
How to Convert a AAC File to MP3 Audio for Mac
AIFF (Audio Interchange File Format) is both an uncompressed and lossless audio format developed by Apple company, which means that AIFF files can take up quite the amount of digital storage space, making it best-used for archiving and editing on Mac computers. For these reason, you would rarely see AIFF utilized in portable media players. On the contrary, AAC (Advanced Audio Coding) uses a lossy compression algorithm and is made popular by Apple iTunes, which is better suited for personal listening widely accepted by iOS, Android, and handheld gaming devices.
Suppose you have kept a large collection of songs in .aiff type storing on your Mac machine, and would like to listen to them on your portable music player on the go. The question is, what if the music player can't recognize the AIFF format, how can you fix it? If that's the case, Video Converter for Mac will be the tool you should give a shot. With it, large AIFF sound files can be converted to compressed high quality AAC audio quickly and easily, ready for use in iTunes or an iPod, iPhone, or elsewhere.
Despite its name, this cross-platform utility is a super simple one-stop tool for all your video/ audio converting needs and isn't one of those sites filled with ads and popups and all kinds of other junk. It can batch convert the uncompressed AIFF file to AAC file, as well as convert to and from a bunch of different audio or video formats without having to know anything about multimedia files. All you need to do is just add the source files, set your output preferences, and then hit the Convert button.
To convert AIFF and produce AAC audio track on a Windows computer, please stick with Video Converter for Windows.
Step 1: Load AIFF File(s)
Launch the program on your Mac machine and click on Add File icon on the top menu bar to pick your file/ folder which can be in AIFF format. Or simply use its drag-n-drop feature to import as many source sound tracks as possible in sake of convenience. After a little bit, your selected .aiff source audio will be loaded in the middle workflow.
Even better, this Mac AIFF to AAC converter supports converting multiple files at the same time, which means that you're able to load several AIFF sound files to the process list and batch change them into other formats without repeat the process again and again.

One of the benefit of this tool is it allows you to add several short piece of songs or footages and then join them together into one single larger file using Merge into one file option located in the lower right corner of the interface.
Step 2: Select AAC as the Export Format
Head to the bottom of the interface, press Profile pull-down arrow to open the format selection panel.
If you just want to convert your AIFF music to file with .aac extension, you select General Audio > AAC – Advanced Audio Coding (*.aac) from the panel; or you want to get the AIFF into a format that adopts AAC to encode track, if so, pick M4A - MPEG-4 Audio (*.m4a) from the list.

If you know what you're doing, however, you can just click the "Settings" button (near Profile) and get plenty of advanced options (parameters, including encoder, channels, sample rate, and bitrate) giving you more control.
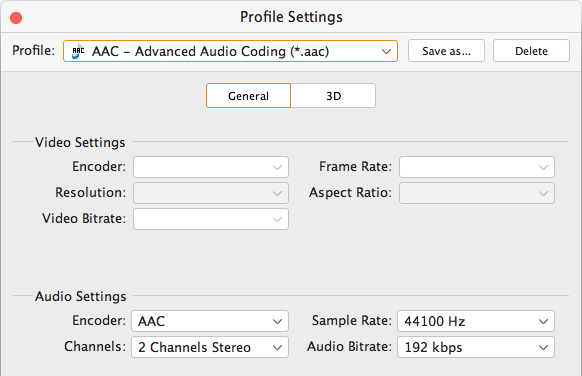
If you scroll down the format selection panel, you may notice the specific gadgets with optimized preset on offer. Then, you can choose a particular device for quick conversion.

Select a audio on the middle workflow and click on Clip on the top toolbar if you want to extract a small segment sound from a specific time segment in an overlong audio file. If you're not interest in this part, then you can go ahead for a skip instead and move your pointer on Browse button beneath Profile to designate a destination directory to save your output file well in AAC sound track.
Step 3: Start AIFF to AAC Conversion
Verify all of the configurations you've made and the file you intend to convert, then click Convert button to let go the converting process from AIFF into AAC on Mac. A processing window should pop up with progressing bars for your checking the conversion status.

You've got it! Now you can sync your song formated in AAC to iTunes and access your music collection on all of your accepted devices for listen on the go.
Also Read: How to add music from Mac to iPhone without iTunes