
How to Transfer Photos from iPhone Album to Mac
If you're a music fan, chances are that you would like to transfer music from Mac to your iPhone from time to time. iTunes, by default, is the Apple designated tool to sync songs from music library on your computer with your iPhone. But syncing your iPhone with iTunes is not always the most practical solution. One of the biggest drawbacks to using iTunes is the lack of support for different video and audio file formats, not to mention that you can only sync your iPhone with one iTunes library at a time. If your iPhone was previously synced with another iTunes library, syncing songs from your Mac computer with iPhone could wipe out all of existing tracks on the device.
Like most users, I'd rather just add music to my iPhone from Mac without worrying about erasing the existing tunes on the device, as well as import non-iTunes music files, FLAC, for example, to my iPhone directly without having to convert them. Well, that's where iTransfer comes into play.
iTransfer - Manage Media Files between iOS, iTunes and Computer Smoothly
iPhone Data Transfer is an incredibly useful mobile device manager that is available for both Windows and Mac. Aside from get any type of unprotected music onto your iPhone from a Mac or PC's, it's capable of transferring videos, photos, contacts, messages amongst iOS device, iTunes and computers. And it includes a built-in toolkit to help you 1-click to rebuild your iTunes library and make .gif animate files.
The tool serves more of a purpose than that. It even gives you ability to manage tracks on your device. You can add, delete, de-duplicate songs, delete/ create playlist, move song(s) from one playlist to another, one-click to export a full playlist of songs to your Mac/ PC's, fix music ID3 tags and more.
Step 1: Open up iTransfer
Launch the program, and hook up your iPhone with Mac computer using the included USB cable. The program should detect your device automatically and display a big iPhone icon on the main area of the Home interface, as the screenshot given below.
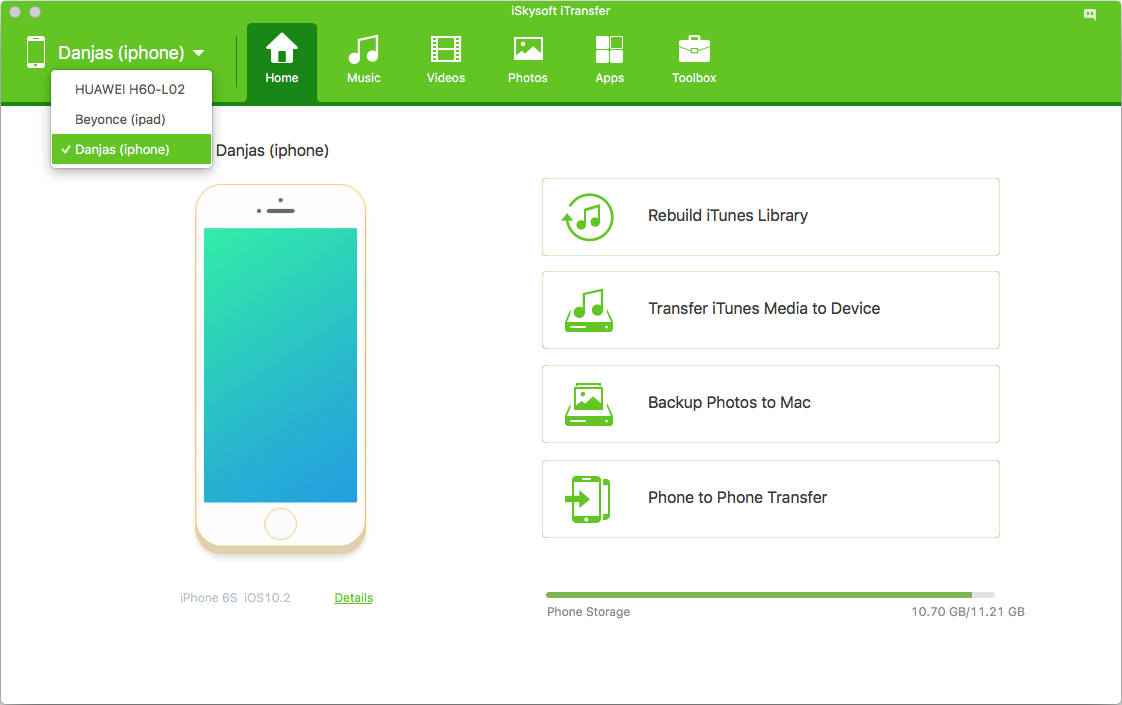
There are four shortcuts available on the interface to help you accomplish the commonly needed tasks quickly. For example, if you would like to transfer music from iPhone to a Samsung Galaxy phone and vice versa, you can use the "Phone to Phone Transfer" shortcut.
Step 2: Click the "Add" button on the program to put songs from Mac onto iPhone
Head over to the navigation menu on the top of the interface, click on the Music button to get into music window. You'll see a list of all the tracks currently on your device.
On the left side of the window, a list of categories including Music, Podcasts, iTunes U, Audiobooks, and Playlists is available. Clicking on any of them will display tunes it contains on the right pane.
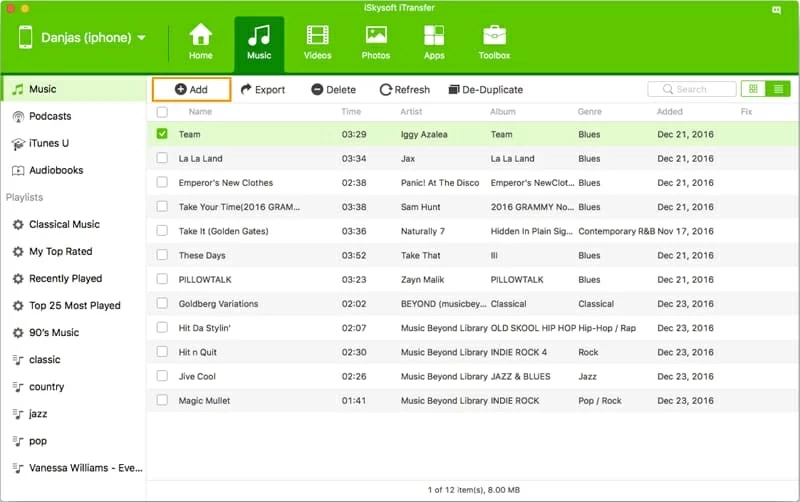
To add music to your iPhone from Mac computer, simply click on the Add button on the top row under navigate menu, this should result in a dialog, asking you to pick and choose which files you want to add from local folder on Mac to your iPhone library.
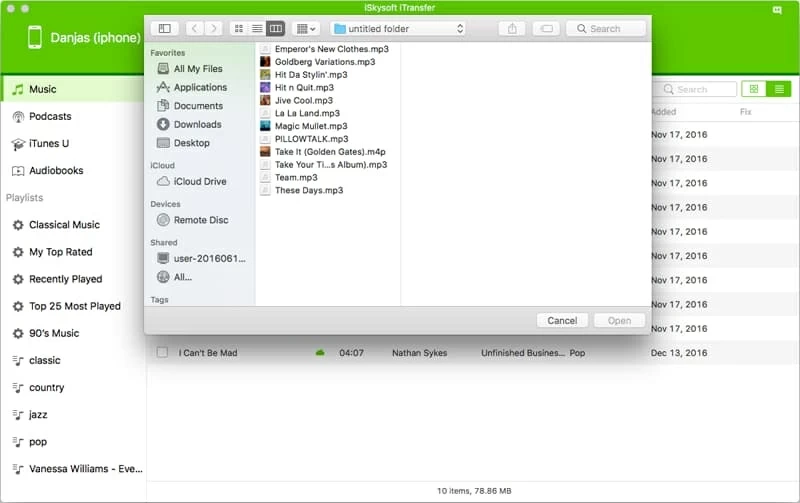
Navigate to the folder where your songs are, select them and click Open. Now, your music from Mac will be transferred to your iPhone. This may take a while depending on how many songs you're transferring.
Sit back while iTransfer does its thing. When you see a "operations complete!" notifications popping up, the process is complete. It is now safe to unplug your iPhone from your Mac.
Done! The songs should now be on your iPhone.
Tips and Tricks
Tip 1: iPhone only supports MP3, AIFF, WAV, Apple Lossless (.m4a) and AAC audio files. If you're adding a list of non-iOS acceptable tracks like .ape, .flac to your iPhone, a message will comes up that says "this format is not supported by your device, you have to convert it before adding".
You just confirm it by pressing Convert then Transfer button. The software can convert any obscure files types into a format that iPhone accepts on the fly and then import them into the device seamlessly.
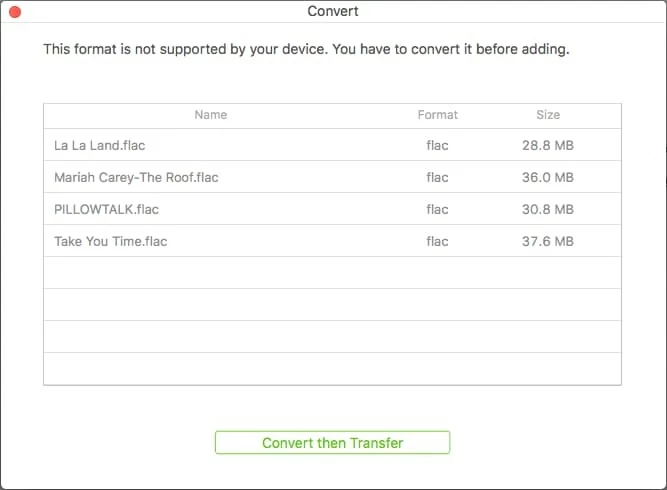
Tip 2: for those who would like to copy music from Mac to a playlist on iPhone, all you need to do is click on that playlist on the left side of the interface, then click the Add button on the top row to load songs from your computer.
Tip 3: To create or delete a playlist on your iPhone library, simply hover the mouse over that playlist, from right-click context menu, select Create or Delete option.
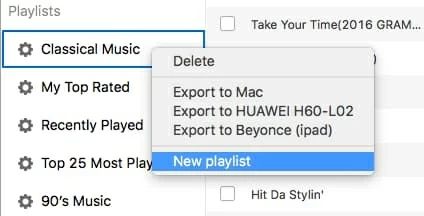
Tip 4: to move tunes from one playlist to another or fix the music id3 tags (name, artist, genre, year, etc.), check the song(s), from right-click menu, select the corresponding option to accomplish the task.
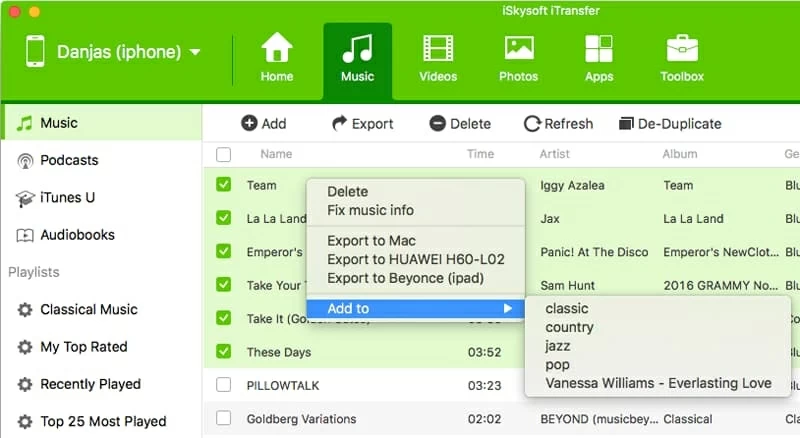
Know also, you're not limited to music transferring either. You can also copy whatever photos and movie files are in your Mac computer's media library and put onto your iPhone.
iPhone Supported: iPhone 7/Plus (2016/ iOS 10.10), iPhone SE (2016/ 10.10), iPhone 6s/Plus, iPhone 6/Plus, iPhone 5c/5s, iPhone 5, etc.
How to get the data migrated from an iPhone to an Samsung phone
How to convert Apple Lossless music with ALAC converter on Mac
How Do You Copy All Your Music Tracks on Google Pixel Phone to iPhone