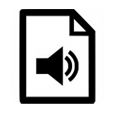
How to Convert a AAC Track to AC3 File in Mac and PC
What is OGG and How to Open OGG?
OGG (also called OGG Vorbis) is a rather compressed audio file format similar and alternative to MP3 and AAC. Actually, despite its completely free and open nature as well as alike quality, OGG much less popular than MP3 and AAC. There is a limited number of media that can play this format, including: VLC Player, Foobar2000, Windows Media Player, iTunes, MPlayer, Winamp
OGG Vorbis vs MP3
Between OGG Vorbis and MP3, it is difficult choice, so you should acquaint yourself with these two audio formats. What follows is the summary of their differences.
There's a Need for OGG to MP3 Conversion For Better Accessibility
Let's put aside the technical details and focus on the compatibility of each format, and you will notice that OGG audio format has limited support from most applications and devices. There are chances that you may have a lot of OGG audio files that are ripped from a collection of Blu-ray discs or DVDs. Given the fact that MP3 is one of the most popular audio formats that is accessible on most media players and devices, you may prefer to convert these OGG Vorbis files to MP3 so that you can put these audios into your mobile phone trouble-free.
Actually, there is something that is up to the task. Video Converter for Mac will do exactly what you are hoping with great ease. It is an useful application that houses a volume of audio formats including OGG, MP3, AAC, AC3, WMA, FLAC, AIFF, M4R and many more. Apart from converting OGG audios to MP3, it lets you remove the unwanted parts of a song by allowing you to get the audio file to start and end at a particular point of time.
Step 1: Import OGG Audio Files
Click "Add File" on the upper-left position to locate and import OGG files. You can do it one by one or import the whole folder.

Each file you add can be edited and cut independently – nothing is final until you export your finished project. For music editing, you can use the "Clip", the scissors pattern attached on the top toolbar, to trim the music track making it shorter and keeping just the part you need. All you need to do is set the starting and ending point, hence cutting an unwanted portion.
Step 2: Set MP3 as Exported Profile
Click "Profile" (at the lower bottom) to drop down a menu along with an array of ready-to-use presets. Here, scroll to "General Audio" column and choose "MP3 – MPEG Layer-3 Audio (*.mp3)".
Or, depending on where you want your audio, you can also choose the out-of-the-box device-oriented profile. For instance, if you want to play your source FLAC music tracks in iPhone without any limitations, then just move to the "Apple iPhone" category to pick the particular iPhone model, and this program will automatically turn FLAC to Apple friendly format type: ALAC(.m4a), MP3, AAC.

Are you crazy about the output quality of the final MP3 tracks? The compression options are at your disposal. You can click "Settings" near the "Profile" menu to tweak the audio parameters shown as below. But usually, the default configurations are good enough without tinkering with any of them.
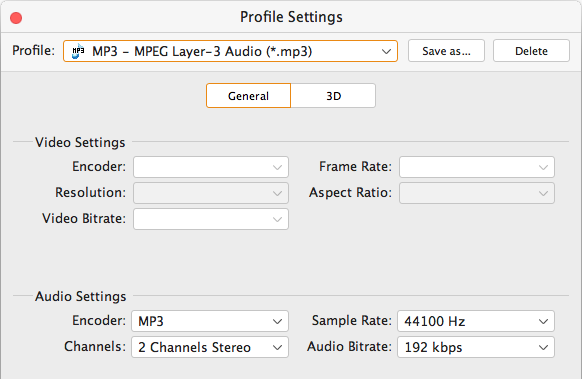
Step 3: Start Converting OGG to MP3 on Mac
After all, just press "Browse" beneath "Settings" to save the converted files wherever form your Mac local and you can rename it in the "Destination" field. Then just hit "Convert" to get the process started and wait for a few minutes.
This OGG to MP3 Converter supports batch conversion and can deal with your audio files at a decent speed. A pop-up notification will show you the progress of each conversion process.
Once the conversion finished, all your OGG audio data will be wrapped in MP3 format and stayed in the local folder you've designated.
That's it!
