
How Can I Recover Photos on iPhone without backup
"Gone. Some of files in iPhone 11 (Pro & Pro Max) are deleted accidentally, like the photos, contacts numbers, videos..." Saving phone data from being lost has been a problem that's long plagued users. Luckily though, there're a few things you can do in an attempt to recover data from iPhone 11 & iPhone 11 Pro & iPhone 11 Pro Max efficiently. BTW, you could also get some tips of creating a backup plan.
One option is: restore iCloud backup to get data back to iPhone 11 device. Make sure you do have a backup on iCloud server to restore from by checking with Settings > [your name] > iCloud > Manage Storage > Backups. Go on with the procedures for restoring files from iPhone 11:
All data will go back to the locations where they initially stored in. Related Articles:
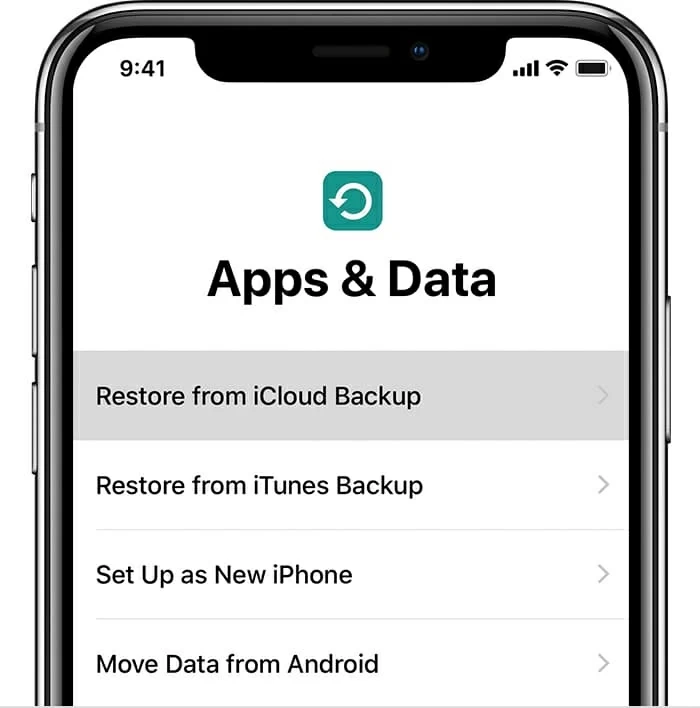
Recovering iPhone 11 data can sometimes be less than delightful, especially in a time when you haven't triggered an iCloud backup before the contents were disappeared. The good news is that most iPhone data recovery software options make things easy to handle with. You could install Appgeeker iOS Data Recovery and use it to take care of retrieving data on iPhone 11 without backup file.
It's a consumer-oriented program tends to make easier and quicker processes of recovering lost data from iOS devices: from third-party app data like app photos & videos, WhatsApp messages & attachments, Safari history & bookmarks, to media files like photos in Camera Roll, Photo Stream as well as Photo Library, and to other personal files such as contacts, messages, voicemails, notes and whatever. You just connect your iPhone 11, specify what you'd like to recover, and the app does the rest.
Another impressive feature that has made it one of the best iPhone 11 data recovery apps is "Recover from iTunes (or iCloud) Backup File", which lets you preview the details of the backup and retrieve deleted files on iPhone 11 (Pro, or Pro Max) effortlessly.
Now we're going to recover files from iPhone 11 without backup files using the iOS Data Recovery:


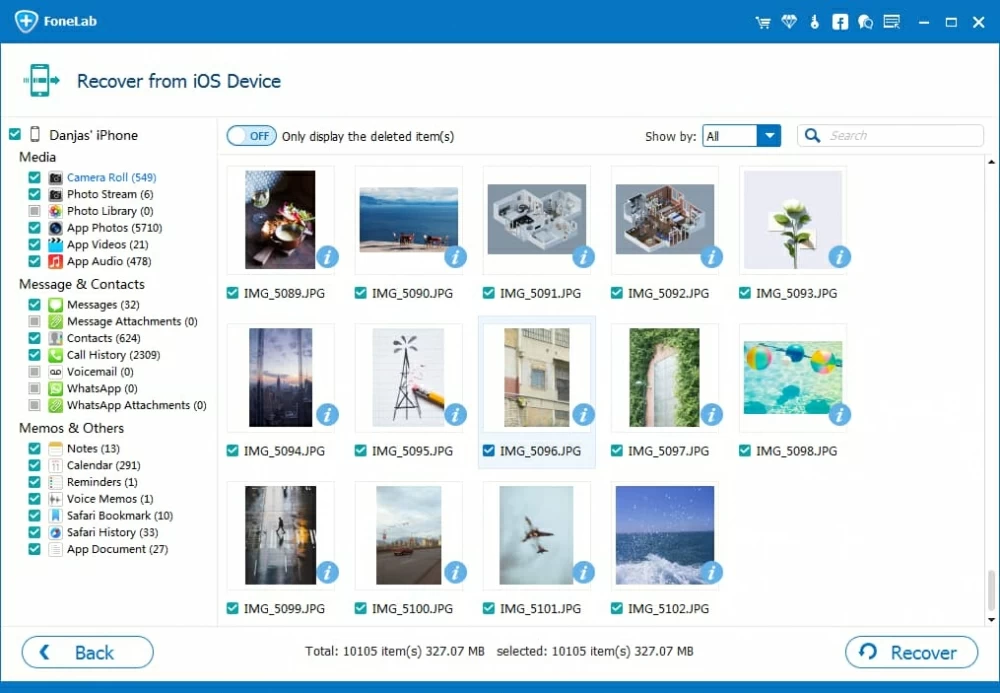
Provided you have backups in Finder or iTunes on computer (How to do?), you could choose one to restore the iPhone 11 Pro (Max), in order to retrieve data you need.
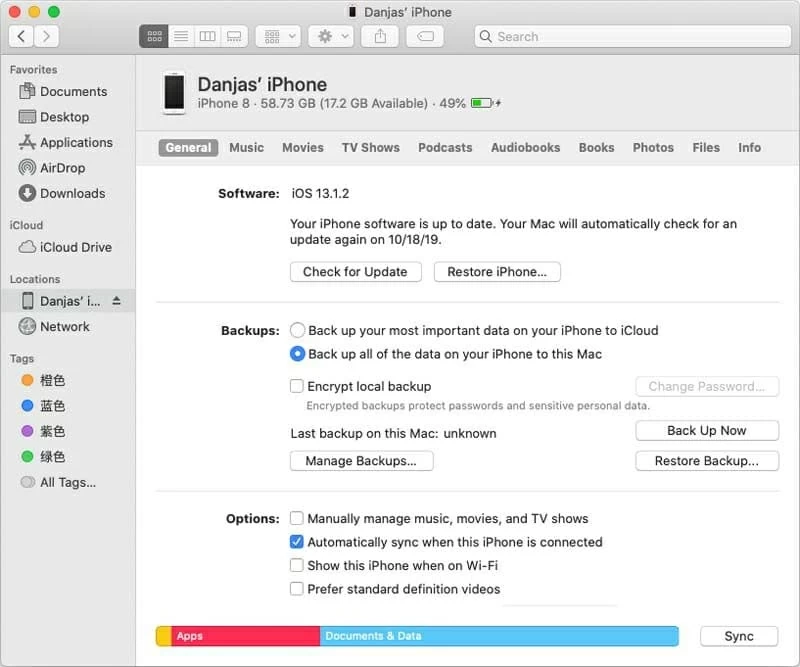
Apple has introduced a feature in iCloud that keeps deleted stuff for 30 days, granting users to easily restore data to iPhone 11, iPhone 11 Pro, or iPhone 11 Pro Max. [Also Read: Recover deleted files on iCloud.com]
Whenever you deleted a file in iCloud drive on iPhone 11 (Pro, Max), head to iCloud.com on any web browser to get it back.
You could also restore files that have been deleted from other apps, such as documents files, contacts, bookmarks, and calendars & reminders. To recover deleted data from iPhone 11 for free, perform these steps:
The recovered data should return to the original Apps when you accidentally deleted them.