
iPhone Is Stuck on Boot Loop. How to Fix
You somehow accidentally deleted the Messages icon from the Home screen, only to discover that you're unable to text, right? You can still get and receive the text messages & iMessages from someone, or are able to see the app icon in Settings and find the Message app using the Spotlight Search feature, but have no idea how to restore it to the main screen.
Luckily for you, getting Message icon back on iPhone is a straightforward process, take just a few seconds to retrieve it - if you know where to find the app. In fact, the Messages app on iPhone is one of the things you can't delete: When you long press the Messages app icon on the screen, it doesn't generate the "X" in its top-left corner when the jiggle mode is triggered or doesn't show "Delete App" option in its menu. In iOS 14 or later, it can be deleted off the Home Screen, but only moved to App Library and can be access at any time- the new feature acts like an app drawer to stores all apps installed on your iPhone.
iOS changes have occurred that allows users to delete certain built-in apps to delete any user data and free up precious storage space, except the Messages app.
Table of Contents
In some cases, if you accidentally deleted text messages on iPhone and would like to recover them, this article provides you the steps to figure it out. We also explain this here.
Video Tutorial
There is no way you can delete the messages app on iPhone, but with iOS 14, it can be removed from the Home screen and added to the App Library. It intelligently organizes all apps into folders labeled with Social, Utilities, Entertainment, Suggestions, etc. and any app on your device (including those not on the Home screen) can be found there.
To put simply, if you've accidentally deleted Messages icon, you can browse to the App Library and put it back onto Home screen with a few simple taps.
First, you'll want to update to iOS 14 or newer if you haven't done so. On the iPhone, go to Settings > General > Software Update. Once iOS 14 is installed or your phone has been already updated to iOS 14, do the following:
1. From your Home screen, keep swiping left until you see App Library. It's on the last page.
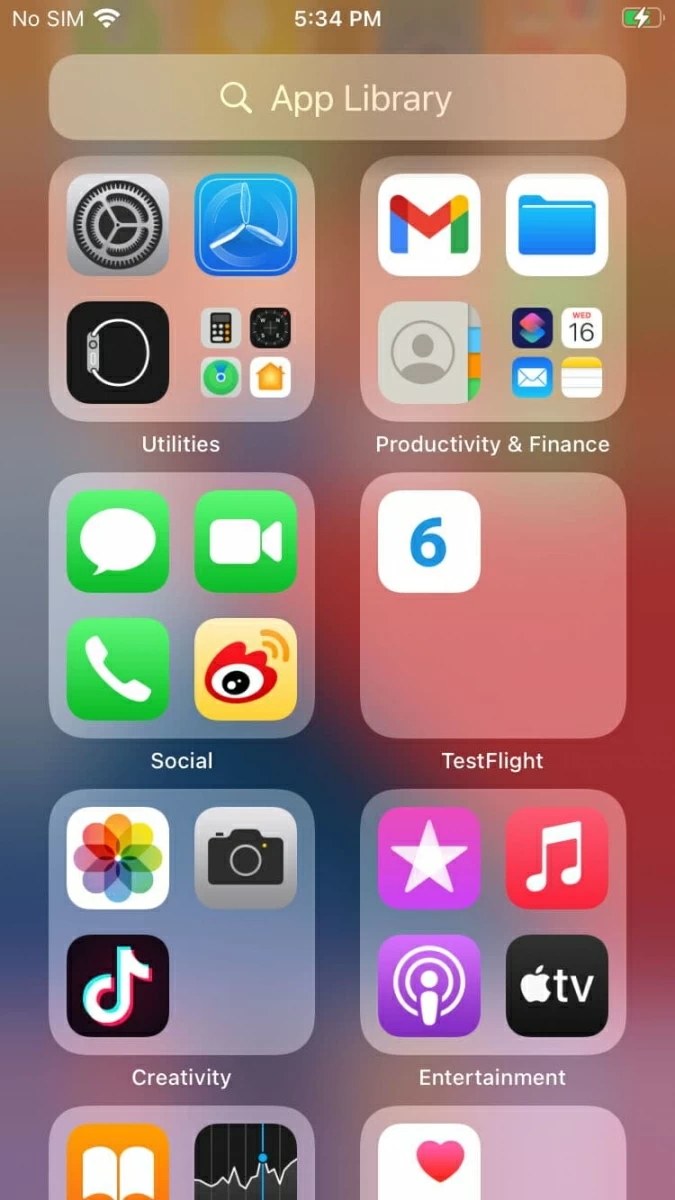
2. Navigate to the Social category and locate the Messages app.
3. Long press on the Messages app, and choose Add to Home Screen from its pop-up menu. You can tap the app to open it.
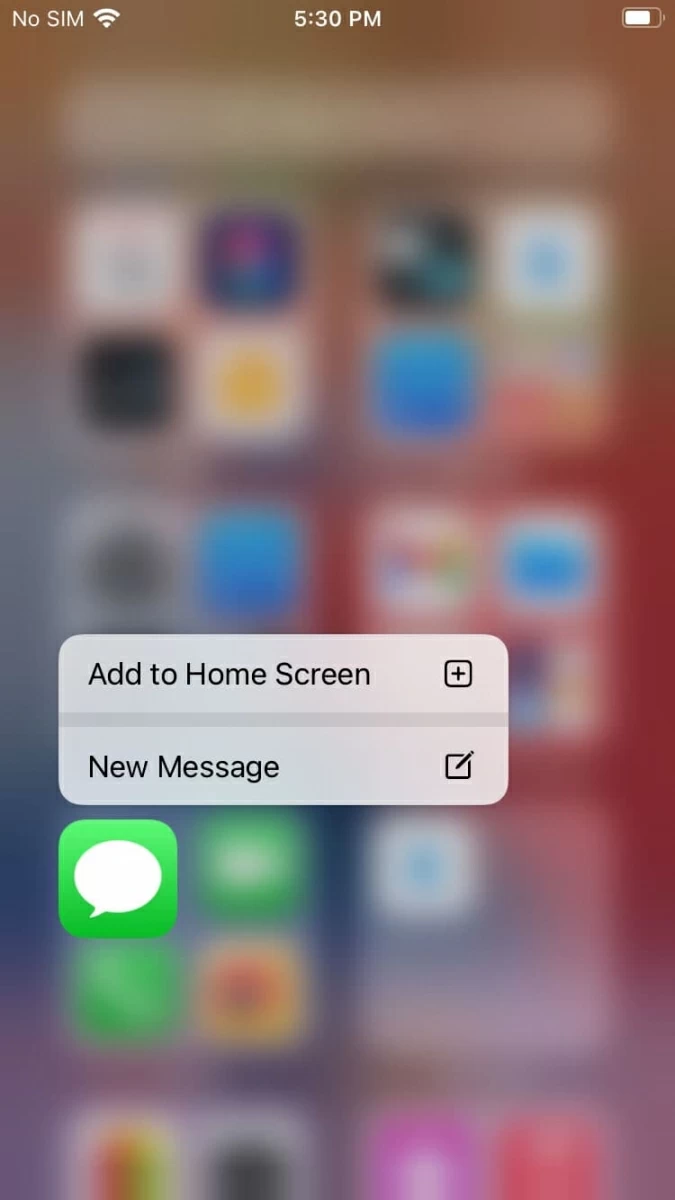
Cheers! The Messages app icon appears the Home screen. All text messages are there, and you don't have to access the app by typing in messages in the Search page.
You can also utilize the Search filed to find the Messages app from an alphabetical list, hold it down and then drag it back onto iPhone's home screen.
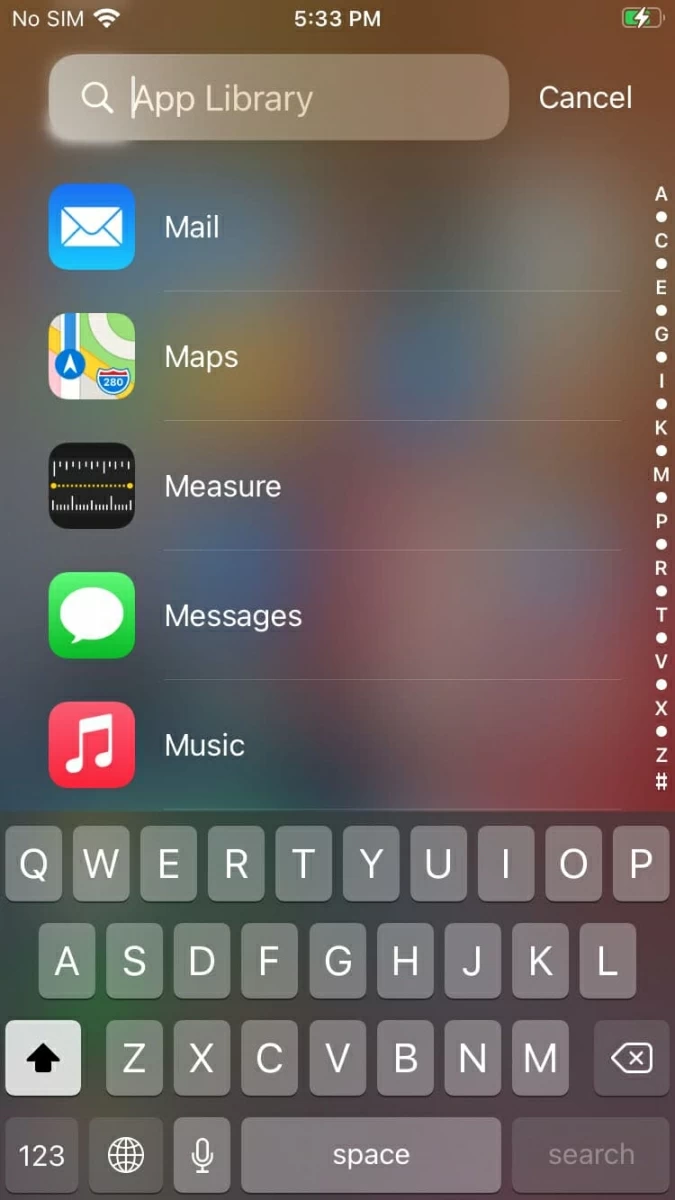
For more features about new App Library, read this Apple Support article.
Again, you cannot delete the native Messages app from iPhone. You may probably move it to another screen or move it into an App folder together with other apps. Or perhaps you accidentally move it onto another app icon and it will be in a folder. Or the icon disappeared somehow.
Whatever the reason, swipe through all your screens and check folders to see if the SMS icon was misplaced anywhere. If you can't find the Messages app icon that way, use the Search function to easily find anything and restore the text messages icon from the Home screen of iPhone so that you can send text messages again.
1. To access Spotlight Search screen, swipe down from the middle of the iPhone's home screen. Or Swipe the screen to the right.
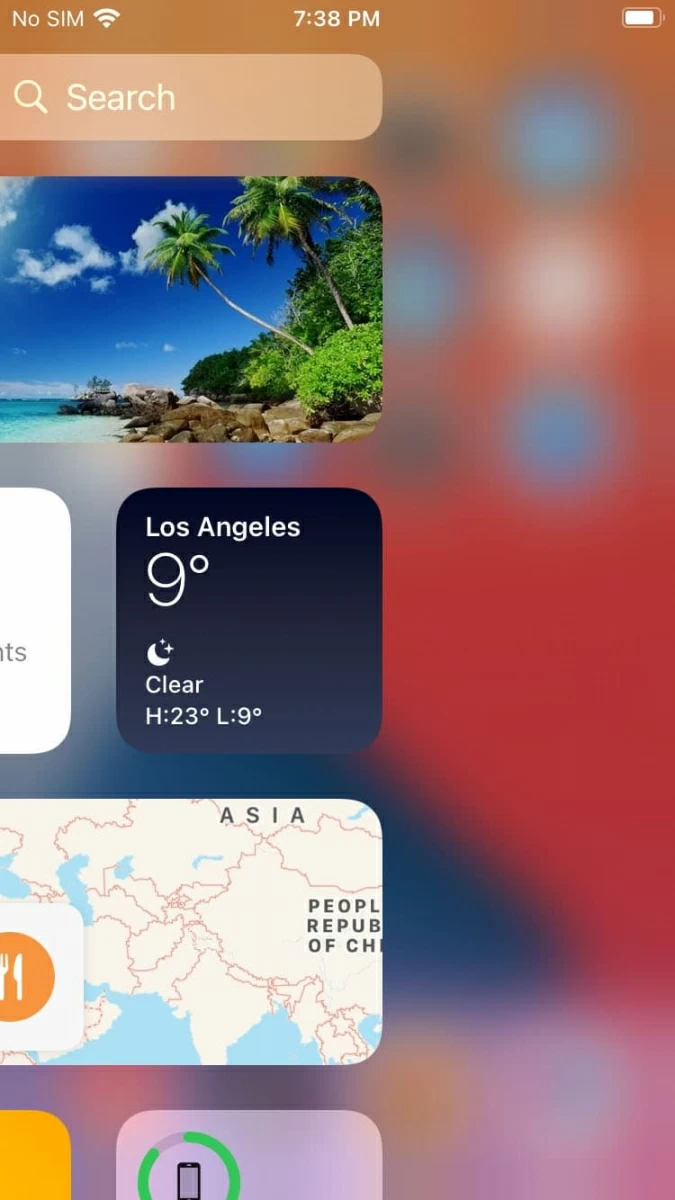
2. Tap the Search field, and enter Messages you're looking for.
3. If you see the name of the Messages app, it's just on the Home screen (or the App Library in iOS 14). Swipe from screen to screen until you find it.
![]()
4. If you do see a folder name to the right of the Messages, the app has been accidentally combined with another app into a folder. Go back to the Home screen and open that folder, touch the icon and hold until it starts jiggling side-to-side, then drag it out of the folder and back to the Home screen.
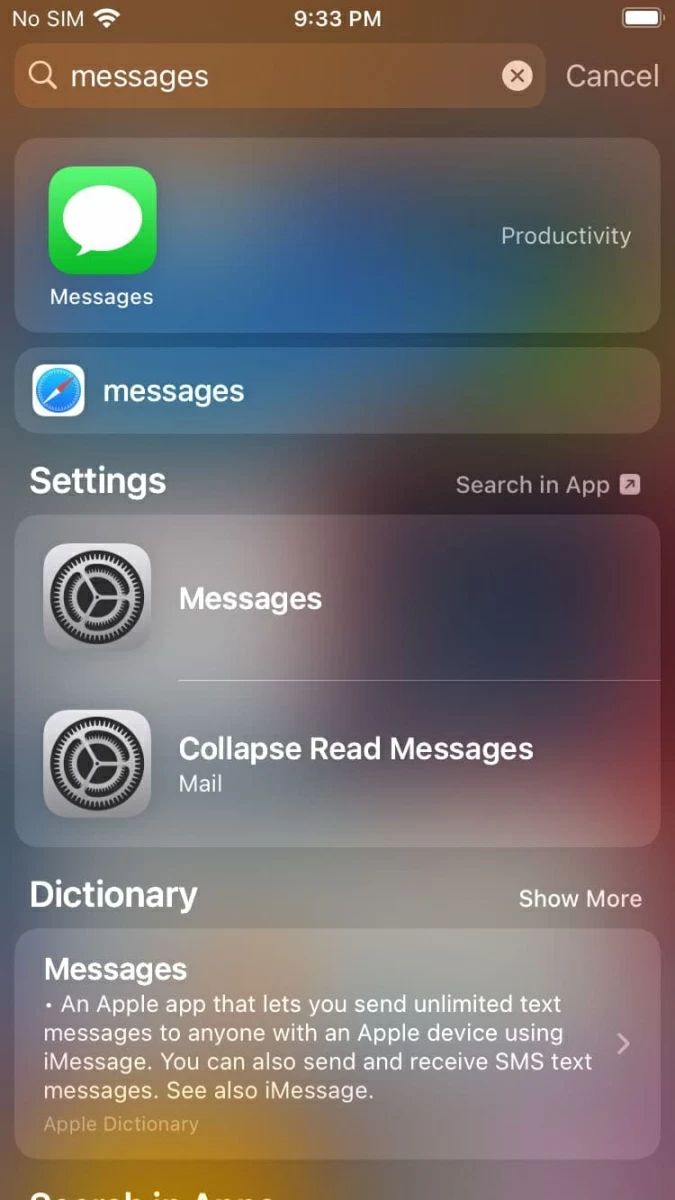
Best of luck, I hope you can restore the Messages icon to the iPhone so you don't have to restore entire home screen layout to lose the folders you've created for holding the apps.
If, for some reasons, you do not see folder name that indicated where the Messages app is located, the next method you can go over is resetting Home screen layout. Understand, this will remove all your apps out of the folders and put the icons back in their original spot; thereafter, you need to re-arrange them if necessary.
1. Open Settings on your iPhone.
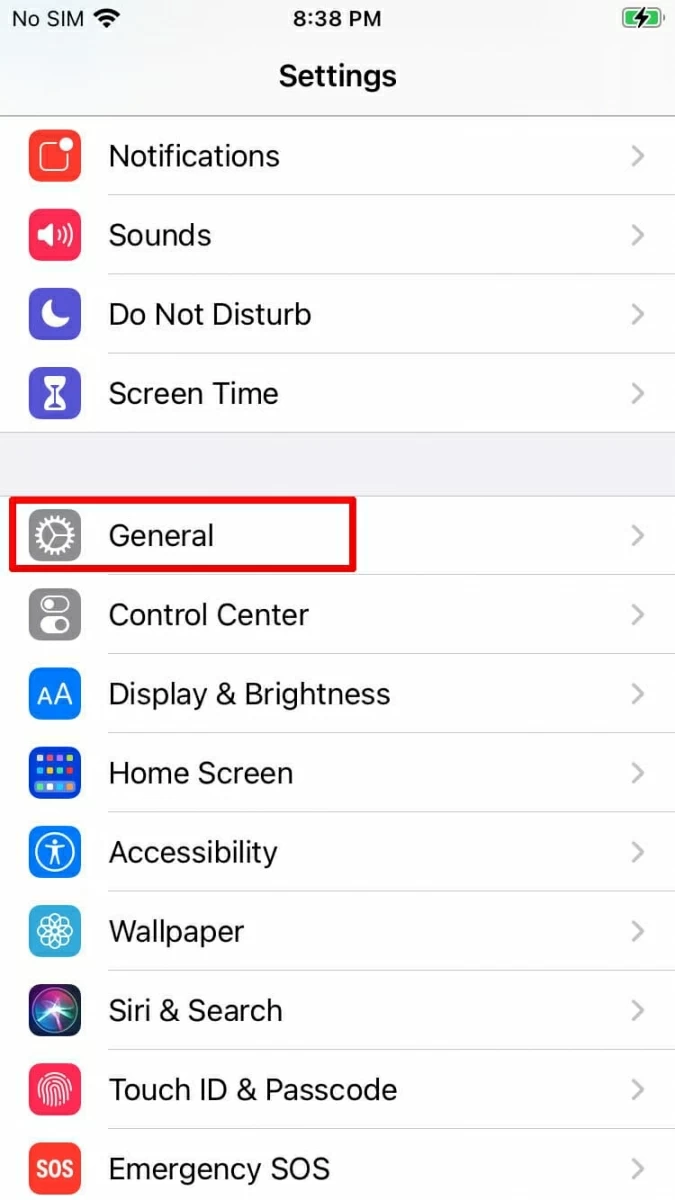
2. Tap General, then scroll down and select Reset.
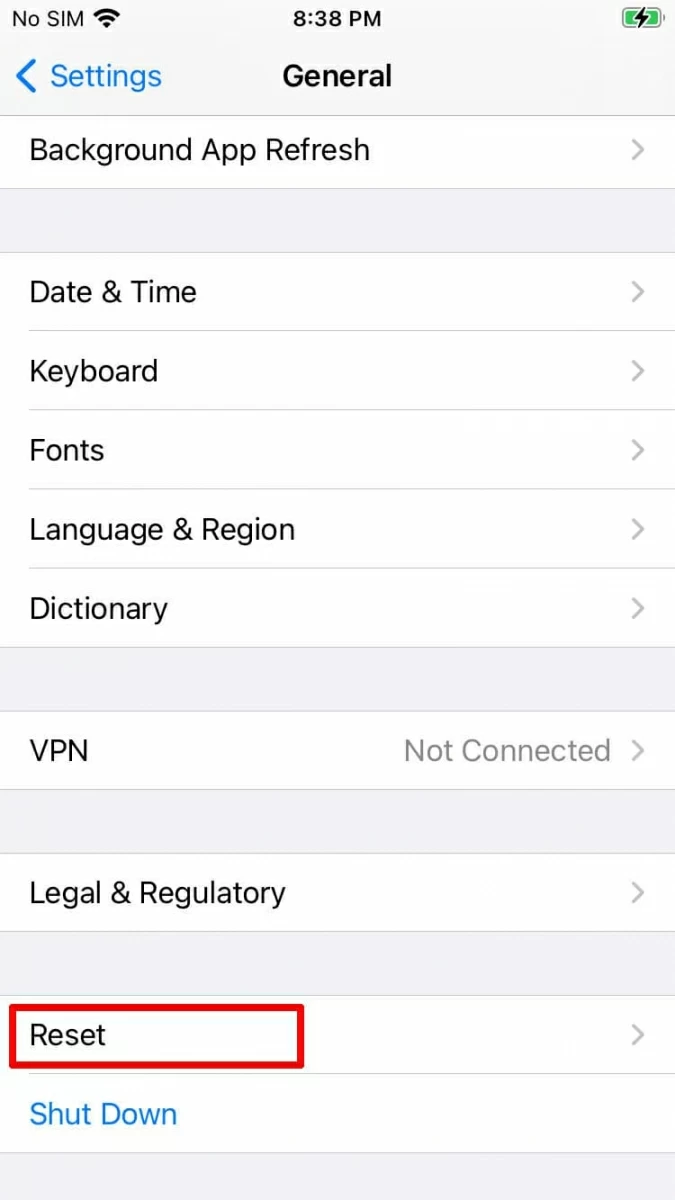
3. Tap Reset Home Screen Layout. Don't do a factory reset just yet using the nuclear options Reset All Settings and Erase All Contents and Settings.
4. Tap Reset Home Screen again to confirm the action. Your home screen will go back to factory settings without having to delete anything—though you'll lose folders that you put applications in.
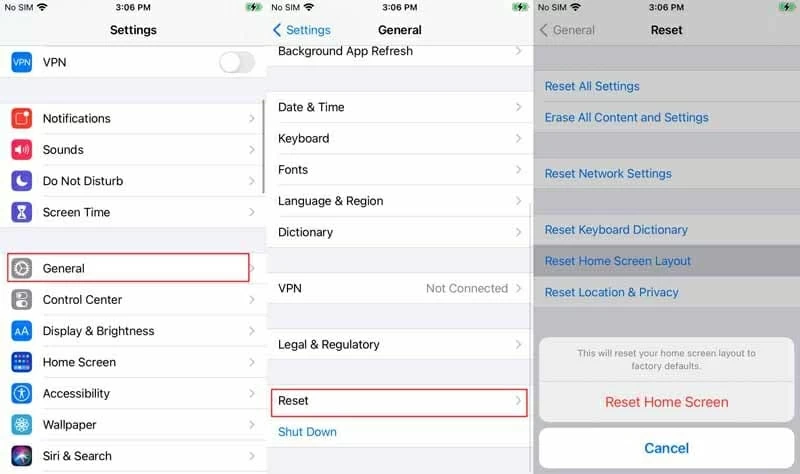
Great! You should get the Messages icon back onto Home screen. It's sometimes a pain to have to reset your home screen back to factory defaults and again, move everything to where you want it be, especially you have so many folders, but glad that you can see the green messages icon again.
If the reset of home screen layout doesn't work for restoring the deleted Messages icon on iPhone, just stick to either App Library or Search screen to search for that.
Unlike other built-in apps like Contacts, Notes, Music, Calendar, Weather, Reminders and whatever, Messages application cannot be deleted from an iPhone, and it's added by your carrier or phone manufacturer. In case the icon disappeared from the Home screen, it's very likely that you utilize "Remove from Home Screen" option to put it in the App Library for cleaning up your screen, or just move it into a folder that you didn't notice. Plus, it's impossible to re-download the app from App Store. [See how to delete a message or conversation]
For an app deleted from the iPhone (couldn't find it anywhere on the screen or even the App Library iOS 14 either), simply go to App Store, enter the name of the app in the Search field, then click the Cloud icon to download it. With that finished, you can find it appear on the Home screen.
Accidentally deleted Messaging app icon from iPhone, or messages icon lost or disappeared from the home screen is not a nightmare, and those solutions mentioned above have proven to be useful for getting it back. The serious thing is that you deleted an important text or iMessage conversation from the Messages app and find no option to recover the valuable information and attachments. Have no fear! There's good news.
The way of retrieving text messages is to completely erase your iPhone and restore it from an iCloud backup or iTunes (Finder) backup, as long as you have one such backup file; before the texts were deleted.
If you don't have any backup with the deleted messages in, or you don't want to lose any file stored on the device, try to use the solid Appgeeker iPhone Data Recovery. Connect your iPhone to the computer where the software installs, the scan engine runs and shows all types of files recoverable. Choose the any piece of message history you need to restore, and click Recover button. The clear-cut interface makes it easy to go for a file recovery task.
Here's how it works.
1. Launch the software and plug your iPhone to the computer through a USB cable. When the device is detected, click the "Start Scan" button.

2. The analysis engine will scan the device and display all types of data it found, as you can see in the image below.
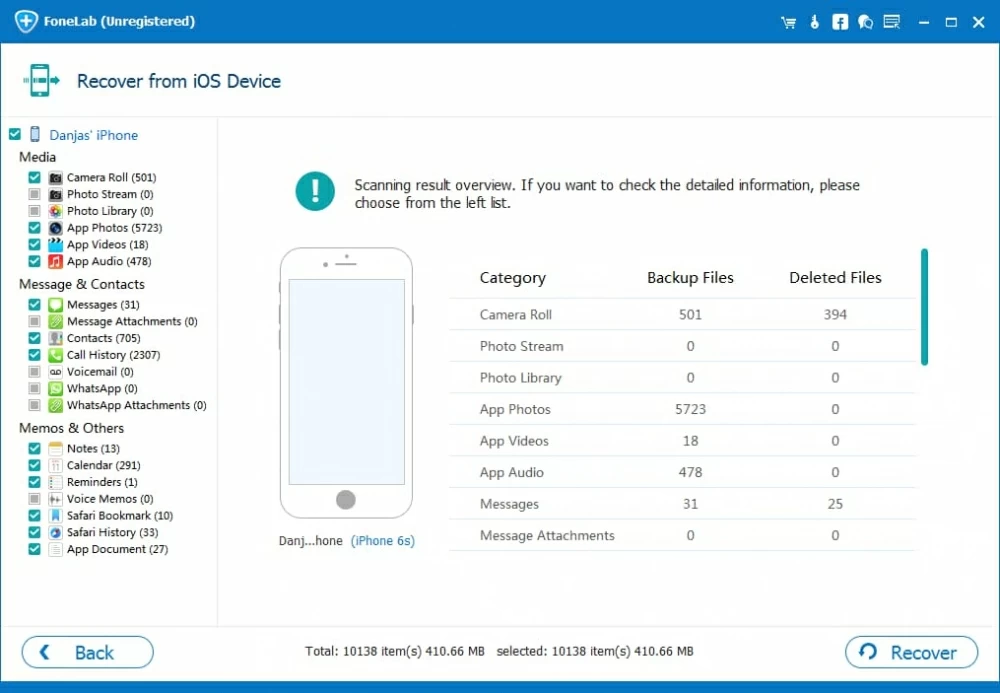
3. From the left list, click "Messages" category, skim over the texts based on Name, Phone, and Email, and then choose the ones you'd like to recover. If you have the audio and video attachments embedded, click "Messages Attachments" category and you'll find there.
4. When you're ready, click the "Recover" button to get back deleted texts.
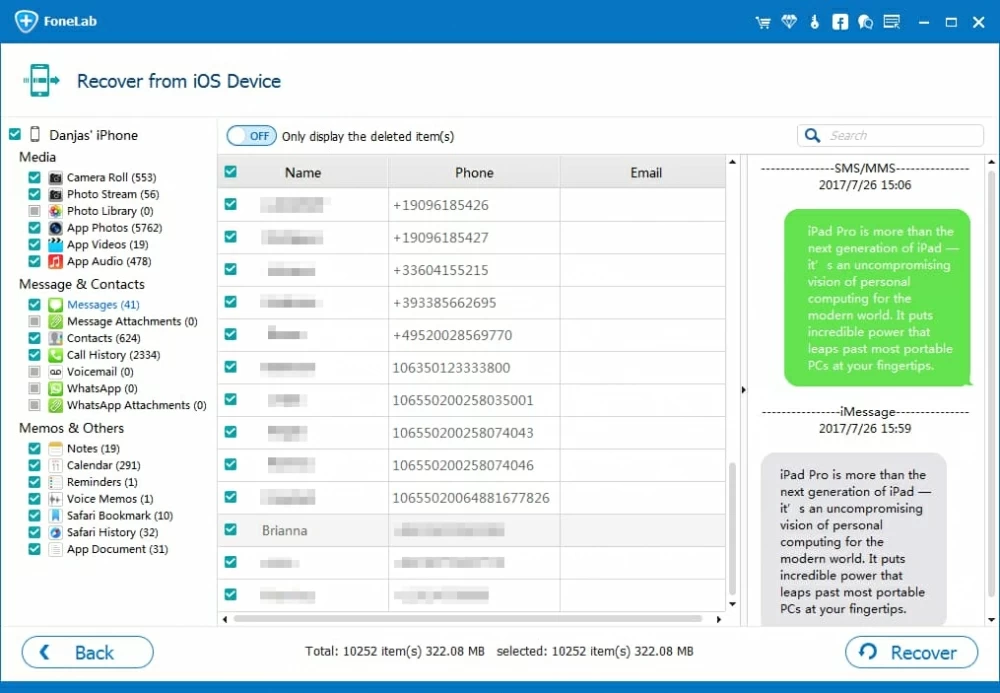
Final Thoughts
As you can see, restoring the messages icon to iPhone Home screen is super easy, and doesn't take a lot of times to find it. The Spotlight Search function is a convenient way to search for apps and do a lot more. If your device is in iOS 14 or higher version, the App Library is definitely the great place to find and restore the Messages app to the home screen. You can keep track of each app on your phone.
Resetting home screen layout is a more complete option to bring all the icons on the home screen back to their original position. It's not always a good thing for someone who have an organized screen with many folders, but it does get back the Messages app disappeared from iPhone.
Oh, and it's also a good time to back up your Messages app to protect your personal data.