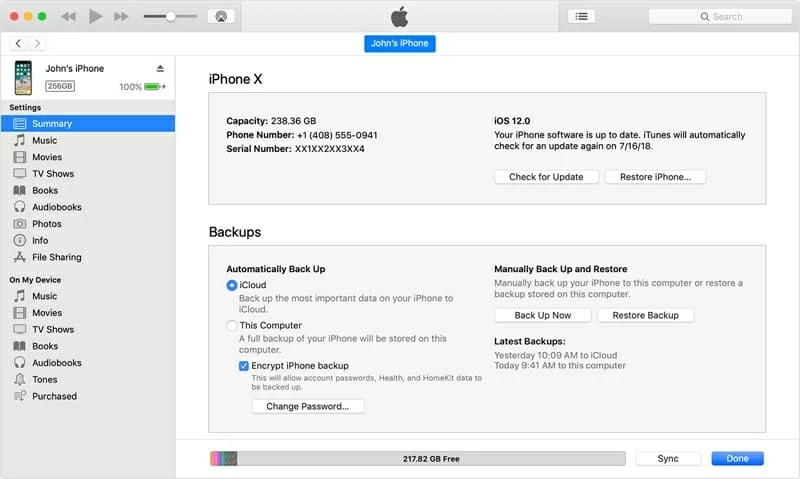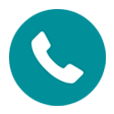
How Can You Retrieve Call Logs on iPhone Free
The Photos app often takes up a lot more space on iPhone SE than you think, so you decide to manage the photo library and clear junk you don't need to regain some of precious storage on your device. Guess what? You deleted pictures that you shouldn't have and want to get them back.
Luckily, there's still hope though. Here are some tricks that streamline the process of finding deleted or lost photos to make it easier and faster for you to restore photos on iPhone SE.
Apple has taken strategy to relieve stress of accidental deletions by storing photos you deleted on iPhone SE to a Recently Deleted folder for 30 days. During the period, you can find your recently deleted photos in the album and get back to the iPhone SE easily and quickly.
Here's how to restore deleted photos on iPhone SE through Recently Deleted album.
This will move your deleted photos back to the Camera Roll and other albums they're stored in.
This method is less of a sure thing but offer a option to potentially recover deleted photos on iPhone SE if you can't find them in the Recently Deleted album.
My Photo Stream provides you with a convenient way to access recent photos that you took with your iPhone, iPad, or that you uploaded from computer. But if you turn off My Photo Stream on your device, all of the photos in the My Photo Stream album will be removed from that device.
So you may try to turn on the "My Photo Stream" option to see if your disappeared photos get back to iPhone SE.
Go back to your photo library and check the "My Photo Stream" album. If the lost photos are there, you're lucky enough; if not, never mind, move to next solution.
Aside from Apple's ways to assist you to recover permanently deleted photos on iPhone SE, there're some third-party programs that let you dig into the file system of the device to find hidden files and recover them.
Here we discuss the use of Appgeeker iOS Data Recovery to recover pictures that has been accidentally deleted on iPhone SE. As the name implies, it's a powerful file recovery tool that can recover your lost data by deep scanning the iOS device, and has the ability to preview the found files before restoring them. It works on all kinds of iOS device.
Here is a detailed walkthrough of the iPhone SE photos recovery process with screenshot.
Step 1: Plug iPhone SE to computer and open the program
The first step is to run the program and connect the iPhone SE that you want to retrieve photos from to the computer.

Step 2: Select "Photos Library" under "Media"
Next, select the data type to search for deleted files in the next window. If you are only interested in retrieving photos on iPhone SE, just tick box next to "Photo Library", then click Scan to proceed.

Wait for the program to scan the device's memory for photos. If its capacity is too large (64GB, for example), expect this step to take a while.
Step 3: Recover lost photos from iPhone SE storage
When the scan process is complete, all found pictures will display under "Camera Roll", "Photo Library" and "Photo Stream" category. You are able to have a preview of each photo on the window.
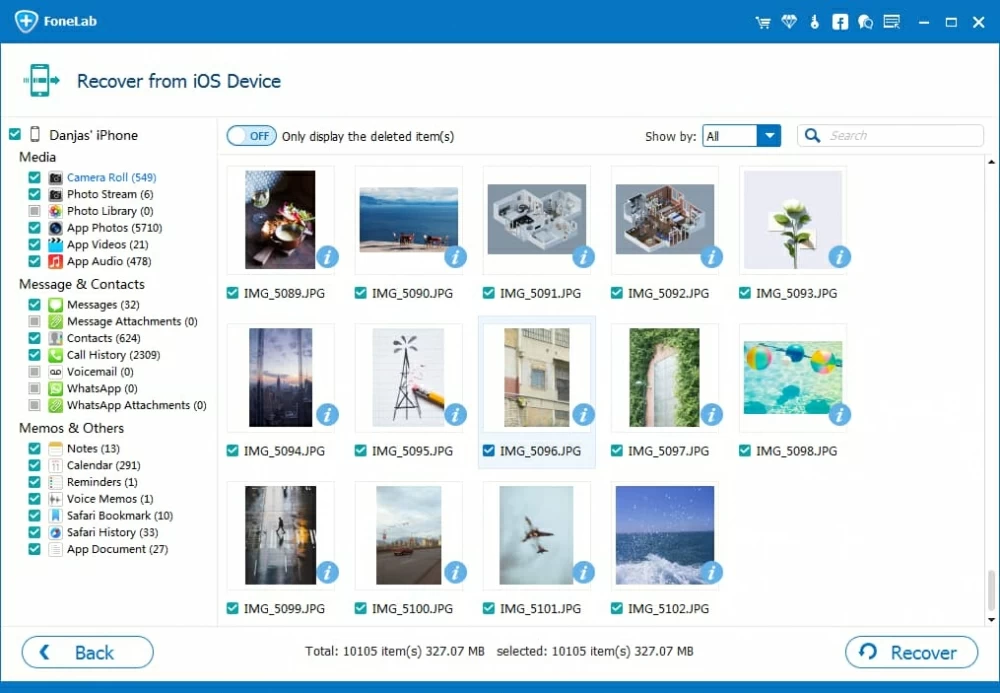
Go ahead and select the photos you want to get back, and click Recover button. When a box opens, select the directory where your photos are saved.
Click the Recover button again and let the program recovers photos.
Done! You'll find your photos in the output directory. Enjoy!
If you have a recent iCloud backup (you can check the time of last backup by going to Settings > [Your Name] > iCloud > iCloud backup) before the photos were missing, you should be able to recover photos from iCloud on iPhone SE.
Stay connected to Wi-Fi until the restoration process has finished.
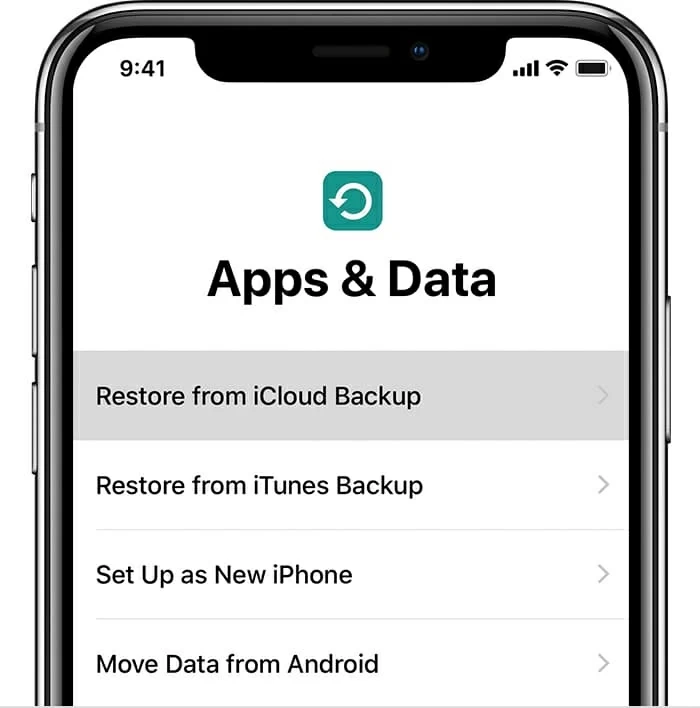
If you set to automatically sync your iPhone SE to iTunes every time you plug it to computer, you should have backup of the device. You then can get photos by restoring iPhone SE from an earlier backup.
Follow the steps below to recover your old iPhone SE pictures from iTunes backup.