
How to Transfer iPhone Data to Samsung Galaxy
Apple's iPhone usually offers solid performance with fluid usability. But of course, nothing is perfect. What do you do if your iPhone freezes, or the touch screen is unresponsive while you're trying to open something on the device?
There are several reasons why an iPhone touch screen frozen and a lot is software related. Depending on that, you have different options to fix the issue, and this article covers these fixes. Most of the time, you can take care of an iPhone screen frozen problem by restarting or charging your device, or putting it into recovery mode. If all else fails, you can run a 3rd-party system repair tool to identify and fix the problem, and you can even send it to Apple Store as a last resort.
This guide will cover the possible solutions for fixing frozen iPhone. If you have tried them all and they don't help, you will need to contact local Apple Store for more troubleshooting and support. Also, be sure to check out our in-depth guide: How to get out of headphone mode on iPhone.
It's the first step in basic troubleshooting. It won't take you much time and best of all, its free!
The first way in troubleshooting an unresponsive iPhone is simply turn your iPhone off, then back on. It's easy to do, and tends to help resolve a ton of problems or difficulties you may be experiencing. The steps to restart the iPhone may vary depending on your phone model.
See: How to restart your iPhone
If your iPhone that has a frozen screen doesn't work via a simple restart, you can skip to the next step and force restart it instead.
If a normal restart can't resolve the problem, then you might consider force-restarting the device. The process won't wipe out the current data on your device. To force-restart an unresponsive iPhone, do the following:
Force-restarting is also a super fast way to troubleshoot an iPhone if it's black or won't turn on.
Wait. Give the device a half hour to charge. Sometimes an iPhone may appear to be unresponsive, but it's only because of complete die of device's battery. If that's the case, just plug your phone into a wall charger and let it charge. You can then try to turn it on with the Power button. If the frozen problem was caused by a dead battery, it should boot up normally.
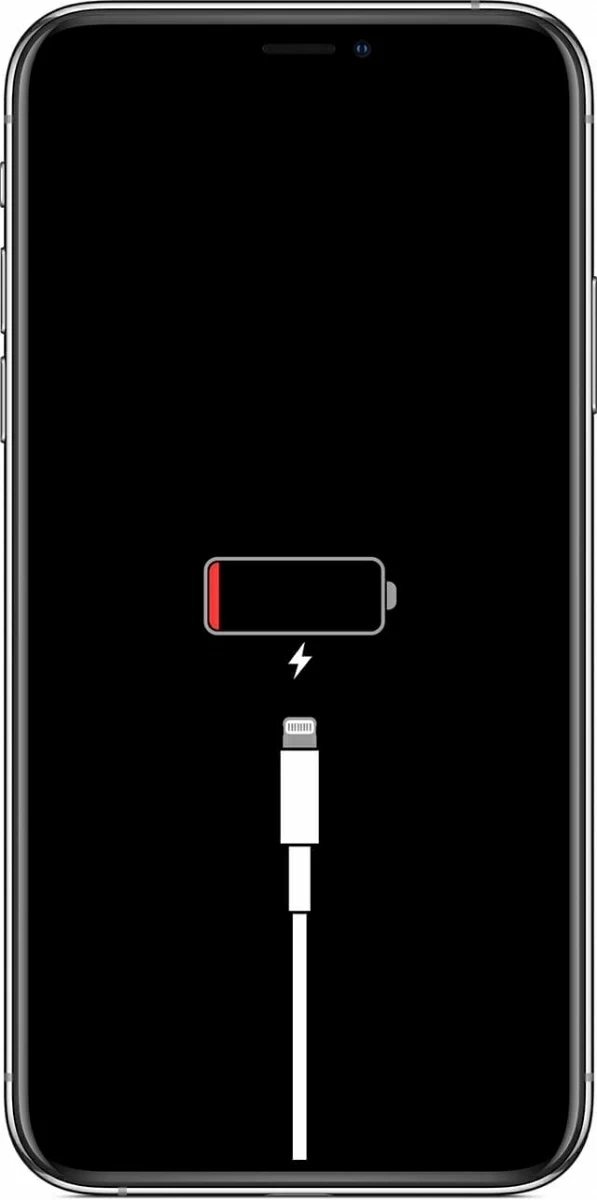
iPhone still isn't responding, worry not, there are more solutions ahead.
If battery charging can't fix the problem on it's own, your another choice for solving the freezing problem on iPhone is to use a dedicated system repair tool such as iOS System Recovery. It's a little handy desktop program that can detect system errors occurred on your iPhone or iPad automatically and repair them to bring your device back to normal. The whole process is simple and straightforward. In addition, the suite includes file recovery utility to recover data you lost the device.
Fixing the screen that doesn't respond when you touch it using iOS System Recovery is in 4 easy steps. In the following paragraph we'll show you how to run the program and start fixing the error in no time!
Step 1: Connect the iPhone that's frozen and run the utility
Open up the program, you will see the interface as below which lists four options on the left side.
Plug your iPhone into computer, and then click the More tools option on program's window to go on.
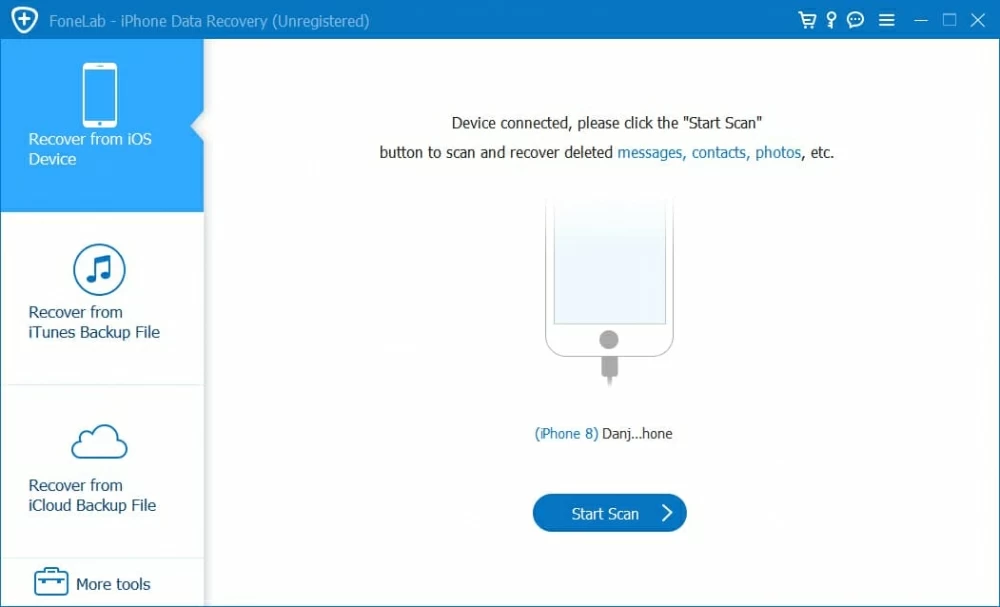
In the new opening window, select iOS System Recovery tab.

Step 2: Choose repair type
A new screen opens up, giving you some information about the repair task. Once you finished reading, hit the Start button on the bottom right side.

Next, select what repair mode you want to perform the task.
Using the default "Standard Mode" is an easy and reliable way to go when you run into a trouble with the device. In our testing, we've found that most of common software issues can be solved by this mode; but if you're in a more complex situation, "Advanced Mode" is your choice.
Note, it's safe to try the default standard mode first before you decide to use the "Advanced Mode" which will erase all data files on your iPhone.

Step 3: Download firmware package
At this point, select a appropriate firmware that suitable for your iPhone, and click Next button.

Step 4: Click "Fix" button to resolve a frozen iPhone
When the package finishes downloading, all left to do is simply click the Fix button on the screen, and let the program do the rest things. Be patient.

Once done, your iPhone will boot up automatically. You now will find that the iPhone gets out of frozen situation and comes back to normal.
Video Toturial: What to Do When iPhone Is Frozen
If your iPhone still doesn't turn on or off, or if it's unresponsive, frozen during start up, there's a high chance that the iOS operating system is failing. It's not the end of the world, and the issue could be repaired by putting the device into recovery mode manually.
Here's how to do.
1. Launch iTunes or Finder. Make sure that you are running its latest version.
2. Connect your iPhone to the computer.
3. Put the device into recovery mode. The steps will vary a tiny bit from model to model.
4. When you get the option to restore or update the device, choose Update. iTunes will try to reinstall iOS without erasing your data.
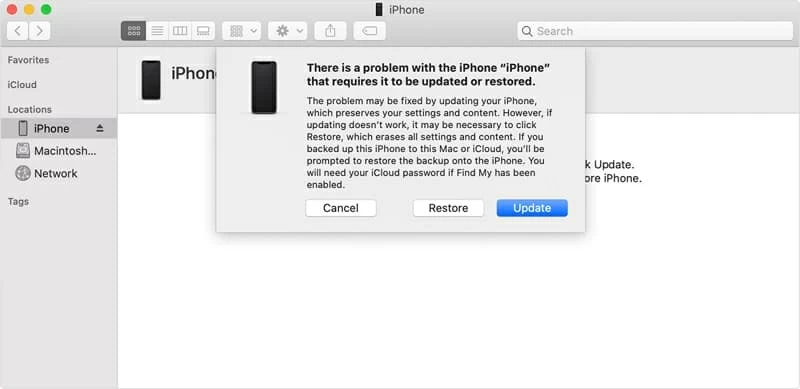
A little bit less common is when an app freezes on iPhone screen. Luckily it's really easy to fix this kind of error. Follow these steps to force an app that won't respond to close on iPhone.
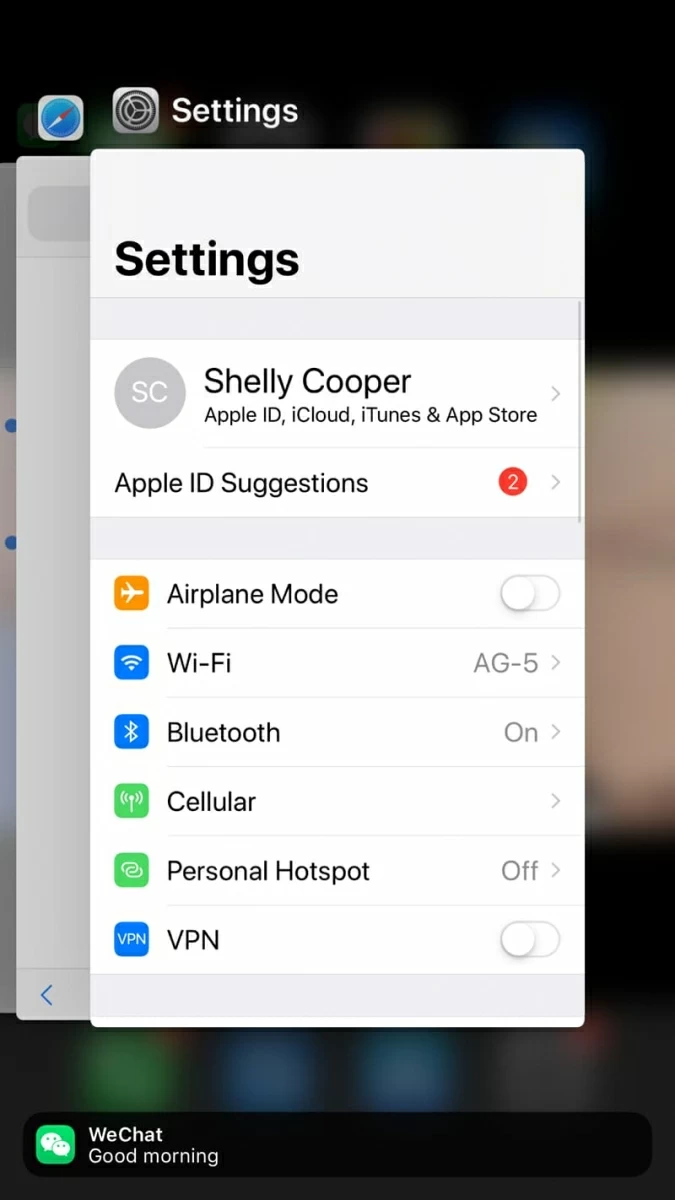
Alternatively, you can reinstall the frozen app by going to General > iPhone Storage > Select the affected app > Offload. Wait a moment for the app to offload, then tap Reinstall App.
If you've reached this far and still don't get your frozen iPhone fixed, the hardware is probably to blame. You can bring the damaged device to a local Apple Store or an Apple authorized service center. If it's just a broken of touch screen and your phone is still within warranty period and you have AppleCare+ coverage, the cost for a screen replacement will be only $29. If you have any other damage to your iPhone, you'll pay additional costs.

I hope this article has helped you if your iPhone buttons aren't responding or the touch screen is not working.