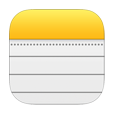
Here's How to Recover iPhone 8 Notes without Backup
I tried upgrade my iPhone to iOS 11 and found that all my favorite bookmarks as well as the reading list I've added to Safari have disappeared completely. I'm certain that I've never deleted them myself. Any way can help me to get my Safari bookmarks back? I really need those bookmarks.
Safari, the native web browser of iPhone, provides a useful bookmarking feature for keeping most-visited sites to oneself, making revisiting a particular webpage instantly and saving you from scrolling through hundreds or thousands of search results to find a target site you want to go. Now while people are keen on saving bookmarks in iPhone's Safari for easy repeat access, there could be some issues with the bookmarks that are either deleted by human mistakes, device glitches, iPhone upgrade failure, or somehow lost.
When this loss happens, it could be a heart-sinking moment; but you don't have to lose any hope as the situation is not as bad as it seems. Most often, you can fix yourself and all the lost bookmarks in Safari should be restored back to the iPhone: simply shut down Safari web browser and reopen it on your iPhone. Or you could turn to Apple's iCloud, since it offers a grace period of 30 days to recover a deleted iPhone Safari bookmark — Go to iCloud.com. Click Settings, then under Advanced section, click Restore Bookmarks and you're good to go.
If that doesn't work, it may still be possible to get your lost Safari browser bookmarks back in iPhone, whether you have iPhone backup or not. A tenable and practical solution to fix the vanished Safari bookmark of iPhone is to using Appgeeker iOS Data Recovery — a professional yet easy-to-use recovering application available on the market.
The utility is technically designed to rescue and restore lost or deleted data files — WhatsApp, calendar, notes, contacts, messages, photos, Safari bookmarks, etc. from iPhone directly or iTunes backup as well as iCloud backup. It has an advanced deep scan mode that will find both existing and missing contents on iPhone, and on your command, export them to computer's internal hard drive, readily available for personal use.
Now you're ready to begin. Follow the simple steps below and you should be able to recover the Safari bookmarks that disappeared from iPhone, in just a few minutes.
Step 1: Connect iPhone to computer
Download the program and install it on a working computer then start it up. The opening window shows three recovery modes on the left side bar so first select Recover from iOS Device option.
Then hook up your iPhone that you lost Safari bookmarks from with the computer via USB cable.

Step 2: Fully scan data files in iPhone
Once connected, go ahead and click the Start Scan button. Your iPhone will now be scanned and all files will be listed by categories on the screen — this could take some time.
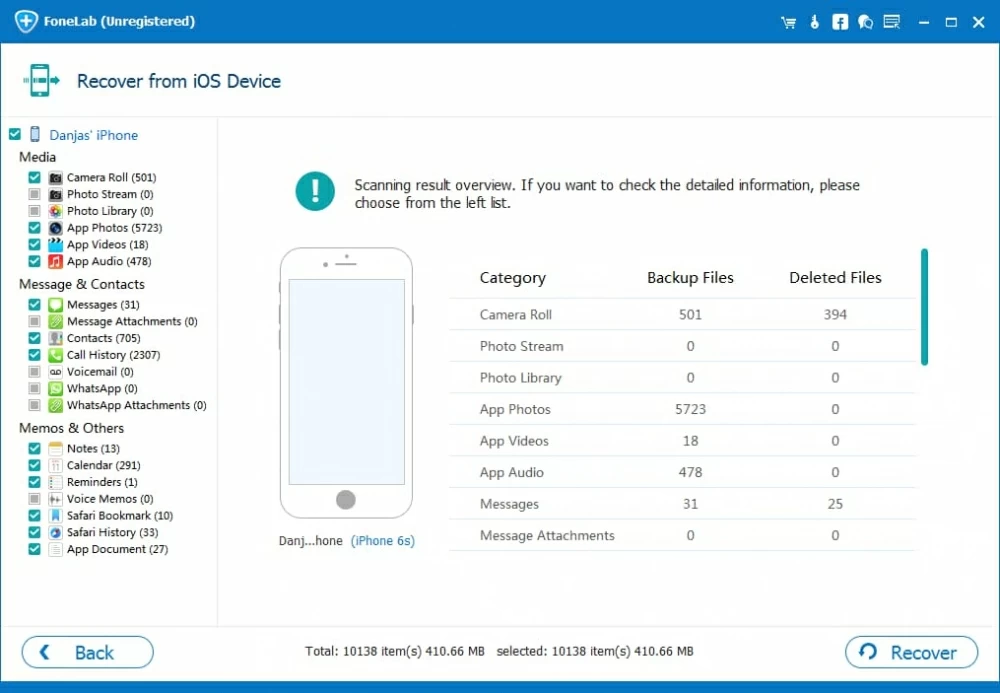
Step 3: Check Safari bookmarks to be retrieved
Now, from the left side of the interface (see below), navigate to Safari Bookmarks option under Memos & Others section, click it and you will see what bookmarks you can recover off your iPhone on the right pane.
Then, highlight the Safari bookmarks you wish to bring back individually or click on the top box in front of Title to select all items.
Tip: To help identify the lost Safari bookmarks, a filtering option is provided. Toggle on the Only display the deleted item(s), and the program solely shows the missing bookmarks on iPhone.
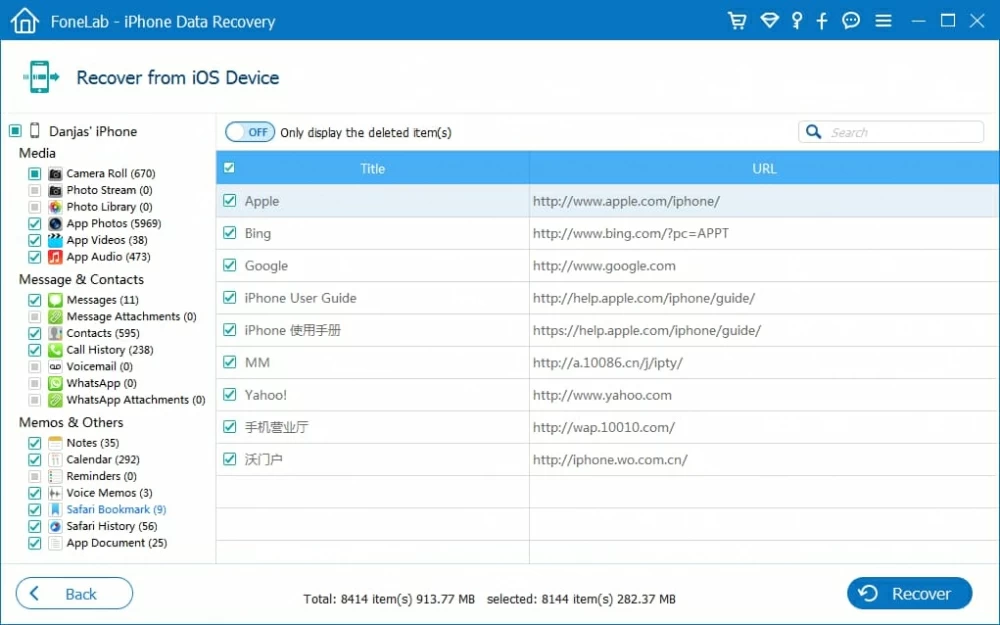
Step 4: Initiate iPhone Safari bookmarks retrieving process
To restore the lost bookmarks from Safari browser in iPhone, go on and click the Recover button on the lower right position. This will bring up the recover dialog window.
Next select the folder where you want your selected bookmarks to be restored to and press the Recover button again.

Now the program will run through its automated restoration process for the missing iPhone bookmark(s).
Within a few seconds to minutes, all your Safari bookmarks should be permanently back and save in a HTML file on your machine. You could now add the recovered bookmark(s) to Safari into your iPhone.
Assuming that your iPhone is stolen but you have iPhone backup archives kept by iTunes as well as iCloud, in such a case, you still stand a great chance to get the Safari bookmarks form the lost iPhone. Thankfully, iTransfer can also make things easier and safer — unlike the all-or-nothing restoration offered by iTunes and iCloud, this smart software can flexibly extract just the particular Safari bookmark(s) from iPhone backup, without erasing the existing files on iPhone.
Just move on and the lost bookmarks of iPhone Safari will be retrieved back by following the steps on here. We'll take you through the guide on restoring deleted iPhone Safari bookmarks from iCloud backup, and this process is actually identical for recovering from an iTunes backup.
Conclusion
It's all that straightforward to get deleted or lost Safari bookmark(s) back on an iPhone using iTransfer program. It's commonly suggested that you need to implement a backup plan for your iPhone to avoid losing any files, either on cloud service, local storage or external drive.
Another thing worth mentioning is that, as soon as you realize data loss on iPhone, do not perform any task on the device as it could overwrite your files. Instead, just put it aside and turn to a trusted recovering utility for help.
Supported iPhone Models: iPhone X, iPhone 8, iPhone 8 Plus, iPhone 7, iPhone 7 Plus, iPhone SE, iPhone 6s, iPhone 6s Plus, iPhone 6, iPhone 6 Plus, iPhone 5s, iPhone 5c, iPhone 5, iPhone 4S.