
Restore Text Messages from iCloud Backup
Some of your photos on iPhone were deleted or disappeared, and need them back? Read the post for tips on how to retrieve deleted photos from an iPhone, even without a backup.
We've been there - you're using Photos app, and clearing some pics to free up iPhone storage space. Maybe you have accidentally deleted precious photos from your iPhone. Or maybe your iPhone photos disappeared out of nowhere and you can't find them or get them back. Whatever the reason, it's frustrating especially when you don't know if the lost or deleted photos are gone permanently, and if you can recover your memories to iPhone's photo collections.

This iPhone photo recovery guide shows you where deleted photos go and how you can retrieve the deleted photos iPhone.
Luckily, the article that you're going to read will discuss how to recover deleted photos from iPhone, using Recently Deleted album, iCloud backup, iTunes/ Finder backup, as well as a trustworthy third-party iOS photo recovery tool named Appgeeker iPhone Data Recovery. Whether you've mistakenly deleted a very important picture from Camera Roll or a photo lost after 30 days have passed, you could find a solution to effectively restore gallery photos on the iPhone with or without a backup.
Table of Contents
Each time you delete a photo from an album in the Photos app, simply take advantage of the Recently Deleted folder, where you can easily find deleted photos on iPhone, and restore them as long as the images are less than 30 days since deletion.
First, find the Recently Deleted folder within Photos app once you accidentally deleted your picture in Camera Roll on your iPhone recently.
The deleted photos will remain in the Recently Deleted folder for 30 days before being automatically deleted for good.
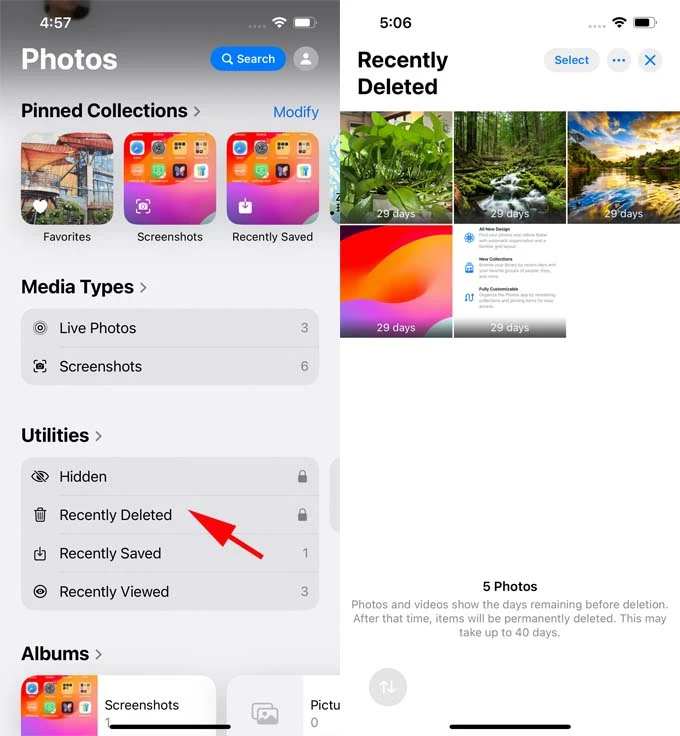
Once you find the photos you've recently deleted are there, continue to select them and get photos back from Recently Deleted to your Photos library.
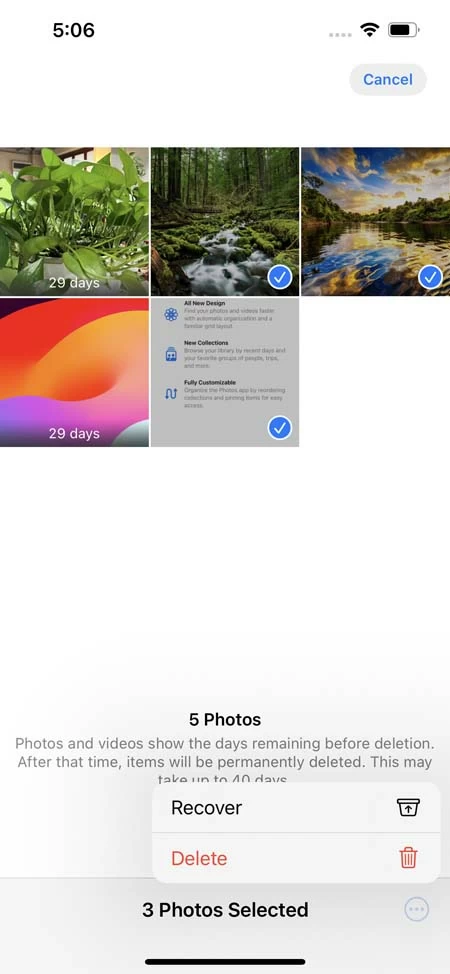
It's pretty easy to retrieve recently deleted pictures, but the more challenge is recovering deleted iPhone photos when the photos no longer appear in the Recently Deleted album. You may face an issue with photos being permanently deleted or missing from an iPhone:
knowing where permanently deleted photos went on iPhone is the key for a photo recovery. The good news is that the erased pictures can be retrieved; they are not gone forever. To recover photos which were deleted or lost on iPhone, you can either restore from an old backup that might contain the photos, or use a data recovery software application to find the deleted photos that stick around iPhone's memory after permanently deleting in a certain timeframe - if they have not been overwritten.
If you've deleted or lost important photos that you're in need of now and didn't back them up in time before missing, it becomes a bit tricky to recover deleted pictures on an iPhone but it's possible to do that.
All you need is to use Appgeeker iPhone Data Recovery, which assisting in recovering photos that have been deleted, disappeared, or missing directly from iPhone without backup or data loss.
The utility offers you a way to mostly automate the process to deeply scan the storage of iPhone, and find thumbnails of deleted photos and other data that is still present on the device after deletion. Right after, you can retrieve any photo you want with flexibility. You don't have to worry about overwriting or losing data during the process as there's no damage the tool can do to your phone.
The application is obtainable in 3 different modes for iPhone deleted photos recovery with or without a backup: Recover from iOS Device, Recover from iTunes Backup Files, Recover from iCloud. We will apply the first mode in this section to recover permanently deleted photos on iPhone without a backup.
You can accomplish the picture recovery on a Mac or a Windows computer. Everything looks much the same.
Step 1. After download the tool on the computer, install it, and run it.
Step 2. Choose Recover from iOS Device mode.
Step 3. Connect your iPhone to the computer with a lightning cable.

Step 4. Once it's detected, click Start Scan button to let the tool get into your phone and search around for your deleted images.
Step 5. When done, and from the left sidebar, click "Camera Roll" category (or "Photo Stream", "Photo Library", "App Photos") under Media section to display your photo collection.
Step 6. Review your recently or permanently deleted photos that are still in your iPhone's database, and select the items you'd like to restore. You can select as many photos as you want to restore at once.
Step 7. To confirm your decision, hit the Recover button to get back iPhone deleted photos without using a backup.
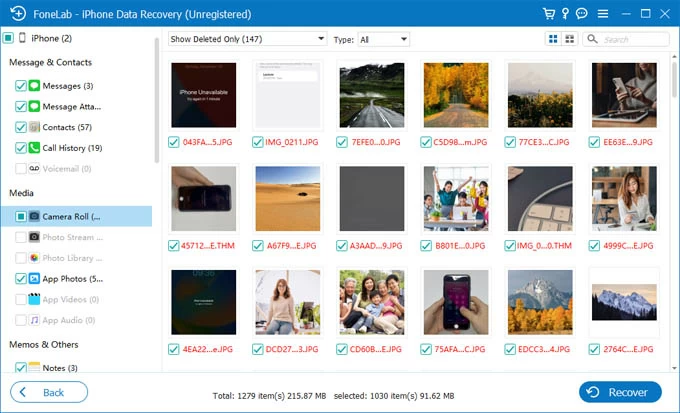
Step 8. When a window pops up, choose a location to save the recovered pictures, followed by clicking the Recover button. You could also have the box next to "Automatically convert HEIC files to JPEG format more compatibilities." ticked off so you can view Apple's heic. images in Windows computers freely.
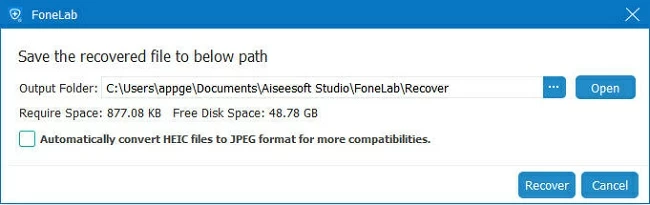
Tip: The data recovery program gets your iPhone to restore your deleted photos onto computer. If you want to transfer the pictures from your PC back to your iOS device, consider trying iPhone Data Transfer - a smart tool making a smooth photo transfer between iPhone and Windows PC.
Chances are you did make a backup via iCloud while you still had the photos, and they're removed from Recently Deleted, but you're not sure how to recover permanently deleted photos from iCloud. Follow these steps to get your old pictures back on the iPhone by restoring the iCloud backup.
1. Look for iCloud backup
The very first step for restoring erased pictures you though gone is to make sure you have an iCloud backup for your iPhone. Go to Settings > [your name] > iCloud > iCloud Backup, and you could see available backup of your device.
2. Erase and reset iPhone
Bear in mind that restoring photos from iCloud backup requires you to wipe clean your device and reset it as new. In iPhone Settings app, tap General > Transfer or Reset iPhone > Erase All Content and Settings. Enter your Apple ID or passcode when asked to confirm the erase.

3. Choose iCloud backup to restore pictures to iPhone
When iPhone finished resetting and starts up, set it up. When you see Transfer Your Apps & Data screen, choose From iCloud Backup. Continue to log into your iCloud account with your Apple ID password, and then select the iCloud backup to restore photos from iCloud. Your photos you've deleted but in the backup should be restored to your Camera Roll in Photos app. Any other backed-up data is restored as well.

Note:
If you securely backed up your iPhone to your PC or Mac disk, dating from before you permanently deleted or lost the photos, it's time to restore the computer backup to your device. Note that restoring missing photos from iTunes backup will overwrite all your iPhone currently existing data.
1. Run Finder, and plug your phone into the Mac using a USB cable.
2. On the left panel, click on your iPhone in the Locations section.
3. Under General tab, click Restore Backup.
4. Choose the backup that contain the photos you've lost or deleted.
5. Click Restore and the process should fire up instantly.
Once the restore is done, open Photos app to see if the photos come back.
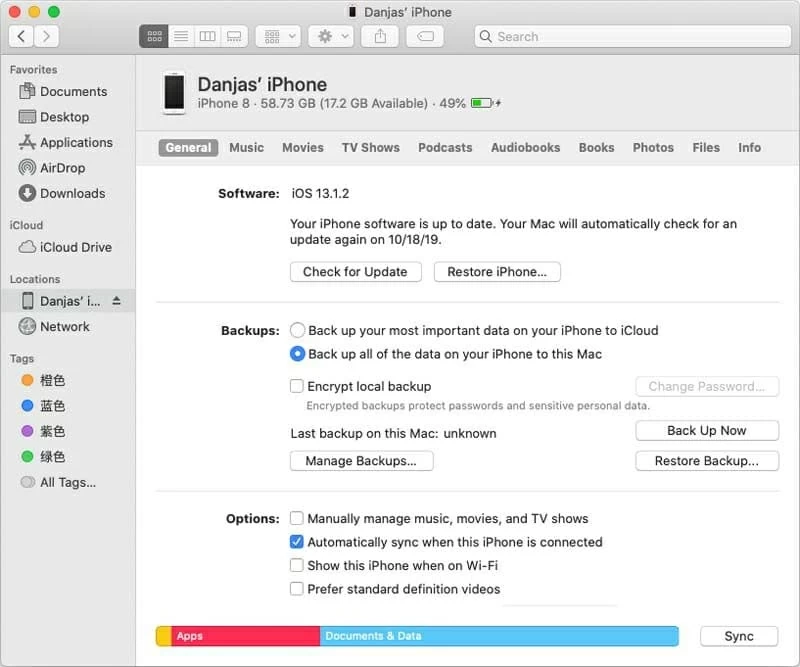
1. Open iTunes.
2. Attach your phone with the computer.
3. When the device icon appears on the top-left of the window, click on it.
4. In the Summary tab, click Restore Backup.
5. Select the recent backup that was made prior to deleting or missing pictures from the iPhone
6. Click Restore to retrieve your photos to your Photos Camera Roll.
Using iTunes backup to restore when have erased permanently pictures from your iPhone is a feasible recovery strategy. However, iTunes/ Finder restores the whole backup and offers no way to recover a deleted photo on the iPhone. On the other hand, you cannot preview the files in the backup so sometimes you might be not sure if the deleted photos go into the backup.
To remedy this and recover only deleted photos from the backup without resetting iPhone:
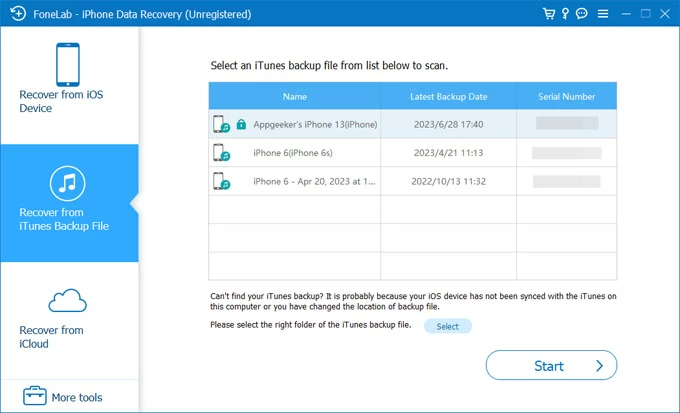
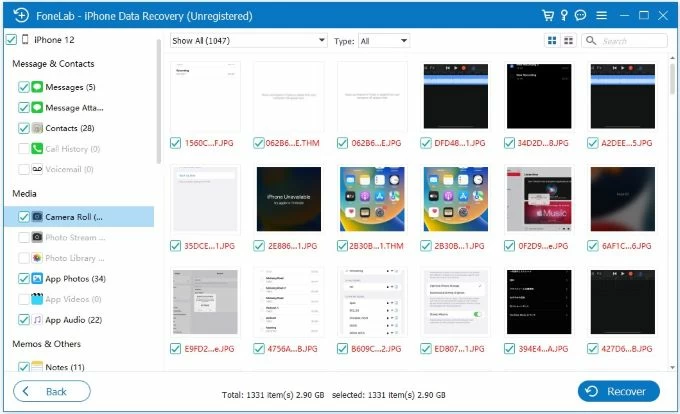
Q1: How can I recover recently deleted photos from my iPhone?
To find and restore recently deleted photos on an iPhone, open Photos app, swipe up and tap Recently Deleted album, view your recently deleted images and select them, then tap Recover followed by Recover Photo.
Q2: Can I recover permanently deleted photos on my iPhone?
When your photos are erased permanently from the Recently Deleted album, don't worry. By using iCloud Backup, computer backup in iTunes or Finder, or a third-party data recovery tool, you are able to recover deleted photos after deleting from Recently Deleted without any trouble.
Q3: Is it possible to retrieve photos missing from iPhone without any backup?
If you've deleted a picture from your iPhone and do not have any backup, first, check your Recently Deleted album, and if you find the recently deleted pictures there, restore them without any backup.
However, if the deleted photos are no longer in the Recently Deleted album, consider trying iPhone Data Recovery software to help access the internal memory of your iPhone to find the permanently deleted photos, and recover any photo without a backup or data loss.
Q4: Are deleted photos from iPhone still on iCloud?
If you have enabled iCloud Photos, deleting a photo on iPhone will also remove it from iCloud and other devices linked to your iCloud account.
Q5: How can I prevent losing pictures on iPhone in the future?
Regularly back up your iPhone using iCloud or iTunes so any time whether you accidentally deleted a photo, or lost all pictures from iPhone, you don't need to worry about how to restore photos on iPhone.