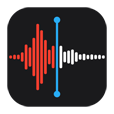
Recover Voice Memos on iPhone Easily
Notes app bundled for free with the iPhone 11 is a nice digital equivalent of traditional notebook, which can be used anywhere and on the go for putting thoughts, ideas, a contact number for a calling card, the name of a song or movie someone recommended, or anything else...
Although it's less likely that your iPhone 11 & iPhone 11 Pro (Max) will get infected by viruses compared to a PC, it doesn't mean that the data stored on it is completely safe. Unfortunately, you found the Notes app and all notes disappeared since the latest iOS updated! No worries about that; you can take several ways to recover notes on iPhone 11 (Pro, Pro Max)—and thankfully, it requires almost no effort.
If the Notes app icon is missing or hidden, you could easily restore it by downloading it from App Store. For more general advice, read Delete built-in Apple apps on your iOS 12, iOS 13, or iPadOS device or Apple Watch.
Retrieving deleted notes content from iPhone 11 Pro (Max) device is as easily as deleting them from the inbox. This is where "Recently Deleted" feature comes into play. Users have 30 days from the moment of deletion to restore a deleted note.
The method works only if you're using upgraded Notes app and use iCloud to contain the notes. To get back deleted iPhone 11 notes from Recently Deleted folder:
You can also delete and recover notes on icloud.com, signing in that with the same Apple ID.
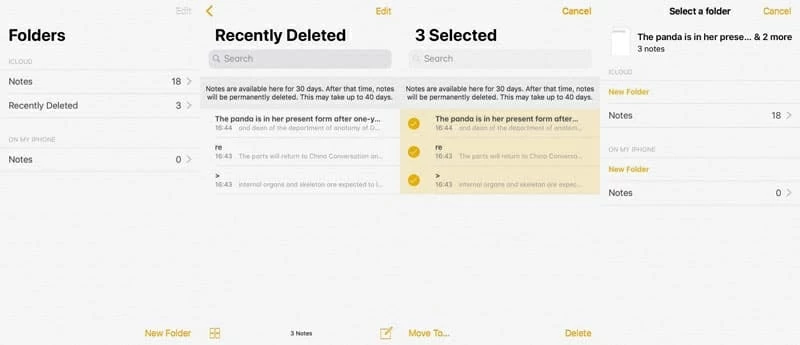
Happily, iPhones makes it necessarily simple to enable Notes to sync with iCloud. If you've done this via Settings before the notes were missing, you have the chance of restoring notes from iCloud on iPhone 11 by re-enabling the sync settings.
There may be times when you don't have Recently Deleted folder in iPhone 11 Pro Notes Folders list, and cannot find the lost notes anywhere. For such occasions, you'll need an awesome iPhone 11 notes recovery app, and Appgeeker iOS Data Recovery is just that. Use it to scan the internal memory of the phone, and hopefully you'll retrieve notes in iPhone 11 (Pro, Pro Max) and bring back the important inputs.
The productivity solutions and exceptional scanning features have been made recovering deleted notes on iPhone 11 storage a breeze. You connect the device, initiate the scan, locate the notes that were disappeared, and then retrieve the notes onto Mac or PC. Keep reading to figure out more.


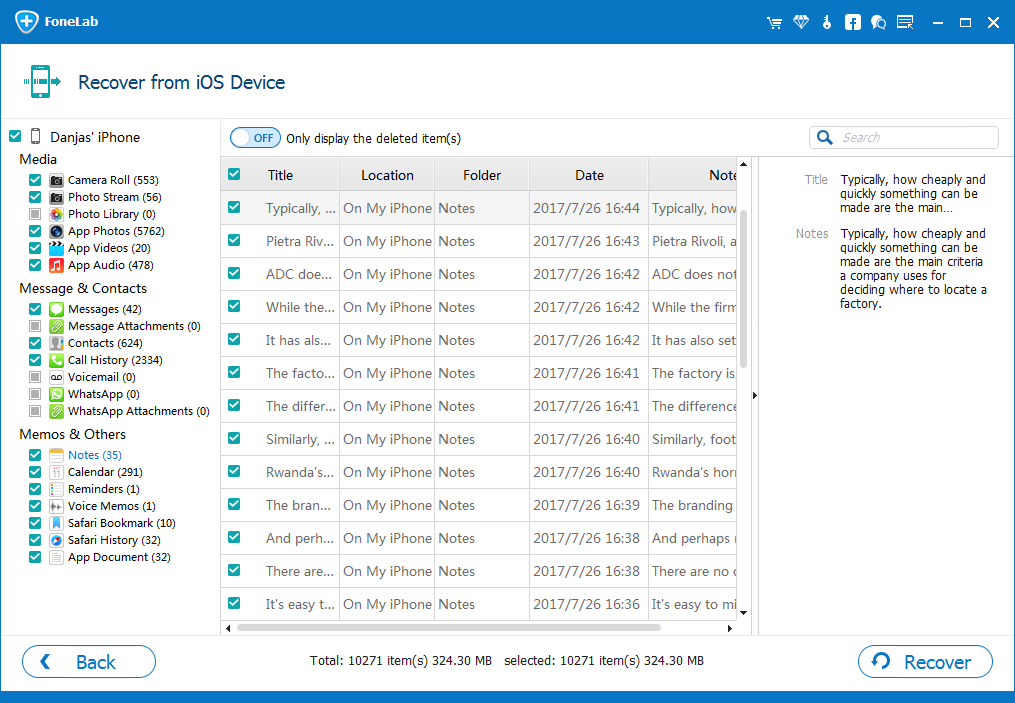
Apple integrates a variety of email services into iOS Notes including Google's Gmail, Microsoft's Exchange, Outlook, Yahoo, and more. Whenever the notes you synced with these accounts were gone from iPhone 11 Notes list, simply go to Settings and check the sync settings for Notes of each account.
Follow the guidelines to retrieve Gmail notes on iPhone 11 without computer, for example. It's applied to recover disappeared notes linked to Yahoo, Outlook, etc.
If you have more than a few hundreds of notes, and the note list keeps getting unorganized, it can be tough to find the one you're looking for. In the case, simply use the powerful search function in Notes to confirm whether the note is in there, rather than running a lengthy iPhone 11 notes recovery procedure.
If you can't see the Search bar on the top, swipe down the screen to get it. Repeat the process to find the particular note, if you have multiple folders.
Have the aforementioned solutions fixed the issue? If not, you may need to take one more drastic measure to retrieve missing note's text in iPhone 11 (Pro) & iPhone 11 Pro Max quickly and efficiently. Find the backup in iTunes or Finder that dates to before you deleted the notes, and restore that to the phone.
iTunes or Finder restores the backup and saves notes back to iPhone 11 Notes.
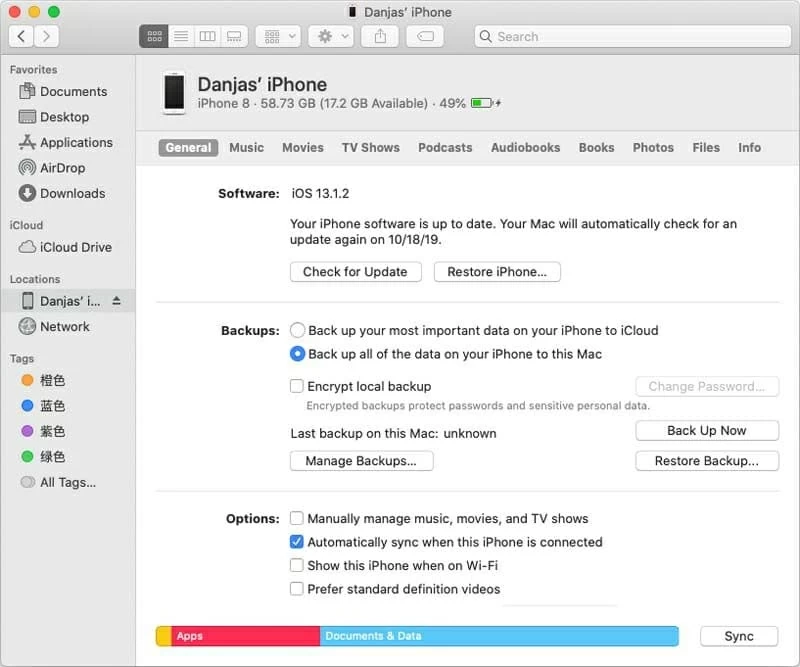
Apple describe the process in more depth. Learn: Restore your device from a backup on computer