
Your iPhone is Frozen? How to Fix
If you love taking pictures, you've probably got hundreds of photos saved to Gallery or DCIM folder in the Samsung Galaxy S25. If you somehow deleted a precious photo or entire album of images off the phone by accident, it would be a catastrophe.
Granted, the pictures that have been lost or deleted can be recovered from S25, and there're a few ways saving your bacon. Read the post and pick which tool for retrieving photos on Galaxy S25 10/ S25 10+/ S25 Ultra/ S25 Edge is best for you. The solid options are here: The most obvious choice is the Trash within Samsung Cloud and Google Photos. If you haven't synced photos to the cloud, the third-party Android Data Recovery is a surprisingly robust option.
1. Samsung Cloud Trash
If you are missing the photos that should be kept in the Gallery, go to check the Trash folder immediately and restore deleted photos on Samsung Galaxy S25 within a grace period of 15 days. It's important to note that if you haven't set up Samsung account to sync pictures onto Samsung Cloud, this unfortunately won't work.
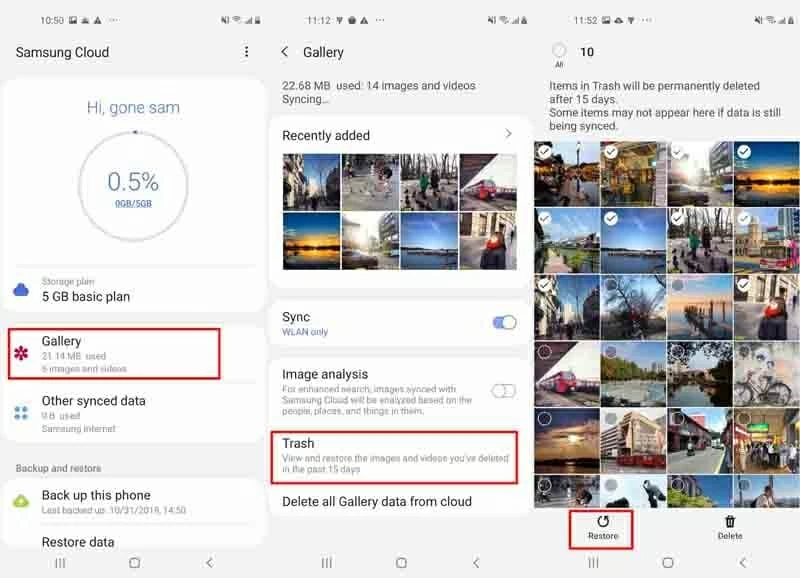
You could also retrieve deleted pictures from S25 Trash in Gallery settings:
2. Google Photos
This is pretty simple, which you'd expect - as long as you sync photos with Google Photos. As it turns out, when you delete a picture in Gallery album, it goes into Google Photos' own trash. Just find the Trash folder and you should still have the deleted photo back to Samsung S25 memory from any point in time over the past 60 days.
3. Photo Recovery App for Galaxy S25 (Plus,Ultra, Edge)
If you have never performed synchronization for S25 photos and cannot find an important photo in the recycle bin, there is always the way of downloading a data recovery program. An ideally effective process of recovering pictures of S25 is to embrace Android Data Recovery, which can dive deep into the phone memory as well as the microSD card to look for any deleted photos, and then give you the option of retrieving them.
Android Data Recovery is very much a full-blown application that makes it more productive to achieve the task for recovery of lost photos and other data. It will locate deleted files in the memory, and the generated results are accurate though the phone is clogged with data - thanks to its smart scanning technique. One more neat thing is that the software sorts and filters the found files by types after the scan, so as to be able to quickly recover desired items.
Let's focus on how to get the most out the utility to recover Gallery photos from Samsung Galaxy S25 phone. This approach works for pciture recovery for S25 Plus, S25 Ultra, S25 Edge as well.
Step 1: Run the app and plug Galaxy S25 into computer
Launch the software on Mac or PC as you would normally, and you will get a window with three modes for different purposes.
To get photos retrieved on Galaxy S25 internal storage, choose "Android Data Recovery" mode. Then connect S25 to the computer.

Step 2: Turn on USB debugging mode
When the phone is detected, follow the hints on the screen to enable the feature of USB debugging if asked. Read also: How to allow USB debugging on Android.

Step 3: Choose type for "Gallery" to scan for missing pictures
Next decide what you want the software scan for. This shortens the scan time and narrows down the scan results.
In this case for a Samsung S25 photos recovery, check the tiny box next to "Gallery" as well as "Picture Library". Click Next button to procced.

Now a notification appears on the window, asking whether you want to root Galaxy S25 to proceed a deep scan for more deleted pictures files.
To do that, click Rooting Tools button, then download KingoRoot application from an external website. Related: How to root Android phone.

Once you get the phone rooted, the program will access the system and search for images. This may take a while, so have a cup of tea while you wait.
Step 4: Select photos and recover them to computer
When it finishes scanning S25 device memory, the found pictures appear in the preview pane.
Once you find the photo you're looking for, highlight each one by placing a checkmark in the checkbox.
If you feel comfortable with your selections, hit Recover button. This brings out a dialog box, prompting you to save the photos elsewhere on the computer.

Designate a path and click Recover button. All memories are coming back!
Model Numbers for Samsung Galaxy S25/ S25+/ S25 Ultra/ S25 Edge: SM-S931B, SM-S931B/DS, SM-S931U, SM-S931U1, SM-S931W, SM-S931N, SM-S9310, SM-S931E, SM-S931E/DS, SM-S936B, SM-S936B/DS, SM-S936U, SM-S936U1, SM-S936W, SM-S936N, SM-S9360, SM-S936E, SM-S936E/DS, SM-S938B, SM-S938B/DS, SM-S938U, SM-S938U1, SM-S938W, SM-S938N, SM-S9380, SM-S938E, SM-S938E/DS, SM-S937U, SM-S937U1, SM-S937B, SM-S937B/DS, SM-S9370, etc.