
How Can I Recover Data on iPhone - Simple Guide
We've all been there. You deleted all iMessage conversations from one person on the iPhone 11, and realized you have to get the important chats and photos back to the inbox where they should. Luckily, the article offers three main methods of recovering deleted iMessages off iPhone 11 & iPhone 11 Pro (Max). You can either restore from an iCloud backup or an iTunes backup, or retrieve iMessages by scanning internal memory if you don't have any backup contains the lost threads. Here's how to do each.
Restoring a backup with iTunes or Finder is handy for a time when you need to retrieving iMessages on the iPhone 11 or iPhone 11 Pro (Max). Make sure the backup was created with the iMessages history you've accidentally deleted or lost randomly.
If you're ready to recover iPhone 11 iMessages from backup on computer, follow the steps:
Wait until it's finished. The old iMessages should return to iPhone 11 device. [Also Read: Restore your device from a backup on your computer]
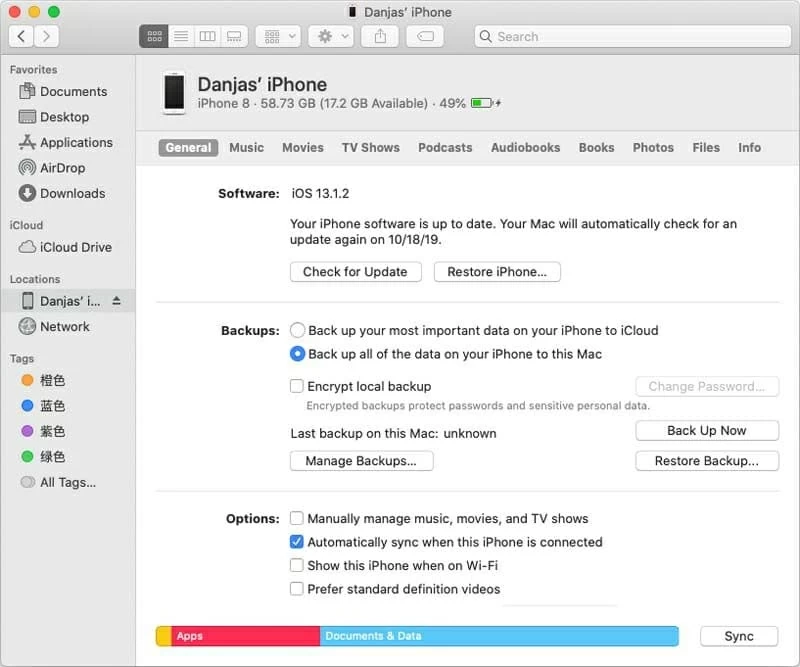
That's not a pleasing result - it's possible that the data added to iPhone 11 since the date of the backup would be overwritten. Obviously, you don't need to go overboard with this—you have chance to recover one particular conversation of iMessages without it being backed up. Let's dive in with a robust tool!
Appgeeker iOS Data Recovery can be a powerful ally that focuses on making it as simple as possible to recover iMessages history from iPhone 11 memory. It will make short work of scanning in iMessages and attachments (photos, videos, documents) stored deeply in the database, and will provide a decent way to preview each thread before triggering recovery. Go grab the app for recovery immediately.
Best of all, it's reasonably easy to use with an intuitive interface. By taking three steps, you can quickly retrieve lost iMessages on the iPhone 11 & iPhone 11 Pro & iPhone 11 Pro Max and get back important information of the conversations: contacts name, phone numbers, texts, photos, videos, etc.
Step 1: Connect iPhone 11 (Pro, Pro Max) to computer
Run the application on either a PC or Mac. A window will open up ready for you to start iPhone 11 iMessages recovery.
Select "Recover from iOS Device" module on the left column.
Then, hook up iPhone 11 device with computer as required. Click Start Scan button.

Step 2: Scan iPhone 11 to find deleted iMessages
On the window that appears, choose the options for "Messages" and "Messages Attachments".
Next, click Scan button to let the software do a deep scan around iPhone 11 storage, in a attempt to find out missing iMessages chat history.

Step 3: Recover iMessages from iPhone 11 and save to computer
When the scan is done, you will be given a list of iMessages sorted by Name, Phone, Email on the window.
Next up, check the disappeared iMessages you'd like to get back.
Hit Recover button. The app will retrieve deleted iMessages on iPhone 11 & iPhone 11 Pro (Max) within a few seconds.
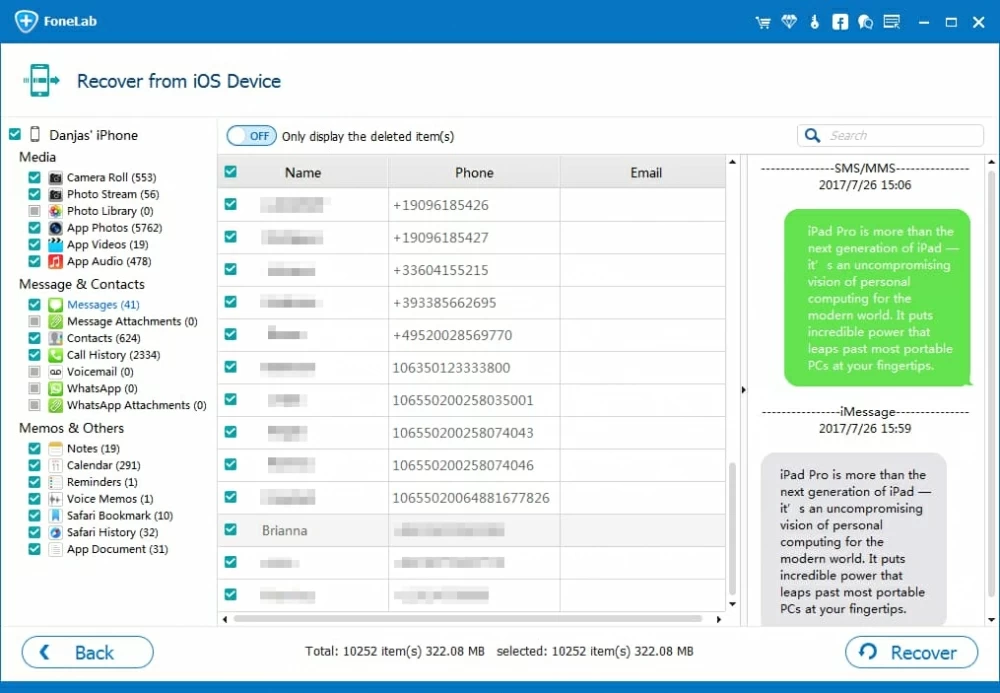
Essentially, that's how iOS Data Recovery works for getting back iMessages history on iPhone 11 handset. You could also use it to scan iTunes backup or iCloud backup and retrieve the iMessages without removing any data or resetting the phone.
Another route to retrieve old iMessages of iPhone 11 (Pro, Pro Max) is to restore iCloud Backup. You will need to first reset the phone though, rendering the current data completely replaced with the files in the backup.
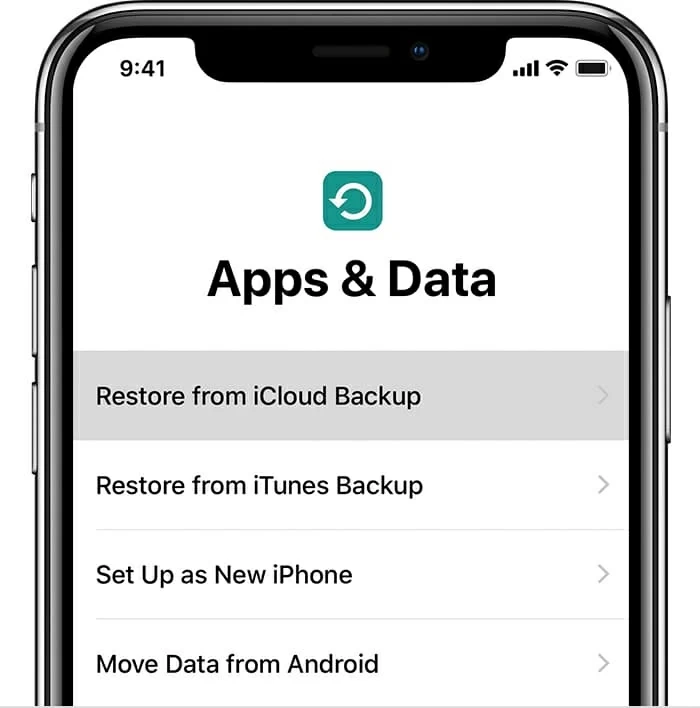
If the iMessages don't appear in the Messages app, learn: About missing information after you restore your iPhone, iPad, or iPod touch with iCloud Backup
Bottom Line
With the tutorial, though, you've got everything you need to get started with recovering iMessages chats on iPhone 11 Pro (Max) with or without backup. It would be better assess how iMessages disappeared before settling the way that works best for you.
Nevertheless, you should still take simple precautions and stay vigilant to defense against loss of iMessages in the iPhone 11 (Pro). The easier way to achieve this is enable Messages in iCloud feature. This is a much-appreciated makeover developed by Apple.
All iMessages along with chat history and attachments should be kept in iCloud.