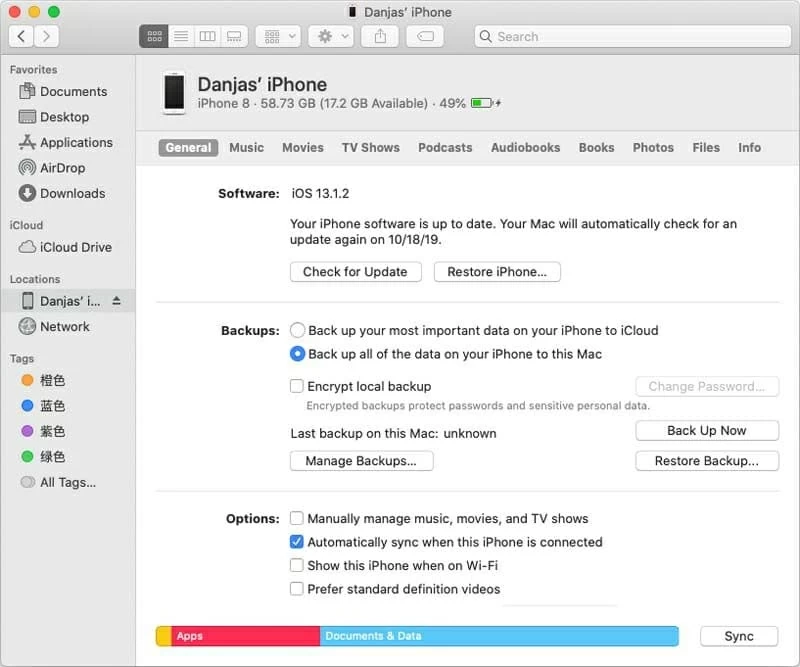How to Back Up an iPhone without iCloud
At times, iPhone SE doesn't appear to work smoothly at all, and you try to save gigs of space by getting rid of those iMessages with storage-consuming pictures and videos. You head to Messages app, and do the cleaning, but...only to find that you deleted an important thread of iMessage conversations that haven't been backed up anywhere...
Okay, the mistake has been made. You're not alone. This guide walks you through iMessages recovery wizard, which eases the process of recovering iMessages on iPhone SE—no matter how awful the situations you ran into—accidentally deleted iMessages, lost old iMessages after updating to newer iOS or upgrading to new phone. It's intended for any users, making it easier to get back iMessages chat history from the date when it saved to the iPhone SE.
Apple's iCloud features with a handy backup route with iOS devices. As long as you have the iCloud Backup toggled ON in iPhone SE settings, everything would be uploaded to its server. In case you lost iMessages history from the inbox, simply restore iMessages from iCloud backup on iPhone SE device. Of course, the backup has to be made prior to losing iMessages.
To restore iPhone SE iMessages via iCloud free, complete the following steps. Be noted that, anything currently on the device will be overwritten after the restoration, along with the data added since the time of that backup.
Detailed introduction can be found here: Restore or set up your device from an iCloud backup
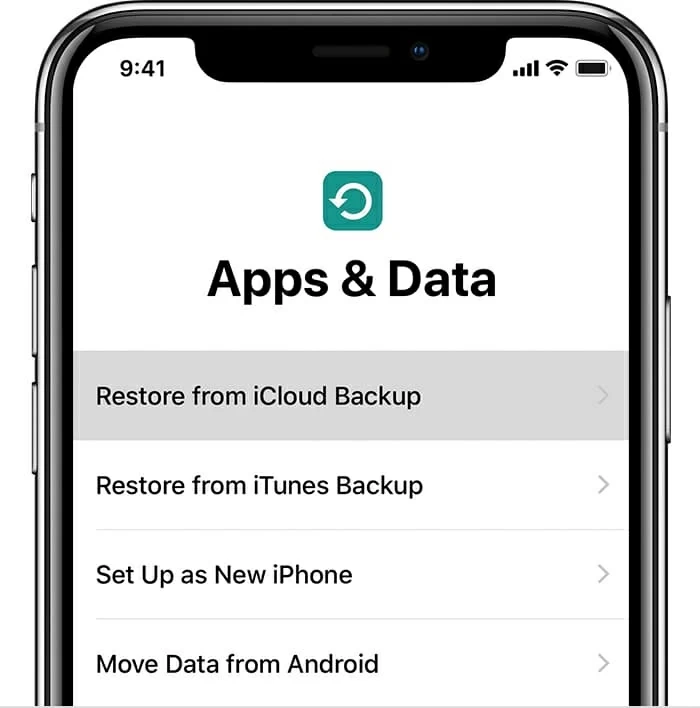
One Note: When Messages in iCloud is enabled, and you delete the synced iMessages on iPhone SE, it will deleted from everywhere, precisely, the iCloud backup storage as well as all Apple devices which use the same Apple ID. So the resynchronization will not restore deleted iMessages from iPhone SE, however.
iCloud backup is by no means your only option for retrieving iMessages from iPhone SE. It's worth trying out a program to see if that's able to find lost or deleted iMessages in the device itself. iOS Data Recovery tool should be at the top of your choices.
The software has offered a data recovery solution that lets users easily and quickly recover iMessages from iPhone SE that have been deleted mistakenly or disappeared. The smart scanning mode works fairly well in searching for all strings of iMessages even for those are buried in the phone memory, and gives full access to the found information of each iMessage: phone numbers, text conversations, contacts name, etc.
Here's everything you need to know about recovering lost iMessages on iPhone SE memory using iOS Data Recovery.
Step 1: Connect iPhone SE to Mac or PC
In the startup screen, choose "Recover from iOS Device" option from the left column.
Plug iPhone SE to computer, and when it's recognized, click Start Scan button.

Step 2: Scan iPhone SE memory for deleted iMessages
On the next screen that open, tick off the options saying "Messages" and "Messages Attachments".
When done, click Scan button. The tool will scan for missing iMessages as well as attached photos and video files on SE storage.

Step 3: Select lost iMessages to retrieve
Once the scanning process is complete, a window appears with a pane for locating all recoverable iMessages. You could see detailed info of the iMessages.
From there, check the tiny boxes next to deleted iMessages you want to retrieve.
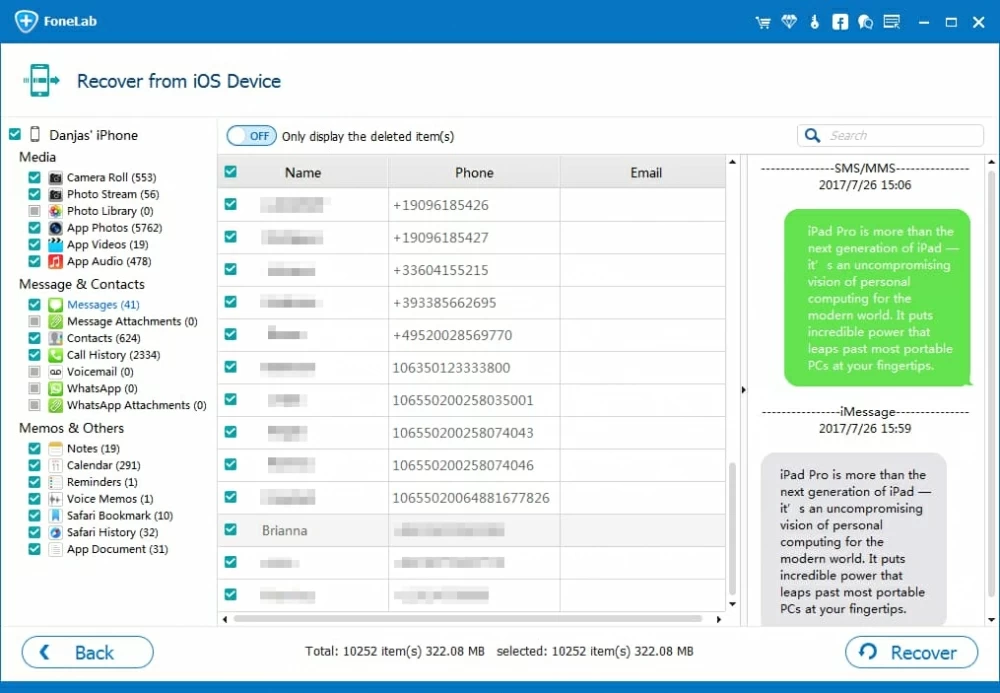
Step 4: Recover deleted iPhone SE iMessages to computer without backup
Next up, click Recover button. This will ask for a location for saving the recovered iMessages.
When that's done, hit Recover button to get iMessages back from iPhone SE device.

If you previously opted to use Finder or iTunes to back up iMessages, you can restore the backup to retrieve deleted iMessages on iPhone SE for free. It's not quite as quick or seamless as restoring an iCloud backup or an iPhone SE iMessages recovery app, but it'll do the trick.
It might take a while to restoring iMessages texts to iPhone SE inbox depending on the its size of iTunes backup. And when that's done, iMessages should be neatly arranged into the messages app.