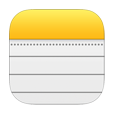
Lost Notes on iPhone. How to Get Back
It's possible that everything stays safe, but the photos in Camera Roll are disappeared from iPhone 11 (Pro, Pro Max) after iOS 13.2 update, nor in the Recently Deleted album. Sadly, permanently deleting photos from iPhone 11 is a common problem in the world of smartphone storage.
It may sound complicated, but you could recover photos on iPhone 11, iPhone 11 Pro and iPhone 11 Pro Max with or without backup—in just a few taps or clicks. A handful of apps and services are out there meeting the needs, though your chance to retrieve iPhone 11 Pro photos depends mostly on how you quickly can find the photos you want to restore. Here're the troubleshooting steps:
Before you go into full-on iPhone 11 photos recovery affair, take several seconds to double-check Recently Deleted album in Photos app, where the photos you've accidentally deleted hang in for up to 30 days. Once you find the picture, choose it and tap Recover to restore to Camera Roll.
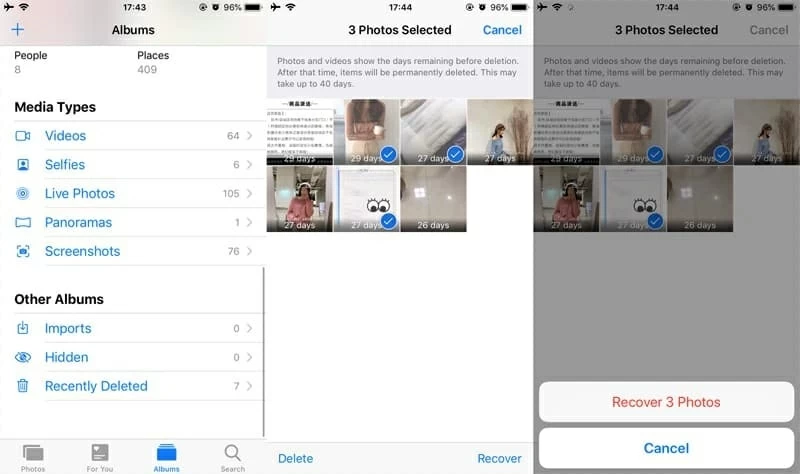
If you're using iCloud Photos to save pictures in iCloud, you could head to icloud.com to restore deleted photos from Recently Deleted folder, and get back to All Photos album in iPhone 11.
Attempting to retrieve photos on iPhone 11 (Pro, Pro Max) will take more processes and time to achieve if all photos were permanently deleted from Recently Deleted, but you have alternative software options. In particular, Appgeeker iOS Data Recovery could be easy to follow. This comes in handy when all else fails, and in need of getting important pictures without backup.
Tip: If you did make regular backup of images onto iCloud, iTunes, or Mac's Finder, move to section 3 and section 4 to see how to recover lost photos from iPhone 11 Pro & Pro Max.
When the photos were deleted or lost, they aren't immediately erased from the memory. With iPhone 11 photos recovery software, you could easily find the deleted pictures out and retrieve them to computer—as long as the items haven't been overwritten. This works fine thanks to the built-in smart scanning technique and fast recovery ability.
Once you've picked the tool, it's time to run it to retrieve lost pictures from iPhone 11 (Pro & Pro Max) on computer. One Thing to Notice: Doing a factory reset on the device will render it hard to bring back photos.


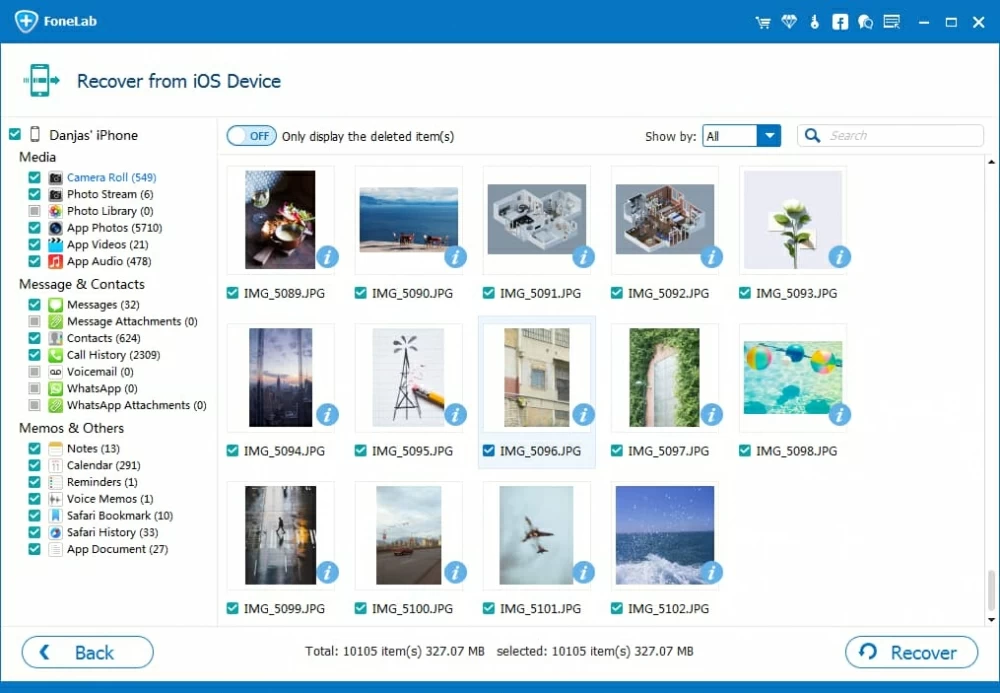
It sounds obvious, but are you sure that you've turned on iCloud backup in Settings? If you've done so before you emptied the Recently Deleted album, simply use the backup to restore the deleted pictures to Photos app on iPhone 11 Pro (Max) free in a few minutes.
Refer to Apple's guide for more guidance on restoring iPhone 11 with iCloud backup to get lost photos back.
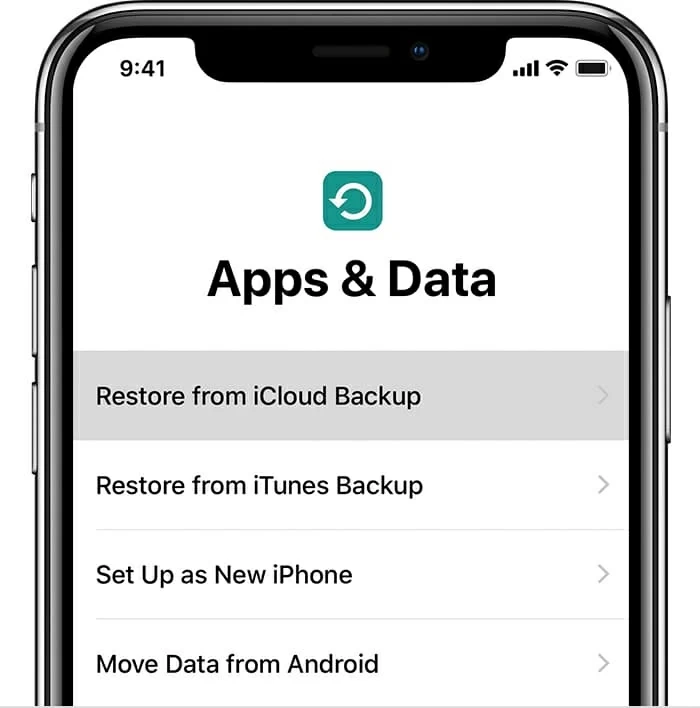
If you have an iTunes backup in place, or a backup in Mac's Finder (macOS Catalina 10.15) with lost pictures included, it would be viable to use it to restoring photos to iPhone 11 device. Be noted that restoring from a backup will replace everything on the device. This is awkward and inconvenient.
The time the restoration takes depends on how many files are storing in the backup and how large they are all together.
Further read the article in Apple Support: Restore your device from a backup on your computer
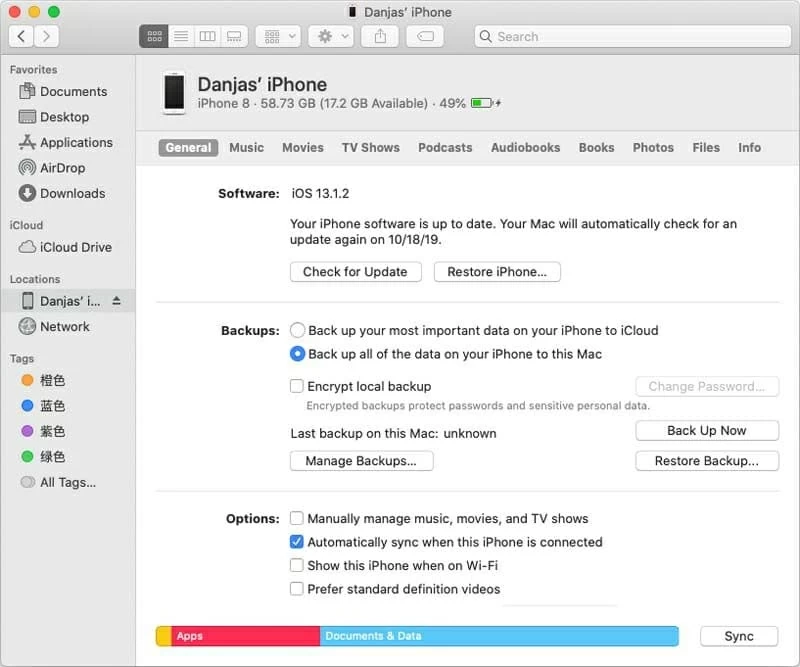
Here're some other Apple-provided way that's worth trying to retrieve photos lost on iPhone 11, iPhone 11 Pro and iPhone 11 Pro Max for free. This could be done without a computer. [Read More: Get help with missing Photos]
If you're using iCloud Photos library to store pictures taken on the iPhone 11 (Pro, Pro Max), go and check if iCloud Photos is activated in iCloud Settings. Make sure to sign in iCloud with the same Apple ID as well.
Here's how to show the photos again if it's been hidden: