
How to view iPhone messages on computer
Not knowing the lock screen passcode could stop you from getting into your iPhone. Luckily, Apple has made several options to help you erase iPhone without a passcode.
Without relying on iTunes or iCloud to erase your iPhone, you can use a dedicated program named Appgeeker iPhone Unlocker to quickly erase an iPhone when you can't remember your passcode.

Completely erasing an iPhone without a passcode can update your iOS to the latest version, and help you regain access.
It's a critical step to erase your iPhone settings and content before selling it or upgrading to a new model — you don't want to keep your sensitive data leave in the old device. What do you do when you forgot the passcode and it repeatedly displays iPhone unavailable message after entering the wrong passcode several times?
If you're looking to erase iPhone without password but are unsure how to go about it, this guide will help you through the whole iPhone erasing process.
Normally, you can connect the iPhone to iTunes in Mac or PC and boot from Recovery mode to erase all the data without an iPhone passcode and restore to factory settings. For iOS 15.2 or newer version, you can use the combination of Erase iPhone feature and Apple ID password. You may also use third-party iPhone Unlocker app. It doesn't matter what model and iOS version you iPhone has, erasing iPhone passcode is easy and straightforward.
Simply try the options below
We also will show you how to erase an iPhone if you know the lock screen passcode and just want to reset the iPhone to factory settings, with Settings app, or iTunes & Finder on your computer. Let's dive in.
The first and the most common used way to take when preparing your iPhone for erasing without passcode is to use Recovery mode. It allows you to completely erase your iPhone without a password on your own, including your contacts, photos, videos, messages, documents, notes, settings, and gives you access to set the phone up again.
If you are locked out of your iPhone and want to erase the iPhone to restart, use a computer to put your device in recovery mode, and then follow the instructions on the screen to finishing erasing the locked iPhone. Here's how to erase iPhone without passcode using iTunes.
1. Enter iPhone to Recovery mode. Here is a guide discussing exactly what to do if your iPhone is unavailable or Security Lockout and it is telling you to enter recovery mode.
2. Launch iTunes or Finder on the computer. After your iPhone is in Recovery mode, your computer should open iTunes or Finder automatically. If not, open it manually. Ensure that your iTunes is already updated to the latest version.
3. Restore your iPhone and erase all data without password. At this point, it will prompt you to "Update" or "Restore" your iPhone. Choose "Restore" to wipe your device to factory settings. It will also download and install the latest iOS software for your iPhone.

Use "Restore" button in Recovery mode to erase iPhone without a passcode
4. Recover data and settings. Once your iPhone reboots and shows you a Hello screen, it means your iPhone is erased without a passcode successfully. Simply set up your device and recover data from your iCloud or iTunes backup. There will be an iCloud activation lock set to recognize you as the owner, be sure to enter your correct Apple ID password.
Note: If you have not made backup in advance, you will lost everything on the iPhone.
If you have media files (videos, photos, music) and want to transfer back to your iPhone, you might also be able to learn how to transfer files to iPhone without iTunes.
You obviously don't want to miss the new feature built-in your iPhone to have it erased. While you're running iOS 15.2 or later version, tap the "Erase iPhone" option at the bottom of the Unavailable or Security Lockout screen if your iPhone happen to connect to a Wi-Fi or cellular data, and you will be guided to the erase process.
Here's how to erase an iPhone without a password using the new feature "Erase iPhone."
Step 1. If you forgot the iPhone passcode, enter any passcodes several times until you see an Unavailable Security Lockout screen appear, along with a timer telling you try again in X minutes later.
Step 2. Tap Erase iPhone button in the bottom right corner
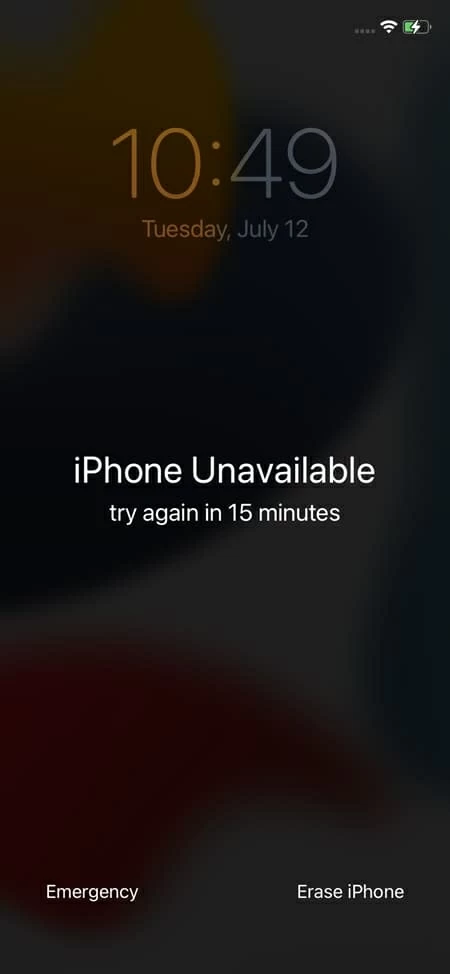
Tap the Erase iPhone option to factory reset the device.
Step 3. Tap Erase iPhone again to confirm in "Erase All Content & Settings" page.
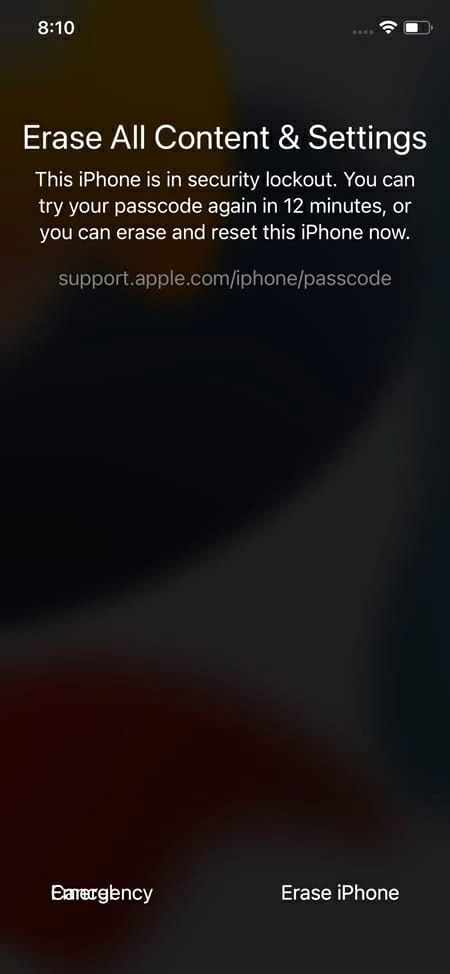
Confirming "Erase iPhone" will delete everything on the iPhone.
Step 4. Enter your Apple ID password to begin erasing iPhone settings and content.
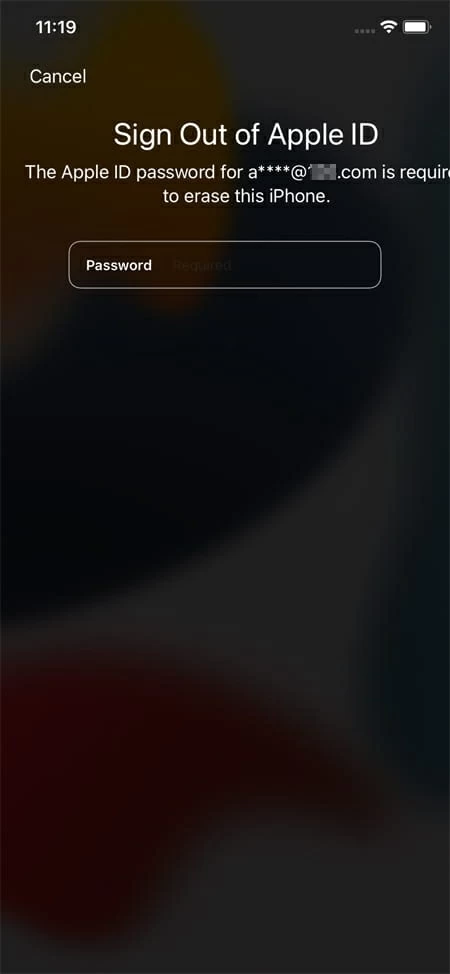
Enter your iCloud password to sign out of your Apple ID.
On iPadOS 15.2 or later, you will also see "Erase iPad" option to unlock your iPad passcode when you forgot the passcode or it locks you out permanently in iPad unavailable screen.
You can use an excellent third-party tool named Appgeeker iPhone Unlocker as alternative to iTunes or "Erase iPhone" when both of them don't work for you. follow the instructions listed below to erase an iPhone that you have no password.
1. Run iPhone Unlocker on your either Mac or PC. To erase your iPhone when you forgot screen passcode, select "Wipe Passcode" to go on.

2. Plug your iPhone into the computer and wait for this iPhone passcode erasing software to recognize it. If it prompts you to enter Recovery mode due to a failure detection, just do it. Next, confirm your device information.
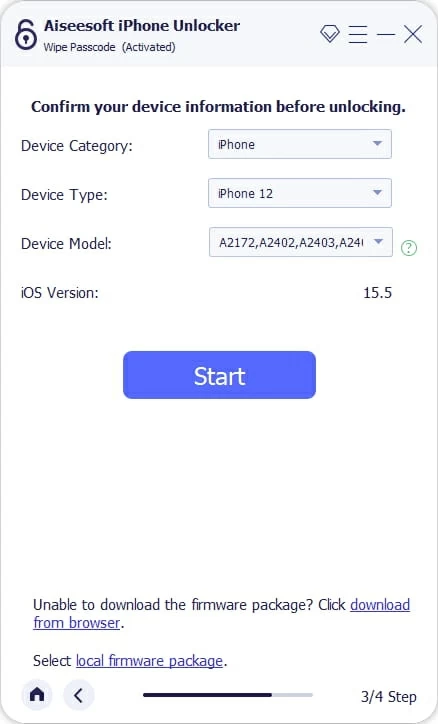
3. Click "Start" to download the iOS firmware for your iPhone model.

4. Click "Unlock" when you're ready. The program will automatically unlock your iPhone, erase everything, including your lock screen passcode, and restore to factory settings.

When the progress bar reaches 100%, disconnect your iPhone from the computer.
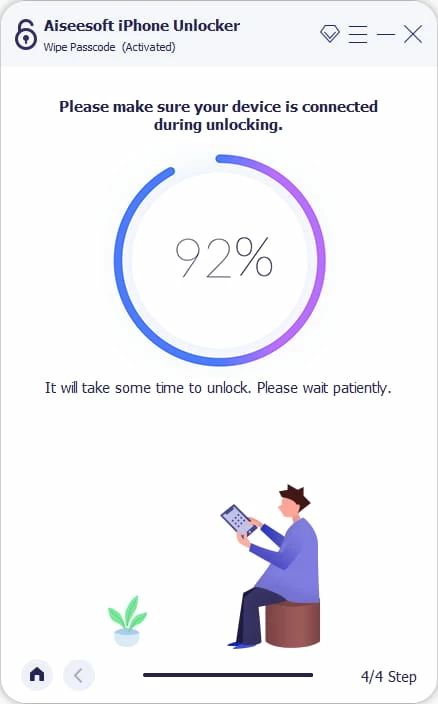
Done! Your iPhone is erased and updated to the latest iOS software.
5. Set up and use your iPhone.
iPhone Unlocker makes it easy to erase iPhone without passcode and iTunes. As a versatile tool, it also can help you get rid of Face ID, Touch ID, remove screen time passcode, and remove Apple ID.
You can erase your iPhone when you don't have the password for it or you can't remember the passcode by using iCloud Find My feature.
Assuming you have Find My iPhone enabled on your device, let's see how to use iCloud to erase an iPhone without a passcode.


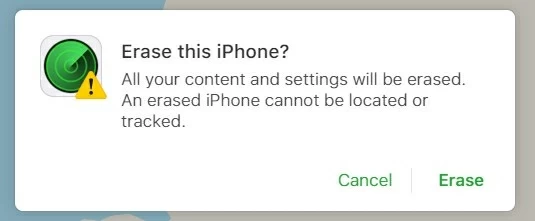
First, open iPhone Settings app and then tap General. Scroll down the page to bottom until you see Transfer or Reset iPhone. Next, tap Erase All Content and Settings, followed by Continue. Finally, enter your passcode used to unlock the iPhone, and you're good to go.
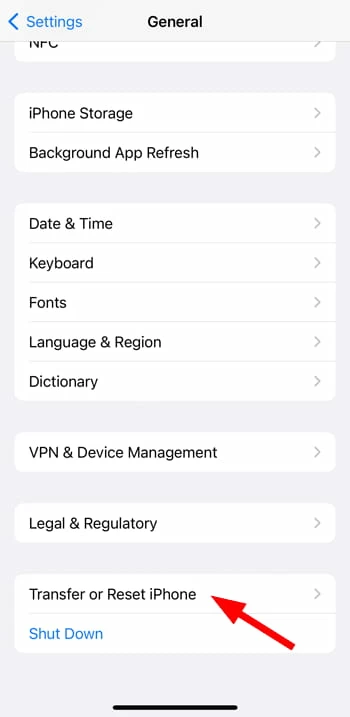
Erase iPhone and remove password
Apple will try to back up your iPhone data to iCloud before a complete erase. If you are sure that you have done it before, you can click the Erase anyway to initial the erase process. While backing up to iCloud, be sure to keep your iPhone connecting to Wi-Fi.
If you wish to use the iTunes' Restore iPhone feature, instead of using the Transfer or Reset iPhone feature in Settings app, follow the steps below:
You still need to enter the passcode to verify that you're the device owner while connecting to iTunes for erasing the device to wipe out all data. You may also need to tap Trust when prompted.
1. Connect your iPhone to computer.
2. In the iTunes window, click the phone icon in the upper left corner. If you are running an iMac or MacBook, select your phone name under Location in Finder app.
3. Click Summary.
4. Click Restore, then follow the onscreen instructions.
5. iTunes will reinstall the software on your iPhone and restore it to its default settings, which deletes all your information and settings, including the forgotten passcode.
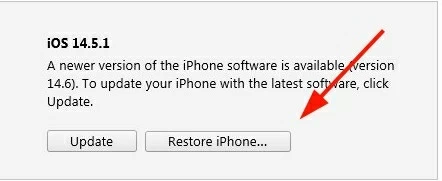
how to erase an iPhone without passcode with iTunes
After iTunes erases your iPhone password, you will see the iOS Setup Assistant upon startup. All left to do is set your phone up and restore from a backup and enable iCloud to download any files on Apple's server.
How do I erase my iPhone?
It depends on whether you know the passcode or not. If you have passcode to unlock the iPhone, simply go to Settings and tap General > Transfer or Reset iPhone > Erase All Content and Settings, then enter your passcode to begin erasing iPhone's data and passcode.
If you forgot the passcode, you may use a computer to boot your iPhone from recovery mode. Recovery mode allows you to erase the iPhone without passcodes.
How can I erase iPhone without iTunes or computer?
As long as you see iPhone Unavailable rather than iPhone is disabled error on the screen after too many wrong passcode attempts, there is big chance that you see an "Erase iPhone" option at the screen. Tapping it will walk you through the steps on erasing passcode on iPhone.
1. Tap Erase iPhone on the screen.
2. Tap Erase iPhone again.
3. Sign out of your Apple ID.
4. Permanently delete all your existing data and passcode.
Can I remotely erase an iPhone without iCloud?
Without relying on iCloud Find My, you still can use mobile device management (MDM) to erase an Apple iPhone remotely, no matter what model you have.