
Fix iPhone Stuck on Restore Screen
iOS 18 has been available on iPhone, but iOS 18 problems could ruin Apple's otherwise fancy software update. Here're tips and fixes for the iOS 18 bugs and glitches.
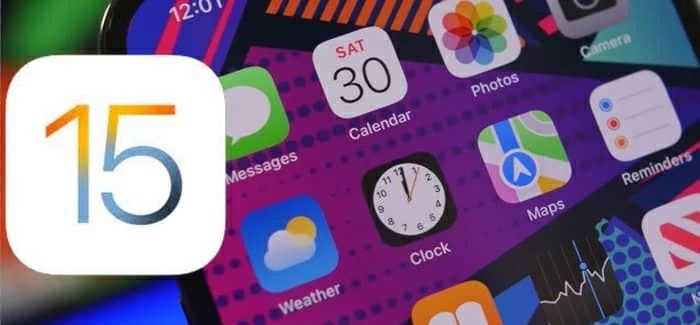
Waiting for the bug fixes to come with the next iOS update is a reliable way to resolve the reported iOS 18 issues.
With the new update, Apple iOS 18 has become a hot topic for the tech industry. iOS 18 comes with some of the most amazing updates that one would expect, but iPhone users are having a hard time struggling with a plethora of software-related problems in iOS 18 update.
By far, here are 12 most common problems with iOS 18 that users talked about online. In this article, we are going to outline everything about iOS 18 problems and fixes for each issue, so you can solve yourself rather than rushing to Apple Service Center.
So, if you're the one facing any of the following iOS 18 problems, then this guide is for you:
You might find yourself in a situation where iOS 18 installation becomes stuck, and believe me, it isn't a good situation to be in. The solution to the software update issue is: Hard Reset.
On iPhone X, iPhone XS, iPhone XR, or any iPhone 11, iPhone 12, iPhone 13, iPhone 14, iPhone 15, iPhone 16or newer model, iPhone SE (2nd & 3rd gen), iPhone 8, you'll need to press and quickly release volume up button and volume down button, then hold down the side button until the Apple logo appears, indicating that the device is restarting now.
If you have an iPhone 7 or iPhone 7 Plus, press and hold volume down button and side button together until the device displays Apple logo on its screen.
On older models like iPhone SE (1st gen), and iPhone 6s (Plus), it's matter of holding down both Home button and Sleep/ Wake button until the device reboots.
Tip: Before updating, be sure to create a current backup to ensure that your data remains secure.
There are quite a few possible reasons for iOS software not being able to download, and here are some of them.
1. Not enough storage space
The new updates always require a sufficient amount of storage space because of the updated software patch. Before you update any of your software versions, make sure you've enough storage space to install the new software version.
If you're unable to install the iOS 18 on your phone or even, iOS does not show up, then you should probably check the status of your storage space. If you're running low on space, try making some room by deleting unnecessary apps and data.
2. Downloading takes time
The poor internet connection might be the cause of such a problem. The public beta version of iOS 18 holds a massive 5.5GB of data which clearly means that you will definitely require some time to download the updated iOS version. You can use your device without any problem but it is recommended that you don't download other media files while the software is being downloaded in the background.
3. Unable to access the update server
If you can't install the update after downloading it, then you should change the network you're using. Maybe, shift over to a Wi-Fi connection or change the Mobile Network. However, if the problem still persists, you can install the latest version on your device by using a computer.
4. Update progress bar doesn't complete
During the installation process, you might see that the progress bar is moving slowly. To fix it, make sure your device has enough battery power left to keep the process going. It is recommended that you should install the update while keeping your phone plugged.
Having a frozen iPhone screen is always frustrating because you either have to reboot it again and again or you have to wait for the system to make a move. There might be several reasons for that but the most common one is related to its software.
After an update, if your iPhone gets stuck on the Apple logo while restarting, then you should wait for an hour to see if there's any progress or not. If the Apple logo remains stuck even after an hour, then you should put your device into a recovery mode.
To go into a recovery mode, you need to press and quickly release the volume up button, then do the same with the volume down button, then long press the side button until you see the Apple logo. This method works with iPhone 8 and all the later devices.
For the previous generations, long-press the side button and the volume down button simultaneously until you see the Apple logo.
You just installed the new iOS 18 update and now you can't charge your phone. Well, it's quite a common issue after an update. Despite issues that are not linked with the update, like wall power outlets or your power accessories, many Apple users have complained that with the new update, they can't charge their phone batteries.
It also appears that the battery drains out more quickly after an update. The device either shows a charging error or it gets stuck on the red battery screen. The good news is that battery draining problems has been fixed through the release of iOS 15.4.1 patches.
If you can't access the internet with your phone, it's of no use! One of the biggest problems with iOS 18 is that you can't access Wi-Fi or even your cellular data. Other than software related problems, there might be some possible reasons behind it.
Double check your router and see whether you're in the range or not. Make sure that the Wi-Fi button is toggled-on on your device. These are some common troubleshooting techniques to check the availability of the Wi-Fi. However, if you still face any Wi-Fi related issue, simply restart your device and see if it works or not.
The network connectivity might be an issue if the iOS 18 doesn't properly get installed on your device.
Secondly, you might have to turn on your Data Roaming by going to the Cellular Data Options from Settings. Another method that you can try to get connected with the network is to reinsert your SIM card and Reset Network Settings from Settings app.
Among the other problems with iOS 18, you might face some issues with Safari. Surfing on Safari is a whole new experience and it's a great way to get in touch with the world, but if Safari keeps on crashing and doesn't load any web page, then it might become the most frustrating experience ever.
You can try restarting your device and see if it makes things normal for you. Try connecting with different networks, switch between Wi-Fi and cellular data to see if there's any improvement.
Some users have also complained about the failure of opening links. The first time when the link is opened, it doesn't work at all and it keeps on loading with no result. It only opens when you open the link a second time.
Moreover, with the new iOS 18 update, users are having trouble in watching the videos. It is reported that the audio keeps on running in the background but the video is just a blank black screen.
Most of the social media applications, like Instagram, don't work properly with the new iOS 18 update. Users are reporting that they can't auto-play their reels on stories. The second problem with iOS 18 is that it removes the audio from the stories.
This issue is not limited to Instagram app only, users are having the same problem on other social media apps as well. For now, you can contact the developers of the application through the App Store and submit your complaint to developers and see what they have to say on it.
Sometimes you may encounter an app that keeps on crashing. It may be because of an interrupted session with an app or maybe due to a technical error. You can look up for updates on the App Store and see if there's any updated version of the app launched by the developers.
If you can't find any update patch for the application, you can try restarting your phone and see if the app runs or not. Finally, you can uninstall the app and redownload it with fresh files. It is possible that you may have accidently deleted the necessary data files needed for the app to function.
With the new iOS 18 update, users are having problems with the message notifications on the lock screen. The messages app does vibrate and triggers an audio notification while the phone is being used, but it doesn't do so when it's locked.
Users are complaining that they don't hear any notification nor do they feel any haptic vibration when the message is received. The LED notifications also don't get triggered which makes it difficult to read the messages instantly.
It might be a great risk to have such a problem with iOS 18 since it's the latest version and it shouldn't provide such a disappointing experience. Not knowing that the message is received is yet another frustration because users have to check their phones frequently.
In iOS 18, when you turn on the Do Not Disturb mode, the layout that you see might feel a bit different. To see the notifications banners and sounds while using the Focus mode, you need to go to your settings to customize it according to your needs.
Go to Settings, tap Focus, tap Do Not Disturb, now you'll be able to see some settings underneath it. You can simply select settings for Allowed Notifications, Smart Activation, and many other useful options that you might find helpful.
So, the next time you turn on the Do Not Disturb mode on your iOS 18, it is recommended to see if the settings are according to your needs or not. You can change them anytime you want.
If you're someone who always keeps the data sync with iTunes, then you're not going to like it at all. With the new iOS 18 update, you might face some issues in syncing your voice memos with iTunes even if you have toggled the voice memos button on in the sync setting.
Many users are reporting that they're not able to access their homepage by swiping up. They are having a hard time accessing their apps because the lock screen shows as unlocked, and they have to lock their phone and then wake the screen to unlock the phone again.
There's no surprise that you might want to downgrade your iPhone to the older version of the operating system when you're encountering performance issues in the latest release.
If you're currently running iOS 18 and want to go back to iOS 17, you can't do this now. Following one week after releasing iOS 18, Apple has stopped signing iOS 17 and restricted users from downgrading their iPhone models from iOS 18 once it's installed.
Apple routinely release new patches and updating iOS can often help to fix bugs, glitches and unexpected behaviors.
Every time you run into problems with iPhone, first thing first, you'll need to check if you've installed the latest iOS software, and always keep an eye on the next update.
Go to Settings > General, tap Software Update, then choose Download and Install to get the most current version of iOS. Make sure to turn on Automatic Updates by switching on the toggles for both Download iOS Updates and Install iOS Updates.
Keep in mind that a software update requires stable Wi-Fi network connection and enough power source.
If your phone is still acting up with iOS 18, you may need to iron out the software-related problems. iOS System Recovery software could help elevate your iPhone's performance and eliminate all the bugs causing by the iOS 18 update or the future updates.
It's super user-friendly and comes with advanced features to let you easily fix more than 130 issues without losing data. Problems with iOS 18 installation, battery drain, Wi-Fi, GPS, Safari, Voice Memos, Maps, random shutdown, boot loop, Apple logo loop, app crashes and many more can be addressed with the program.
Additionally, the utility provides an extra functionality of backing up your data which gives you a sense of relief that your data is safe and secured.
Let's see how it works.
1. Open iOS System Recovery tool after it's installed on your PC or Mac. Click "More tools" tab located at the bottom left corner.
2. Then, choose "iOS System Recovery" tab and click Start button.

3. Next, check "Standard Mode" and click Confirm button to continue.

4. Now, you're come to the major steps. To fix the iOS 18 problems, simply redownload the latest iOS. Check the firmware in the list and click Next button to get it downloaded.

5. Once the download is completed, hit Fix button to get the iOS back to working order.

Video Guide:
When nothing works out for you, the only option to return things to normal status is doing a factory reset in iOS 18. To reset your iPhone as new, you need to:
1- Open Settings, and tap General.
2- Tap on Transfer or Reset iPhone, then choose Erase All Content and Settings.
3- Enter your credentials and back up your device when prompted. (If you've forgotten your passcode, see how to reset it here.)
4- When everything is done, the process of restoring your iPhone should begin. It might take some time to finish, so be patient.