
How to Add Songs to iPhone without iTunes
Here's how to unlock iPhone if you forgot the passcode. While these tips reference iPhone, similar processes work for iPad and iPod if you can't remember the password.
Your first instinct when you enter the wrong passcode on your iPhone might be to try it again. If the Lock Screen reminds you that "iPhone Unavailable Try again in X minutes," you still have chances of remember your passcode to unlock the iPhone. But if you've exhausted your attempts only to be greeted by iPhone Unavailable error with no timer or the disabled message saying connect to iTunes, you're locked out forever.
It doesn't matter if you use the maximum number of guesses, forgetting passcode to iPhone is still a source of frustration. In the Lock Screen, there actually is no recourse to help you recover forgotten iPhone passcode. This is a security measure to secure your data.

There are different ways you can use to unlock iPhone if you can't remember passcode.
The good news is, Apple comes with a few ways — Finder, iTunes and iCloud — to help you get into a locked iPhone when you forgot the password, though you'll have to enter recovery mode and erase the phone to factory default settings. This will delete all your data, but you then can restore your apps and data from a backup. Third party apps, iPhone Unlocker for example, can also help you to do it in an easy way.
Here's everything you can try to unlock iPhone forgotten passcode.
Things can be tricky in the case that you forgot iPhone password. If you enter the incorrect passcode too many times (more than 6 times), you will get an alert on your phone that it's disabled temporarily, along with a waiting period of time left to try again. If you still enter wrong password in the Lock Screen and reach to the 10th time, there is nothing to do but completely reset your iPhone and set it up as new or restore data from backup.
If you've felt that pain—or want to bypass it—you will want to connect your iPhone into a Mac (or PC with iTunes installed) and enter recovery mode to reset the phone to factory settings, allowing you to remove the forgotten password, and get it working as normal.
It may sound complicated, but you can accomplish it with just a few clicks. Apple has detailed walkthrough on getting an iPhone into recovery mode so you can factory reset it and set up the phone again, though the process might be slightly different depending on which mode you have.
The only caveat is that restoring an unavailable iPhone from recovery mode will lose all your current data, apps, media files and settings. If your iPhone didn't back up via iCloud or Finder, you can rebuild it from scratch and grab data from iCloud that you have synced with before. If you regularly back up your phone, your data should be available in the backup and you can restore your iPhone from there.
If you forgot your iPhone passcode, Apple recommends connecting your phone to Finder or iTunes where you can use recovery mode to erase your iPhone and restore data later.
Make sure you have a computer nearby. While Finder has been integral to a Mac out of the box, you may want to download iTunes from Microsoft Store on your PC if it isn't installed. If you don't have a computer available to use, you can take a trip to local Apple Retail Store or Apple Authorized Service Provider to have a technician help you.
Disconnect the USB cable from your iPhone if it's connecting to computer, then power your phone off.
iPhone 8 or later: Press and hold Side + Volume down buttons > power off slider appears > swipe it from left to right.
iPhone 7 or earlier: Press and hold Side (or Top) button > power off slider appears > swipe it from left to right.
There are a few steps required to boot the device into recovery mode. If entrance to recovery mode is not successfully completed but see the passcode screen, don't worry, you can follow the steps above to turn off your iPhone and try again.
If you forgot passcode to iPhone 8, X, XS, XR, 11, 12, SE (2nd gen) or newer:
Connect your phone to the computer with a cable while pressing and holding the Side button. Don't let go of the button. As soon as the recovery mode screen appears on your iPhone, release the button.
If you forgot passcode to iPhone 7:
Connect your phone to the computer with a cable while pressing and holding the Volume Down button. Release the button only after you see the recovery mode screen appear on the phone screen.
If you forgot passcode to iPhone 6s, SE (1st gen), and older:
Connect your phone to the computer with a cable while pressing and holding the Home button. Keep holding the button for a while. When you see the recovery mode screen, let go of the button.
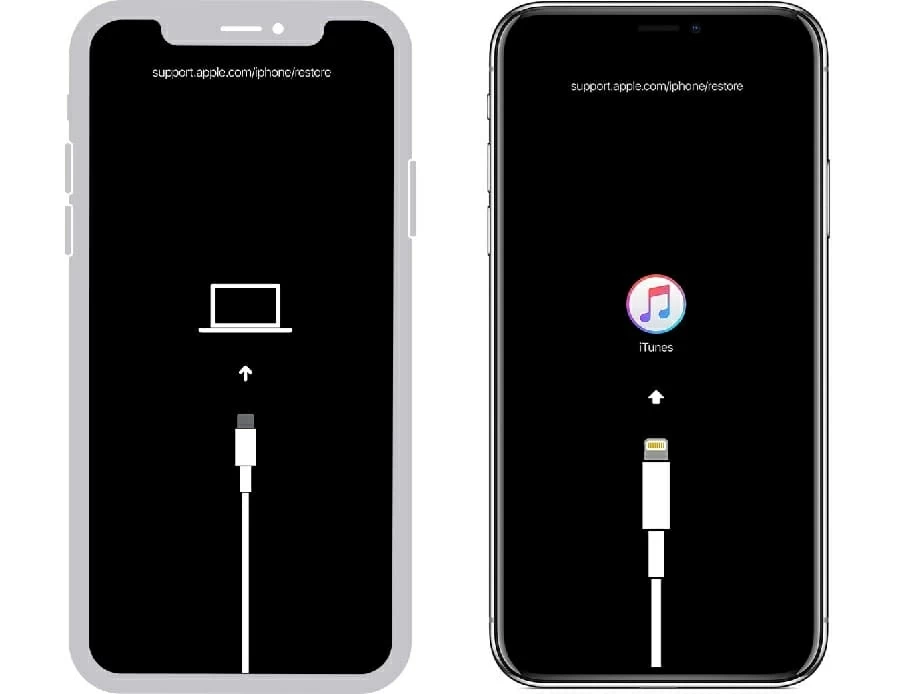
You should get a screen with a cable pointing to computer or iTunes logo once you're in recovery mode.
Open Finder from the Dock on your Mac. On a PC, open iTunes instead. Then click your phone from the sidebar of the Finder, or in the upper left corner of the iTunes window.
Next, you should see recovery mode options pop up on your computer. Select Restore to erase your iPhone and return to factory settings. This will reinstall software for your phone.

You can reset iPhone when you forgot the password by pressing the Restore button in Recovery mode.
Once the restore process is finished, it gives you a fresh start. Unplug your phone from the computer and follow the setup instructions to restore your data and app, or set it up as new.
If you are, for some reasons, struggling with using iTunes or Finder to handle the issue, you may check out third party password unlocking tools. While the internet has a lot to offer, we prefer to use iPhone Unlocker. It's reliable, easy to use, and comes with an intuitive interface to help users to unlock an iPhone or an iPad, no matter you forgot the passcode to Lock Screen, iCloud password, or ScreenTime passcode.
1. To reset the forgotten password connect your iPhone displaying the disable message screen to your computer.

2. Select "Wipe Passcode" from the main interface.
3. Follow the on-screen instructions to get the phone into recovery mode if it isn't detected.
4. Check your phone information and begin downloading appropriate iOS firmware.
5. Click "Unlock" button and let the app do the rest of the work.

Once you see a Hello screen, your iPhone has been reset successfully, and you're ready to set it up. If required, set a new passcode to protect your data.
1. To use iCloud to restore your iPhone, head to icloud.com/find and enter your Apple ID and password, then click Sign In. Be sure Find My iPhone is enabled on the phone and it's connecting to Wi-Fi or cellular network. Otherwise, try other methods in this article.
2. Once signed in, click All Devices at the top of the screen.
3. Select your phone you can't remember your password from the dropdown menu.

Verify if your iPhone is listed in the "All Devices" list.
4. Click Erase iPhone.

You can wipe your phone once it appears on the map.
5. Review the warning, then click Erase iPhone to confirm.
6. Again, enter your Apple ID and password.
7. Click Erase. All your personal data (photos, contacts, texts, email, etc), apps and settings will be remotely erased.
8. Set the phone up and restore data from iCloud backup if you have.
If you haven't used your iPhone for a long time and can't remember your password, you may check to see if you have ever synced the device with your Mac or Windows computer before. If that's all good, you can also restore your iPhone to the last backup with Finder or iTunes.
1. Connect your iPhone to your computer you used to sync the device.
2. Click the phone icon when it appears in iTunes window.
3. Select Summary column, then click Restore iPhone on the right pane. When prompted, you'll want to back up your phone before restoring the software. Then follow the onscreen instructions to complete the process.
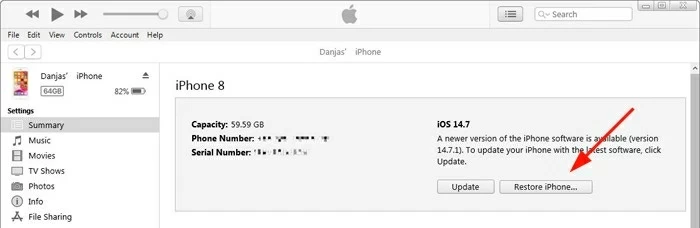
iTunes has option to restore your iPhone if you have backed up the phone before.
4. During the setup process, select Restore from iTunes backup.
5. Select the most recent backup of your phone to restore. All your data and settings backed up will save to your iPhone. You can then download files you have from iCloud, too.
Related: How to recover deleted texts.
So you've got in to your iPhone again and want to set a new passcode for security, that's simple enough. First of all, open Settings app. Tap Face ID & Passcode (or Touch ID & Passcode, depending on your model) and then Turn Passcode On. Type and then confirm your new codes.
The next step you should take is write down your passcodes on a paper or a sticky note — you don't want to be locked out of your iPhone again. Also, it's essential to build regularly scheduled backups of your data, no matter you do this with iCloud, computer, or a third-party backup service.