
iPhone 11 Stuck on Boot Loop. How to Fix
Your iPhone 11 or iPhone 11 Pro (Max) is frozen or become unresponsive and stuck? If you affirm that there's no hardware failure on your device - liquid damage, drop damage, component failing, etc., stick with us for conveniently repairing software glitches prior to scheduling a Genius Bar reservation.
If one of above instances just pretty much mirrors what is driving you nuts currently, go with the fixes instructed in this article to unfreeze an iPhone 11 (Pro, Max). In the case that your device is frozen and the whole screen turns black out of the blue, charge it for over an hour first.
Troubleshooting always begins with powering the device off and then turning it back on. But if your iPhone 11 (Pro, Max) freezes at random during normal usage with neither the Volume button nor the Power button being responsive, force it to reboot. This helps to shut down device without sliding and won't erase any contents.
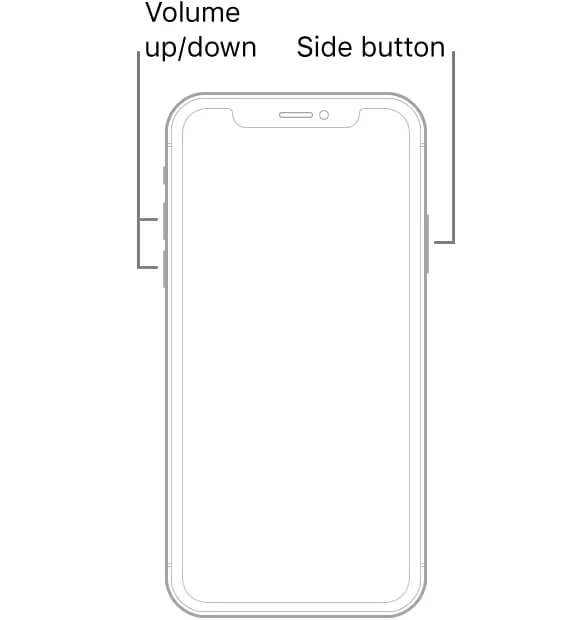
If your device boots up without a problem, the glitch that is responsible for the iPhone 11 (Pro, Max) freezing issue should have righted itself.
No progress being made? Move forward to next method.
Instead of the ideal result of "It just works" after a hard reset, however, the actual fact is that "It just works temporarily until the problems arise again". Namely, a comprehensive remedy is to remove the root of the iPhone 11 (Pro, Max) freezing or lagging problem, which is often energy-wasting. The good news here is that you're not alone in confronting this challenge and there're a wealth of utilities assisting you to identify and repair the device. After testing, we find success and high efficiency with iOS System Recovery.
This fairly lightweight application has bundled all functions required into one nice package that you just need download and install directly on your computer. On the launch of the software, the configuration and fixing buttons on each screen can be quickly located, selected and put into action. After all preparation set, you'll get access to the fresh iOS firmware and then download it on your computer by only one click. Followed by that, click "Fix" to trigger its automatic repairing function. After few minutes with the fixing process finished, your device will restore to its perfect running condition.
Step 1: Connect the device to a computer
Open the program and adopt a USB cable to plug your device to computer. On the welcome screen, find "More tools" listed in the left-hand panel and click it.
Then, you'll see three-tab navigation: "iPhone Data Recovery", "iOS System Recovery" and "iOS Data Backup & Restore". Simply hit "iOS System Recovery" tab.

Step 2: Click Start and choose "Standard Mode"
Now, in the middle of the window that opens up with an entire list of errors that the tool could repair: Device issues, Screen issues, iOS Mode issues and iTunes issue. Still, there's a Start button on the lower right bottom of the window. Press it to go to next step.

Next up, move the mouse cursor to green Fix button and click it.
Here, you'll need to select "Standard Mode" to resolve iPhone 11 (Pro, Max) freezing problems while keeping saved data intact and click Confirm button to inform the tool.
Should "Standard Mode" fails and you require further fixes, there's also an "Advanced Mode" option. Note that this will clear out all your current data.

Step 3: Go on by downloading an iOS firmware package
This step is very simple to operate as all iOS firmware has been offered by default: Find the latest version of the firmware, highlight it, and hit Next button to download it.

Step 4: Fix a frozen screen on iPhone 11 or iPhone 11 Pro (Max)
Wait patiently. When the firmware package downloading process is done, it will prompt you with a "Download complete!" message and a Fix button which enables you to quickly activate the final repair. Just click on it.

This application allows you to view all the details and the order in which they're conducted, alongside the process bar indicating the time needed.

All is done? It will soft reset your device and get everything operating correctly again.
"My iPhone starts freezing up about 5 - 10 seconds after I press any apps. Sometimes I can't even activate the app switcher as the whole device crashes and the screen stays unresponsive." Reported from Apple Discussion Forum.
Does this sound similar to you? If yes, there could be several factors to blame:
Forcing the apps to quit and checking for updates should come to your rescue once. But if this issue bothers you time and again, uninstall it and then reinstall it again. What if still not working? You'd better wipe it out of your device completely.
If, unfortunately, all the tips or tricks is running out but iPhone 11 (Pro, Max) freezing screen issue still stands, reinstall the iOS and reset your device to factory status. Still, be sure to back up whatever important information on the handset to iCloud or computer.
But, how to put your device into Recovery mode with performing the complicated button combination? Pretty simple stuff, really.

If you mistakenly press the wrong button or fails to enter into the Recovery mode for other reasons, feel free for another attempt. If all of steps done successfully, give it few minutes for completing the restoration process. When your device restarts with all content and settings erased, set it up as new or restore it from a backup.
If your device is physically damaged - whatever the damage is, you should escalate straight to Apple: email an Apple professional on the website, book a service on Genius Bar or head to local Apple Retail Store to consult expect in person.
Hope this post help for bringing your iPhone 11 (Pro, Max) with frozen and stuck screen back to working order!