
How Do You Recover Deleted Contacts on iPhone 6 (Plus)
My iPhone isn't responding and charging. It worked good whole evening, and I turned it off when I went to sleep. But it doesn't turn on anymore. Tried to power it, didn't help. Does anyone know why my iPhone doesn't turn on? Please help!
iPhone is all great when it works. But Just like your other electronic devices, your iPhone is not impervious to issues. If you're someone who experiences a problem that the iPhone doesn't turn on or simply won't respond, you know how frustrating it can be.
There're a number of reasons why your iPhone won't turn on. Fortunately, the problem can be easily solved. Here are a few tricks on what you can do to fix iPhone that wouldn't turn on and get your back to using the device in no time.
Apple iPhone depends on both SOFTWARE and HARDWARE to work properly. So if your iPhone can't turn on, you could have either a software problem or a hardware issue. This might actually be a bit tricky to figure out. But before you go to local Apple Store to fix the iPhone that won't turn on, you can take some basic troubleshooting tips to solve SOFTWARE problems on your own, or at least narrow down their causes. Here's how to do.
Information in this article applies to all iPhone models. Don't miss the discussion on "What to do if your iPhone will not turn on" in Apple's community.
Often, a restart should fix a multitude of problems—including iPhone not turning on—you experience with iPhone. Follow these steps to fix it.
Force Restart iPhone (hard reset): If your iPhone is black or isn't responding, you might need to force restart your device. A hard reset the iPhone won't erase the content on the device.
On iPhone X and later, iPhone 8, iPhone 8 Plus:
On iPhone 7 or iPhone 7 Plus:
To force restart an iPhone 6s or earlier:
This way, it should reboot the iPhone.
In case the iPhone still doesn't turn on or you find that it's not responding, trying charging your iPhone to ensure there is a minimum charge in the battery. Generally, if your iPhone's battery has been drained, it prevents the screen from turning on. All you have to do is plug in your iPhone and let it charge until it turns on.
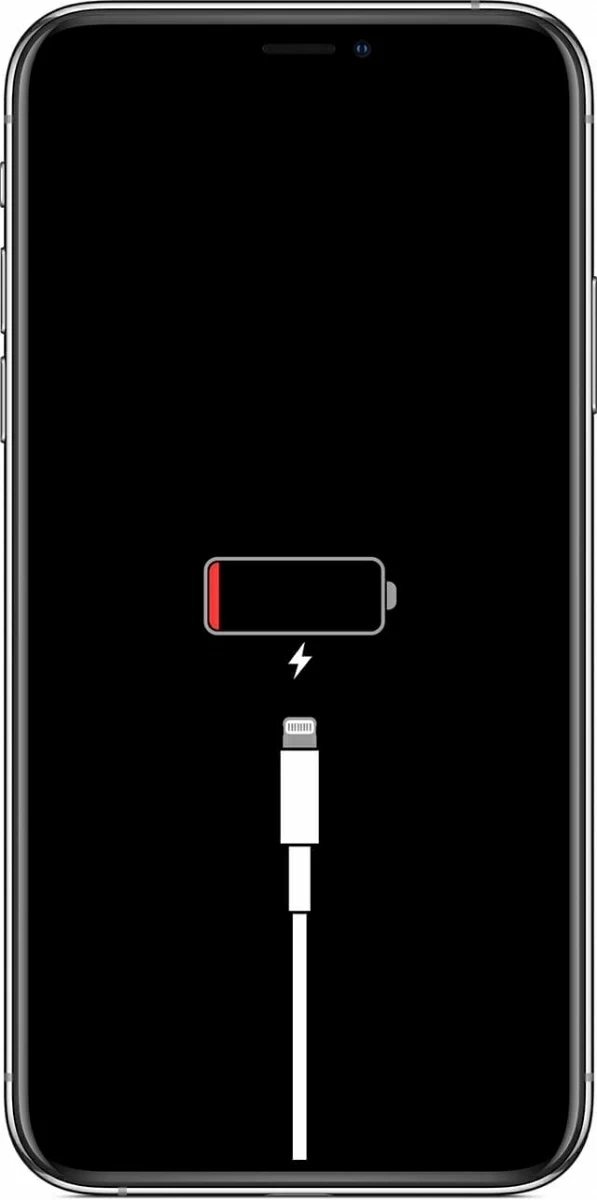
A word of warning, if you don't see the iPhone charging screen after a while, it's possible that the connection between jack, USB cable, and power adapter isn't firm enough. You will have to ensure that everything is securely plugged in. If that still doesn't work, try another USB cable (Apple Certified) or wall adapter.
Charging the battery but still can't turn the iPhone on? Don't fret, you can try next method which can help fix more complex issues.
If you have tried charging iPhone but got nothing and ruled out the possibility of a defective charger, you can try turning iPhone on again via using a 3rd-party repair tool like iOS System Recovery, a well-known program that can fix most of iOS system issues quickly as well as recover data from iPhone, iPad, iPod. Here's how to do.
Step 1: Run the program and connect iPhone to computer
Launch the program, you'll see a interface that lists four options as a column at the left side to target different kinds of tasks. To solve the iPhone that won't turn on after it's turned off, you should click the "More tools" module at the very bottom to proceed.
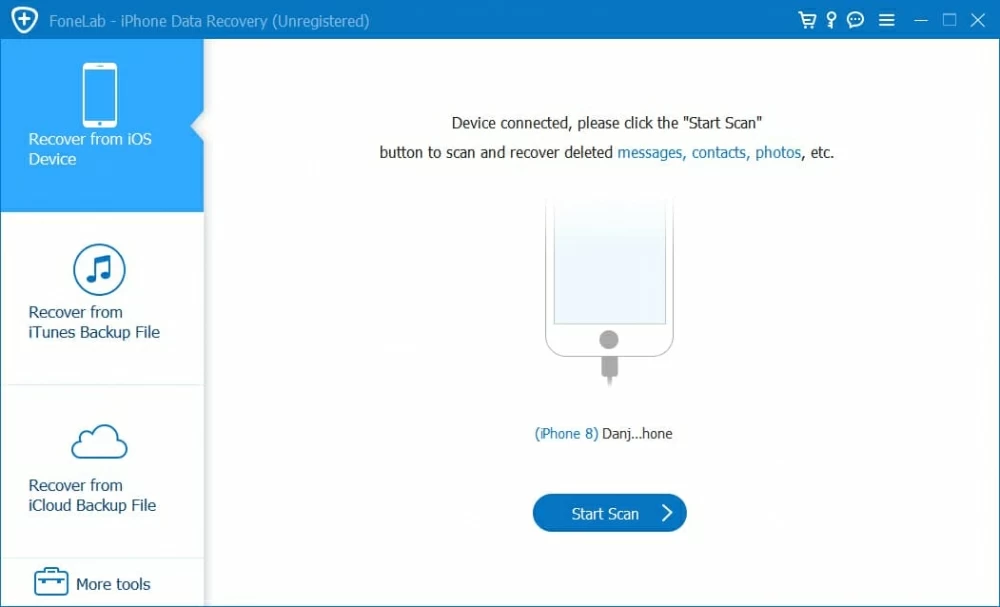
In the new opening window, select "iOS System Recovery" option in the upper right position.

You then will get into the next window like the image shown below. Click the Start button to continue.

Step 2: Select the fix mode
Go ahead and select what repair type you want. For most of cases, "Standard Mode" is good enough. If it won't fix the issue and make your iPhone turn on, you will want to choose "Advanced Mode". Be mindful that this will erase the device completely and restore it to factory resetting.

Step 3: Download firmware package
Next, select an iOS firmware version that suitable for your iPhone, followed by Next button to download.

Step 4: Start fixing the iPhone that isn't turning on
When it's downloaded, click the Fix button and let the tool do its things. It will start begins the process of fix the iPhone that won't wake up. This may take a while, be patient.

Also see: How to recover text messages from iPhone.
In rare cases, though, your iPhone is turned on but gets stuck at the Apple logo or a red or blue screen during startup. If that's the case, try connecting your device to computer and let iTunes recognizes the iPhone to updates the software for it.
1. Plug iPhone into the computer and open iTunes. On a Mac with macOS Catalina 10.15 or above, open Finder.
2. Once connected, put your iPhone into recovery mode.

3. When you get the option to Restore or Update, choose Update. Your computer will try to reinstall iOS without erasing your data. If your iPhone is stuck in Recovery Mode for more than 15 minutes, your device will exit recovery mode and you'll need to repeat steps 2 and 3.
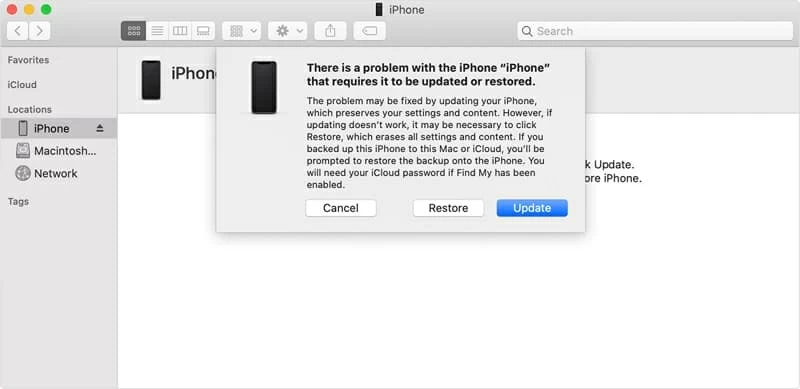
Normally, iPhone recovery mode should fix your iPhone when it isn't turning on and get things going again.
Putting your iPhone into DFU mode is another possible way you can try when your iPhone is unresponsive and won't turn on. Performing a DFU restore can be a little tricky, but will often force a reload of the software and the firmware of your device when nothing else works.
1. Run iTunes or Finder, and connect iPhone to the computer.
2. Put your iPhone into DFU mode:
3. If you've done this properly, the screen will stay black and you're in DFU mode. Follow the on-screen instructions in iTunes and allow it to be restored.

If the iPhone doesn't turn on after trying all methods above, then it's probably a hardware problem that prevents the iPhone from turning on. It's usually difficult to diagnose the hardware problem on your own, but you can often verify the screen if that's all that is broken by trying plugging your iPhone into computer. If iTunes (or Finder) recognizes your iPhone and displays the device icon, the iPhone is still on but the screen is most likely bad and needs to be replaced.
The good news about a broken screen that causes iPhone not to turn on is that you can back up your iPhone's data and settings before you send it to local Apple Store for repair. All you need to do is use Finder & iTunes' Back Up Now feature to accomplish the backup task.
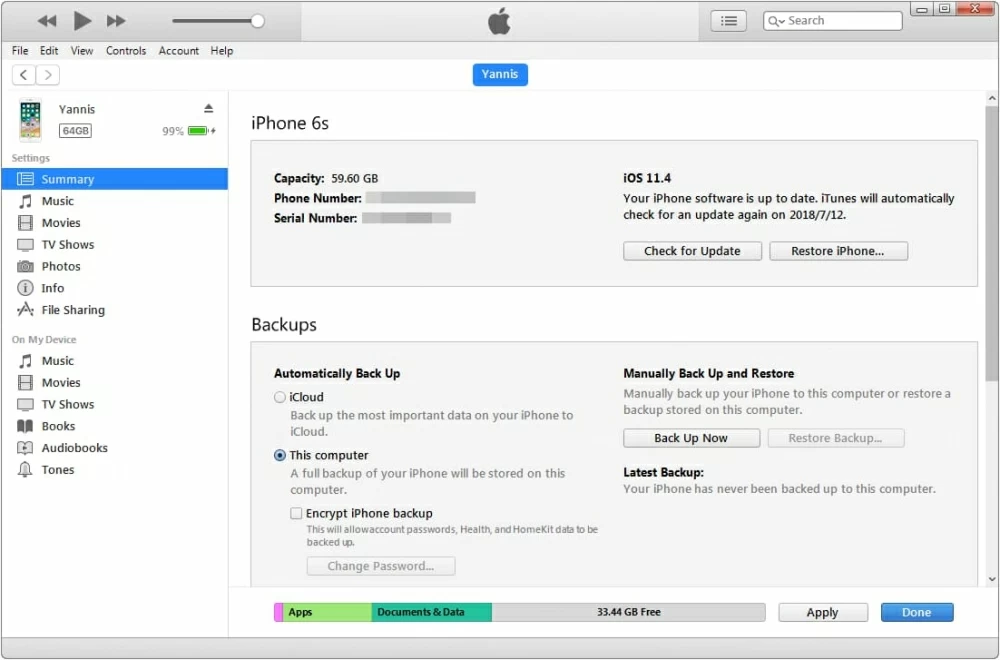
If your iPhone doesn't show the sign of life after running iTunes, something is probably wrong with other hardware, not your screen.
If everything else fails, you can do nothing but seek assistance from professional repair service. This is really a last resort to handle the problem for you. The cost could be high, but at least it will let your iPhone works again.

Conclusion
The way to fix issue on iPhone that won't turn on will vary depending on what caused it to appear. Hopefully you can find a way from ideas mentioned in this article to resolve the issue. Also, You should be making backups of your iPhone regularly so you won't lose important data if bad things happen.