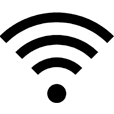
What to Do When iPhone Has No Internet Connection
Take hours to charge iPad (mini, Air, Pro) only to have the battery level go up to 20%? You unplug then plug iPad into a solid power source firmly using Apple USB cable and power adapter, but, still, iPad charges slowly, with battery taking 24 hours or forever to charge fully to 100%? We know, the slow-charging iPad is driving you mad, but why is it take so long to charge?
More often than not, what causes an iPad to charge slow could be a faulty USB cable or adapter, a damaged charging port in iPad, or a deficient power outlet. In other cases, the iPad slow charging issue could be the result of crashed software or hardware.
To fix iPad charging slowly, just follow the listed solutions for all old and new iPad models below. You can jump here to use a tool to fix the problem quickly.

Note: This article focuses on handling the slow-charging battery to make iPad charge faster. See what to do if your iPad is not charging or show up alert messages.
Make sure that you're charging your iPad through an Apple official charging cable and power adapter. A licensed third-party accessory will have an MFi (Made for iPod/ iPhone/ iPad) logo on the package.

Next, inspect the charging cable and adapter carefully to see if there's any visible damage, such as cracking and tears. A charging cable or adapter that's not working will cause iPad to take a long time to charge.

If there are no signs of excessive wear, try a different known good charging cable and adapter that are shipped with Mfi certification. Then, use them to firmly connect iPad to power source and let it charge for at least half an hour.

Some users complain that iPad is slow to charge when using an iPhone charger. This is because most iPhones are come with a 5-watt adapter, which is only half of power of the iPad charging adapter. To output high amperage to juice up iPad (mini, Air, Pro) quickly, it's required to use its included 10W, 12W, 18W or 20W charging adapter during the charging process.
The debris piled up inside the charging port could also lead to that your iPad takes forever to charge, charges intermittently (on and off) or doesn't charge at all. So, have a look on the charging port under bright light. If you see any dirt, turn off your iPad and clean the charging port using a can of compressed air or a soft and dry toothbrush.
Then, charge your iPad again by hooking it up to a wall power outlet and it should now fix the issue.

To confirm if the power source is delivering power to charge an iPad, plug another device like iPhone, Android phone, etc. into the same outlet and verify if the device charges with added battery percentage. When charging iPad through computer, ensure that the machine is on and not in sleep mode, and the tablet is plugged into the USB 2.0 or 3.0 port instead of the USB ports on keyboard.

Sometimes, you'll notice that iPad charges so slow but dies so fast when plugged into computer. This usually happens in some old PCs that fail to supply sufficient juice to charge up an iPad. To speed up iPad charging, your best bet is to plug the tablet into a wall power outlet. Remember to use the charging cable and charger that came with the iPad.
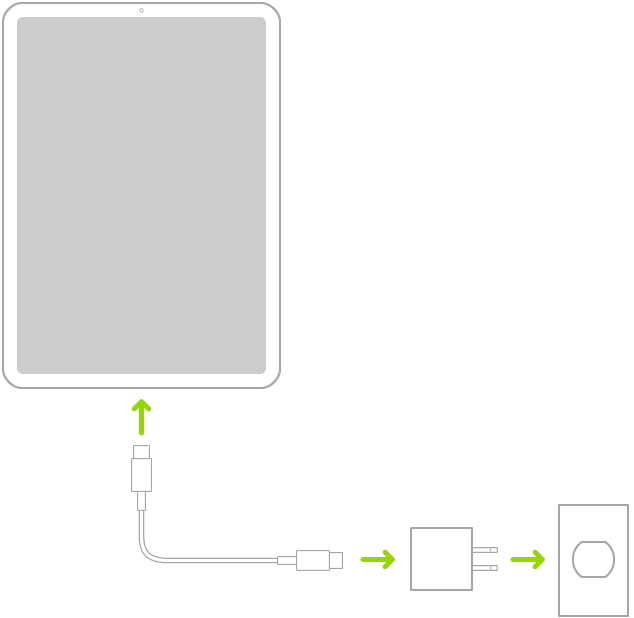
Now, it's time to rule out the software issue rendering that iPad charges very slowly or won't take a charge at all. Even if you do not understand what prevents iPad from charging fast, most of software glitches can be resolved by simply restarting your iPad. Here's what you need to do:
Press and hold down the Top button if you're using an iPad with a Home button, or press both the either Volume button and Top button and keep holding the buttons if you're using an iPad without a Home button.
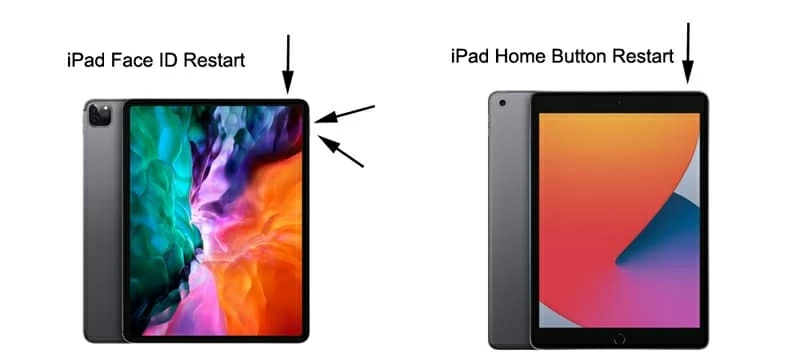
When "slide to power off" appears on the top of the screen, release the button(s) and swipe the red power icon to the right to turn off iPad. This may take few seconds to completely shut it off.
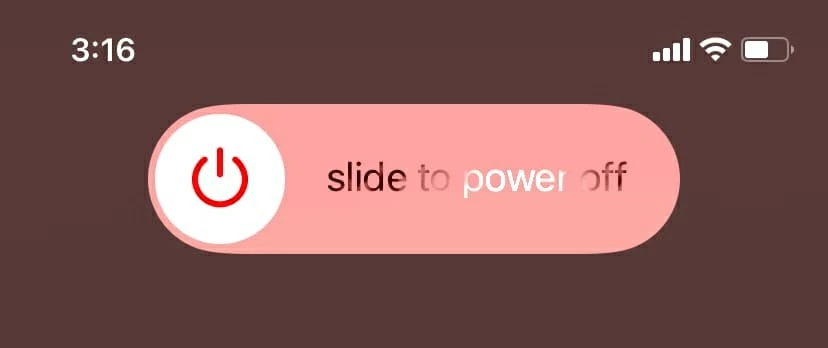
To power iPad back to on, press the Top button and continue holding the button until it shows Apple logo in the middle of the display. When the iPad boots up to the Home screen, plug it to the wall and your iPad should begin to charge more quickly now.
The iPad battery still goes up slowly after a soft reset? Try a forced restart - no data will be lost.
It's essential to do software diagnostics if the slow charging issue persists after a forced restart. To ease the procedure, FoneLab has offered a reliable option called iOS System Recovery, helping you go through why the battery goes up slowly and get it addressed. Better still, it gives you control over choosing Standard Mode or Advanced Mode to sort out anything going awry in charging.
Here's a step-by-step guide to troubleshoot the slow charging issue:





The tool will accomplish the fixing task in a few minutes. When it ends, recharge your iPad and it should now take a shorter time to get a full charge.
Backing up the content on iPad and doing a DFU restore is the last-ditch effort you can make to charge iPad faster. It clears out everything from your tablet and reinstall the OS software to let you start from a completely clean state. Walk through this page to learn how to put iPad into DFU mode and do a restore.
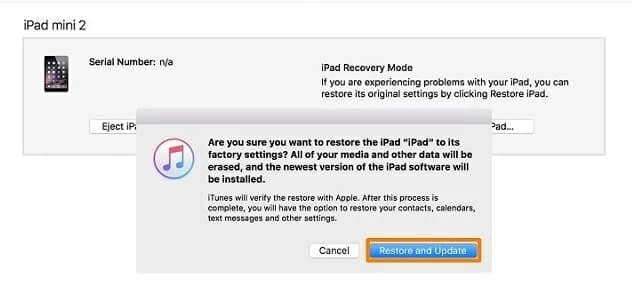
Whether you need to replace the failing battery in your three-year-old iPad, inspect the tablet that is damaged by a hard drop or liquid spill, or repair the damaged iPad's charging port, it's a wise move to take the iPad to an Apple Authorized Service Provider for evaluation. The technicians there will identify problems thoroughly and provide the effective solutions for you.

With a little battery life remaining, an iPad or iPad mini will take around 3 hours to charge to 100%, while an iPad Pro or iPad Air with larger battery capacity will take about 4 hours.
But how long does it take for iPad to charge from dead? It might take a longer time, approximately 4 hours to charge an iPad (mini, Air, Pro) from 0% to 100% or about 5 hours if the iPads have been through several charge and discharge cycles.
Q: Is it bad to leave your iPad charging overnight?
No. It's safe and fine to leave iPad plugged into power and charging overnight, as your iPad will stop charging automatically when its internal lithium-ion battery hits 100% of its capacity. As long as the battery and the charging adapter is working well with your iPad, charging iPad overnight will not hurt the tablet and its internal battery. This is also true when charging an iPhone and iPod Touch.