
How to Fix an iPhone Stuck In Headphone Mode Safely
There are occasions that you want to put your iPhone into DFU (Device Firmware Update) mode. Perhaps your iPhone is unresponsive, crashing or malfunctioning; or maybe you want to update firmware or install an old version of iOS, or even you just want to reboot your tethered jailbroken device. Apple's DFU mode tries to help you fix most of frustrating things about your iPhone.
However, it can be an unwelcome moment when your iPhone gets stuck in DFU mode. The screen goes black and the final thing it shows is the silver apple logo with empty progression bar beneath. If your iPhone is stuck in DFU mode, you need to troubleshoot the issue to get your device back to working order. Fortunately, there are a few workarounds you can try to exit DFU mode on iPhone. Here's how to fix it quickly.
In case you come across issue of iPhone stuck in DFU mode with black screen, the first thing you should do is force restart your iPhone as long as there's nothing actually wrong with your device. You need to do the following to get an iPhone out of DFU mode:
For iPhone 6s and earlier
For iPhone 7 and iPhone 7 Plus
For iPhone 8 and newer
Force-restarting the device may be a feasible way to get your iPhone out of DFU mode, but it won't work all the time. If that's the case, check out iOS System Recovery utility. It's a simple and reliable tool specifically designed for Apple users to deal with system issues. It can detect the software errors inside the device automatically and fix them in a fast manner. Let's have a look how it works.
Step 1: Launch the program and connect your iPhone
Run the software on your computer and connect your iPhone to the computer via a USB cable.
You'll see four light blue modules queuing up as a column on the left side of the interface. Click the More tools option to proceed.
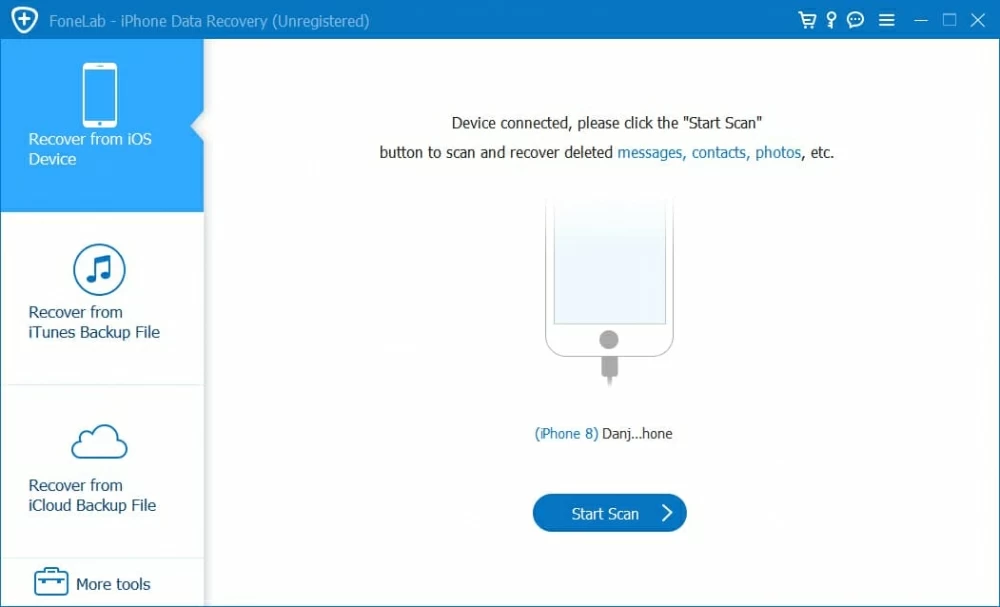
You will enter a new window that holds three tabs: To get the iPhone out of DFU mode, choose iOS System Recovery to continue.

You then will get into a window like the screenshow below. Click the Start button at the lower right corner to enter the next window.

Step 2: Choose repair type
Next up, select what repair type you want to fix the iPhone and exit DFU mode. While "Standard Mode" can help you resolve many of common issues without touching the current data on the device, the "Advanced Mode" will deal with more complex problems at the cost of resetting the device and erasing all data..
Click Confirm button to move on.

Step 3: Download firmware package
In this stage, select an iOS software version that valid for optimizing your iPhone, and then click Next button.

Step 4: Get iPhone out of DFU mode and return to normal
Once the firmware is downloaded, you just click the Fix button.

The program will start resolving "iPhone stuck in DFU mode" issue.
When it's done, your iPhone will boot up automatically and get back to normal.

Remember that you'd better BACK UP your iPhone daily or weekly routine after the exit of DFU mode in case a disaster occurs in future.
What's iPhone DFU Mode
Apple comes with two modes - a Recovery Mode and a DFU Mode - to help users update or restore their iOS devices when something goes wrong on the device (unresponsive, crack, malfunction, etc). While the Recovery mode loads iBoot bootloader but not the OS to restore your device to its original factory settings and install the latest iOS and firmware, the DFU mode bypasses the iBoot bootloader and gives you more flexibility to change and choose the firmware you want to install onto your iPhone.
When your iPhone is in DFU mode, it has a completely black screen.
When to Use iPhone DFU Mode