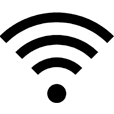
iPhone is Not Connecting to Wi-Fi
I've got Bluetooth connectivity issues with an iPhone 11 running iOS 14. My iPhone won't connect to Bluetooth devices, happening with Bluetooth speaker, headphones, soundbar and my car stereo. Have toggled both my iPhone and Bluetooth devices off and then back on, but still the Bluetooth accessory won't pair to my iOS device. Why?
As far as why iPhone is not connecting to Bluetooth - be it the hands-free headset, Apple Watch, car radio or other Bluetooth devices, there're several possibilities. They can be weak Bluetooth signal, outdated iOS version, wrong Bluetooth settings, or other software or hardware glitches.
Most of time, as suggested by Apple Support page, you can use these steps to fix iPhone Bluetooth not working issues - which includes that your iPhone Bluetooth can't find devices or takes very long time to connect, then get your iPhone to recognize a Bluetooth device and pair it successfully:
When all is set and done, go to Settings > Bluetooth and switch on Bluetooth. From the list of Bluetooth devices, find and tap the name of the device you'd like to pair and you're good to go. Apple also explains what to do clearly when your iPhone can't connect to Bluetooth car systems.
Don't worry if you still can't connect to Bluetooth, as this article has outlined other tips and tricks for fixing iPhone Bluetooth pairing problems in a further way, covering a robust program named iOS System Recovery to handle iPhone Bluetooth not connecting issue effortlessly here.
The following solutions apply to all iPhone versions (iPhone 7, 8, X, XS, XR, 11, 12 or newer) and all operating systems (iOS 12, 13, 14, etc.).
When you pair a third-party Bluetooth device or any Apple Bluetooth accessories with your iPhone, some common problems like lag and delay could crop up at times and cause Bluetooth on iPhone not working. The easiest way to fix it up is to switch off Bluetooth on your iPhone and then switch it back on again. This can be simply done in Control Center, or in settings' menu:
Step 1: Go to Settings > Bluetooth.
Step 2: Move the toggle of Bluetooth to the left to turn it off. Wait for a while.
Step 3: Move the toggle of Bluetooth to the right to turn it on.
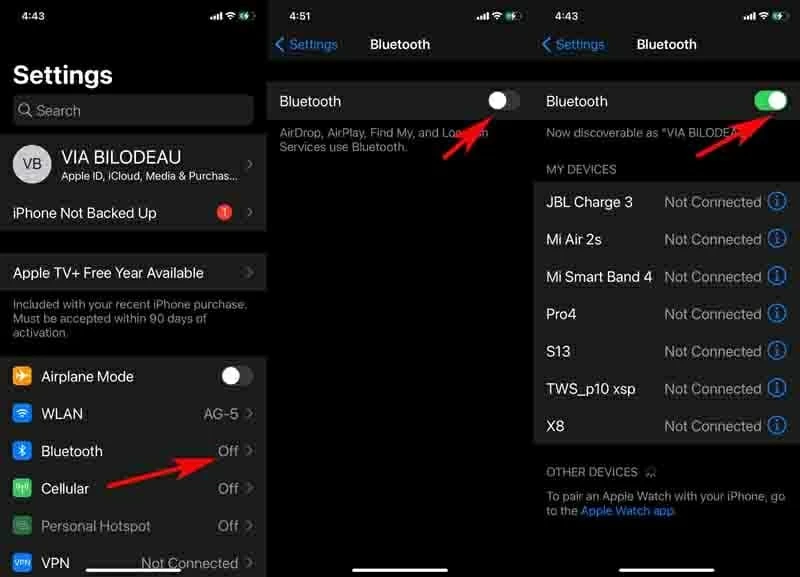
You can also restart the Bluetooth accessory by powering it down and then back up. When your iPhone finds the Bluetooth accessory and displays it on the "Devices" list, select it and you should now establish a connection between your iPhone and Bluetooth accessory.
This trick works when your Bluetooth accessory was paired with your iPhone before but now won't connect to the iOS handset automatically. Here's what you need to do to forget the device from Bluetooth settings and manually connect the Bluetooth accessory to iPhone:
Tips: In the case that the Bluetooth accessory has been connected to other devices rather than your iPhone, you'll need to unpair the Bluetooth device or delete it from those devices first.
Step 1: On your iPhone, tap Settings > Bluetooth.
Step 2: Tap the "i" icon next to the name of the device(s) you need to remove.
Step 3: Choose Forget This Device.
After you forget the Bluetooth device, it still can be discovered by your iPhone whenever it's on and the pairing mode is activated. So, you can easily reconnect the forgotten Bluetooth device by finding and tapping it in the Bluetooth device list.
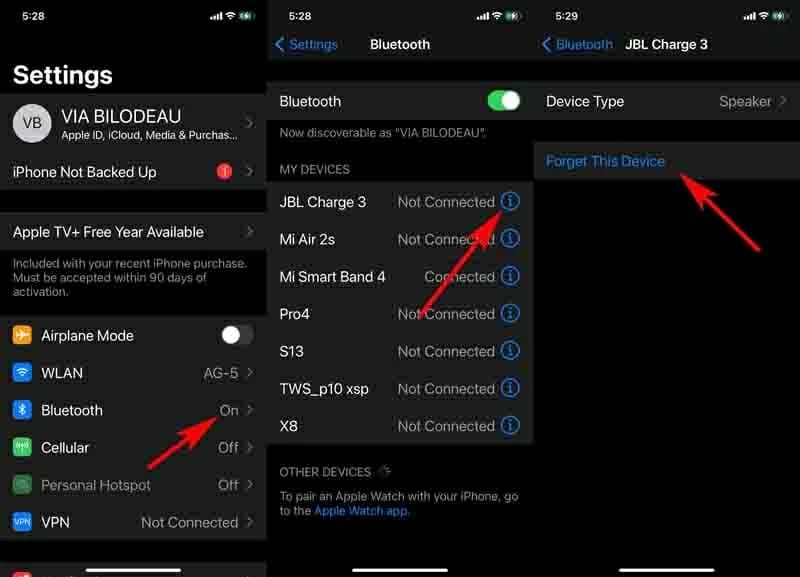
This way can be also applied to remove the unused or old Bluetooth devices that you previously paired with to avoid messing up the Bluetooth settings.
If your iPhone Bluetooth is still not discovering and pairing devices, or iPhone Bluetooth connection doesn't work - for example, you've paired your iPhone with in-car infotainment system but it loses the connection intermittently, you may want to restart the iPhone to fix Bluetooth pairing problems.
This action will sweep away the misbehaving settings, cache, etc. that could be the reason why your Bluetooth won't connect to iPhone and refresh the software without resulting in data loss.
Take a look on this step-by-step guide to reboot your iPhone properly. Once your device is up and running, try connecting it to your Bluetooth headphones, speaker, car system, or other devices. If it works, the temporary software bugs should explain why iPhone is not pairing with Bluetooth.
Sometimes issues with iPhone not discovering Bluetooth or that the Bluetooth won't pair and stuck on spinning wheel can be attributed to an out-of-date iOS version. To sort it out, you'll need to update your iPhone to the most recent version of iOS.
It's recommended to back up your iOS device first before doing the software update.
Step 1: Make sure that your device is charged and connected to Wi-Fi.
Step 2: Head to Settings > General, and tap Software Update.
Step 3: If there's an update available, tap Download and Install. If you see a message saying "Your software is up to date", jump to next method.
Step 4: Tap Install. If prompted, enter your passcode to continue.
Now, your phone will automatically start downloading the latest iOS version and then update itself. This may take a few minutes.
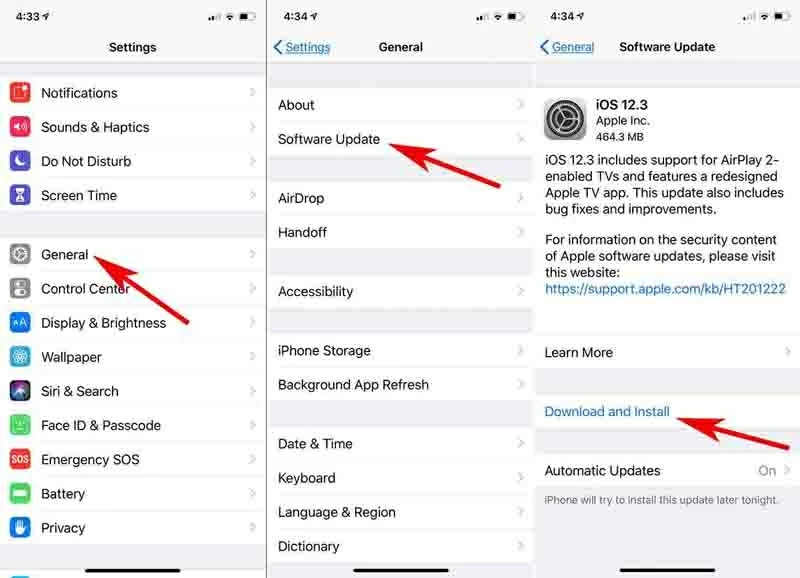
Once done, your iPhone will restart. When you're on home screen, enable the Bluetooth on your iPhone and put the Bluetooth device into discovery mode. When your iPhone discovers the Bluetooth device you're going to pair, tap the name of the device to get it connected.
Bonus tips: If your iPhone Bluetooth is not finding devices, it's worth to check if the Bluetooth devices are supplied with Bluetooth capability and if they're fully compatible with your iPhone.
If the problem of Bluetooth not connecting to iPhone persists, you might have to reset Bluetooth on iPhone to refresh the Bluetooth connection. Apple includes its own troubleshooter, the Reset Network Settings function, for this kind of situation and it's dead simple to use it.
Noted: Aside from Bluetooth connection, this step will also reset the Wi-Fi networks and passwords, cellular settings, VPN and APN settings and other network settings you've configured to their factory defaults. If this concerns you, it's suggested to give the next solution a shot first.
Step 1: Go to Settings > General > Reset > Reset Network Settings.
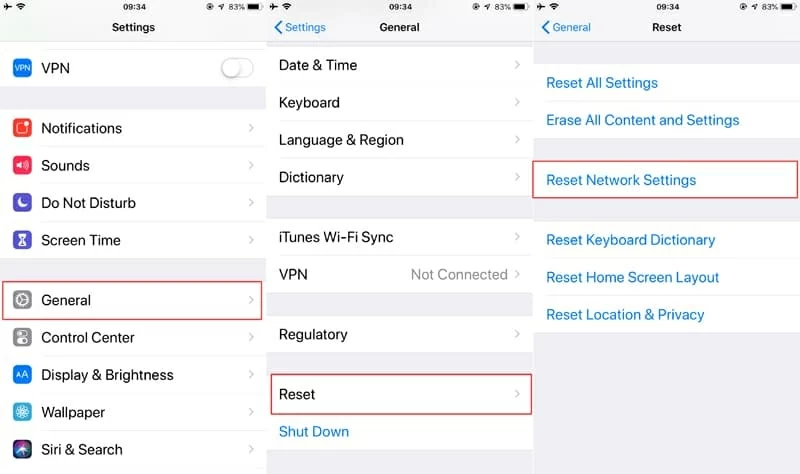
Step 2: Enter your passcode when prompted on the screen.
Step 3: Tap Reset Network Settings to confirm.
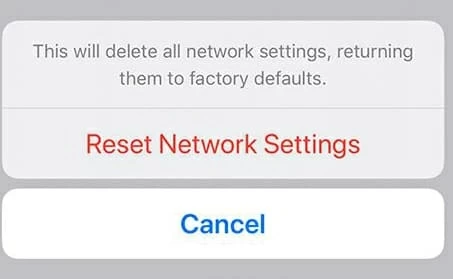
After all the network settings are reset, make your Bluetooth devices discoverable and test if you could pair Bluetooth device to iPhone now.
Though it's rare, some Bluetooth network issues could still occur due to malware, software glitches, or operating system bugs. Luckily, you can get it addressed by downloading iOS System Recovery, a leader in solving any software-related bugs on iOS devices like iPhone, iPad, iPod touch, etc.
It doesn't matter if you have no clue why iPhone Bluetooth won't connect, find or detect the Bluetooth accessory. This program can pinpoint the errors on its own and get rid of them by reinstalling the official iOS firmware on your iPhone without affecting you existing data and information. Here's how it works to fix an iPhone that will not connect to Bluetooth device in a computer.
Step 1: Fire up the software on your PC or Mac, and attach your iPhone to the machine using an Apple charging cable.
Step 2: In the opening window, choose "More tools" to the left, then click on "iOS System Recovery" mode.

Step 3: On the next screen, browse to the function of this program and hit Start button to move on.

Step 4: Next up, click on Fix button. Then, select the option labeled Standard Mode and press Confirm button.

Step 5: Select the latest version from the listed firmware packages and hit Next button to download.

Step 6: When "Download complete!" shows up, click on Fix button to begin fixing Bluetooth pairing problems on iPhone.

A progress bar will appear, indicating the time remaining to finish solving the Bluetooth not pairing problems. Please wait patiently.

Hardware issue is generally the last possibility to consider when your iPhone still fails to pair with all kinds of Bluetooth accessories, or the Bluetooth toggle can't be turned on or grayed out. As it's hard and unsafe to apply a remedy for iOS hardware problems that lead to iPhone not pairing with Bluetooth, you'd be better off scheduling Genius Bar appointment at your nearest Apple Store or talking to an Apple Advisor by calling the Apple technical support number.