
Why Won't iPhone Turn on Past Apple Logo

Sometimes your iPad runs normally as you'd expect, you can play multiplayer games, watch soap opera, or browse the web in Safari, but then something happens. Your iPad suddenly stops responding, and then freezes up. What's left for you is to look at the iPad that is stuck on a particular screen.
Maybe you encounter the iPad that is frozen issue occasionally, or maybe you have the problem at regular intervals. No matter which situation you're in, here're a few solutions that may help.
iPad keeps freezing really frustrating, especially when you're in the middle of the most important tasks. Worst still, the iPad could freeze for a wide range of reasons so in all of sudden you don't know what to start with. Fixing the issue is not difficult as you imagine, though. Here we've presented all the ways you need for troubleshooting, then you just read them in sequence.
Of note: When you find your iPad is unresponsive, give it a couple of minutes to catch up. You know, the older device needs more time to respond to your commands.
That's so easy to do. Check the battery percentage at the top right corner of your iPad screen (if it's not displayed, go to Settings > Battery and turn on "Battery percentage). When there's only 10% or 15% battery left (or almost fully drained), it's not a wired thing that the iPad is frozen. At this moment, you need to charge your iPad at least one hour.
Important: after charging an iPad whose battery is fully drained for some time, the charging screen or the connect to power screen will appear. If you can't see that, that means your iPad is not charging.
Insufficient storage space left on our iPad is also one of causes of the issue. If available on your iPad is less than 15% - 20% of total storage space of the iPad, chances are that the iPad is frozen. In general, more free storage space left in a device can render you use it more efficiently. Therefore, you can navigate to Settings > General > Storage & iCloud Usage to check available storage and determine if you optimize it by deleting some apps that are not commonly used.
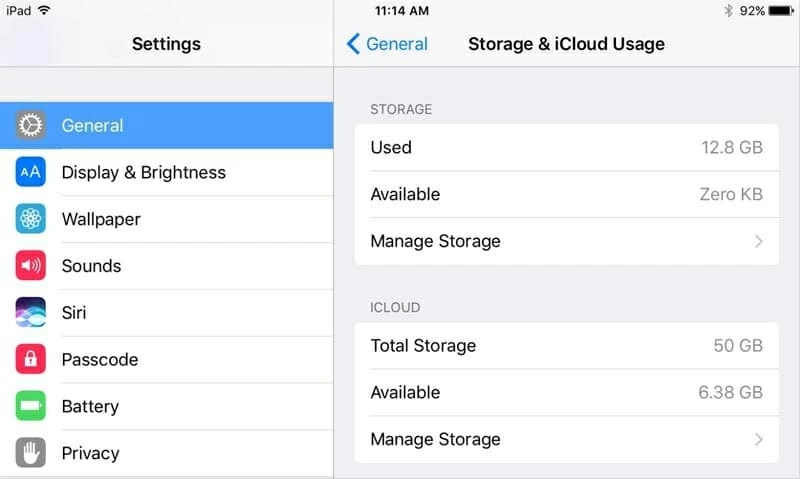
The next trick you can use is to turn off the settings that will run automatically, such as auto updates in Apple Store, auto refresh on Safari, "Push" option in the Mail app, and location services and GPS. Your iPad could be unresponsive, in particular, if there're several apps that automatically updates at a time.
We all know that updating software can not only keep your iPad up-to-date, but also bring some enhancements, like fixing some bugs, improving functionality, and add new features. When you're in the case where your iPad is frozen, check if there's a latest software update available. Just open Settings, tap General > Software Update, then click Download and Install.
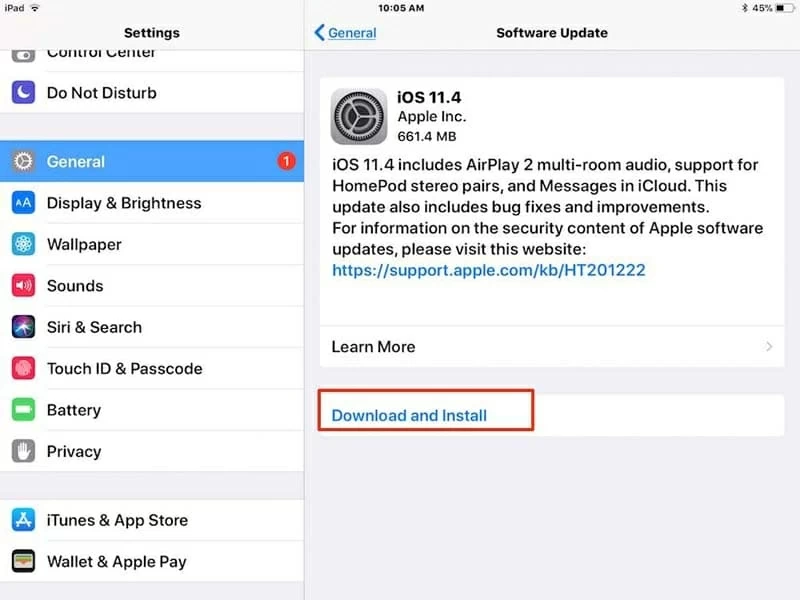
Depending on the cause of frozen iPad, it's likely that the "soft" tips above can't fix your problem. Don't fret, let's continue to dig into other troubleshooting steps.
Once your device has any problem, a common idea may come into your mind: restart it! That's right, just forcing restart your iPad if it keeps freezing. The fix can be helpful, refreshing your iPad and clearing up the cached data that negatively affects the loading times. But it won't erase any content on your frozen iPad.
If you own an iPad with Home button: Hold down the Home button and Sleep or Wake button at the same time for 10-15 seconds until you see Apple logo.
If you use an iPad without Home button: Press Volume up button and quickly release it, then press Volume down button and quickly release it. Then, hold down the Power button for 10-15 seconds. Or you can use a combination button with Face ID.
Note: The power off button will appear when you do the operations above. Just ignore it and continue holding down the buttons until you see Apple logo. In some older iPads, you should hold the buttons more than 30 seconds to force restart the iPad.
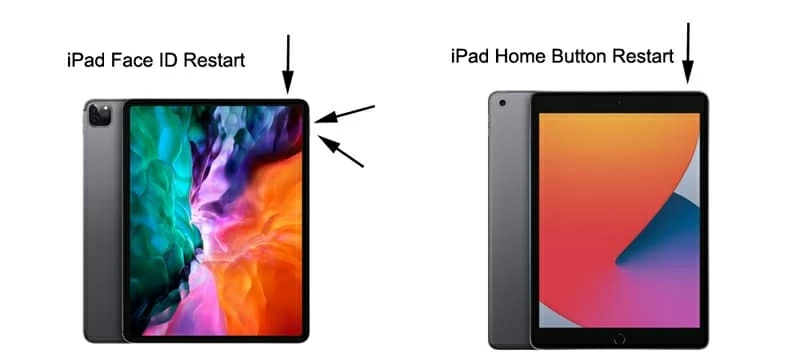
Some users have complained that the Home button on iPad is not working. Well, there're some alternatives.
-1: You can drain the battery on iPad, and then charge it.
-2: You can also go to Settings > General > Shut Down, and swipe the power off to the right to turn off it. A while later, charge it with Apple-approved charger.
-3: In addition, you can head to Settings > Accessibility > Touch, and turn on AssistiveTouch. Tap the square button on the screen, then select "Device" and long-press "Lock Screen". Swipe the power off slider to the right and then charge your device.
Faulty software can also be a culprit of frozen iPad, so if you suspect your iPad might have a software issue, it's time to kick it away. A software problem may be one of the following:
We always forget to close the apps we've recently used, which causes the apps become unresponsive and then the device screen also freezes. You can always force them to close to fix the issue. To do so:
On all iPad models, swipe up from the bottom edge and pause in the center of the screen, then swipe up the app previews one by one until you close all open apps.
On iPad with Home button, double-tap the Home button to open App Switcher, then swipe up the app previews.
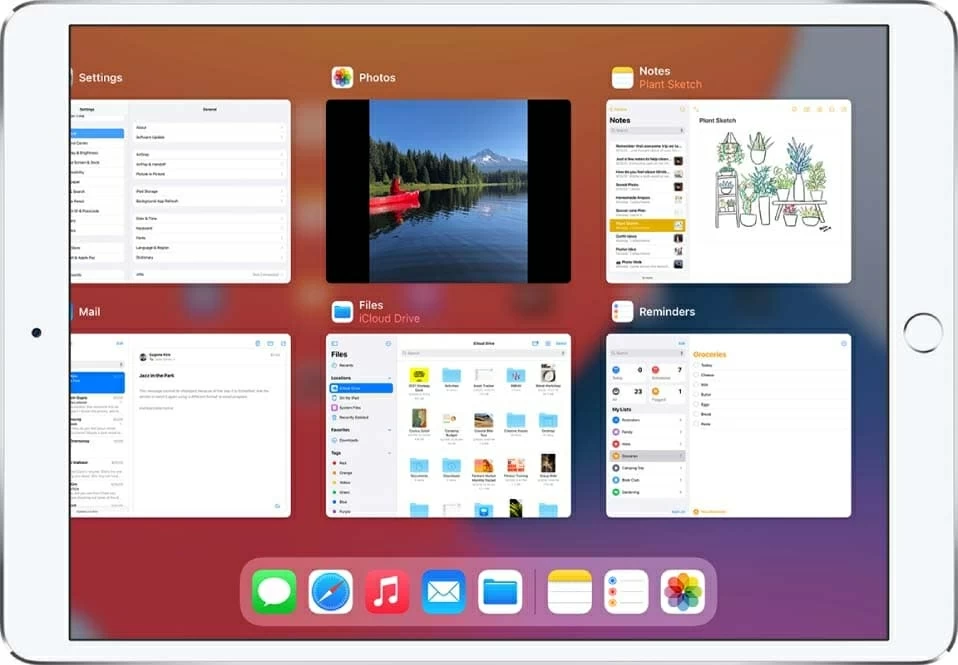
Some software can render your iPad to be freezing up, even if they claim to be powerful and robust. If your iPad screen will be frozen whenever you open a piece of software, it's strongly recommended that you delete it. If you're not sure which software leads to the issue, head to Settings, tap Privacy > Analytics & Improvements > Analytics Data. From the list of Analytics Data, find the recurring software. After you uninstall the faulty software, you can install it again from Apple Store if you really need it.
By now, should the software be the source the problem, the two fixes might unfreeze your iPad.
If you still can't pinpoint the reason of your issue, it's time to enlist the aid of a third-party iOS system recovery application. Let's get things around with FoneLab iOS System Recovery. This software comes in three main pros: Ease of use, Professional, and Functional.
FoneLab iOS System Recovery for Windows and Mac is an excellent program for fixing a myriad of iOS issues. Its standard recovery mode will keep existing data intact, too, so you never have to worry the data will be lost perpetually in the event that you don't have an iPad backup. Digress from the topic at hand: you can't create a backup for iPad when it's completely frozen. Well, in a short, the software could just be your new best friend to fix your frozen iPad.
1. Now, connect your iPad to your computer with a USB cable. Launch the software from your desktop. At the main screen, click More tools and then choose iOS System Recovery tab among the four tabs on the screen.

2. Then, click Start button at the bottom right of the screen.

3. Select the recovery mode you wish to fix your iPad. If you don't want to lose any data, your only choice is Standard Mode, so select that one and hit Confirm.

4. At the next screen, you'll need to choose the firmware package to download. Check whether or not the information next to "Type" and "Model" is right. The available firmware is displayed, and you just enable the latest one and click Next to continue.
Tip: You can go to Settings > General > About to get your iPhone model.

5. From here, click Fix button when the process is done.

6. Now, just let it go. When the progress bar reaches 100 percent, indicating that it's done, close the software and disconnect your iPad.

Hopefully, the preceding approaches can get your frozen iPad to normal state. But if they don't do the trick, and your issue occurs at seemingly frequent times, you should try "refreshing" your iPad - I mean reset your iPad or restore it in Recovery Mode.
Keep in mind that since the following solutions could wipe out the data on your iPad, you must make sure you've made backups for your iPad recently. Otherwise, it's not recommended that you keep reading the following solutions.
It's important to know that this fix will delete all settings from Wi-Fi network to location services. Once finished, you need to set them up again. But the way is potential to unfreeze your iPad.
1. Unlock your iPad and navigate to Settings.
2. Tap General > Reset > Reset All Settings. Then, tap Reset All Settings to confirm. Your iPad will restart, and just wait for a few minutes, all settings will be reset to a fresh state.
Another solution: depending on the severity of your issue, you may need to erase all content and settings rather than only reset the settings on your iPad. This is also easy to do. Go to Settings > General > Reset > Erase All Content and Settings.
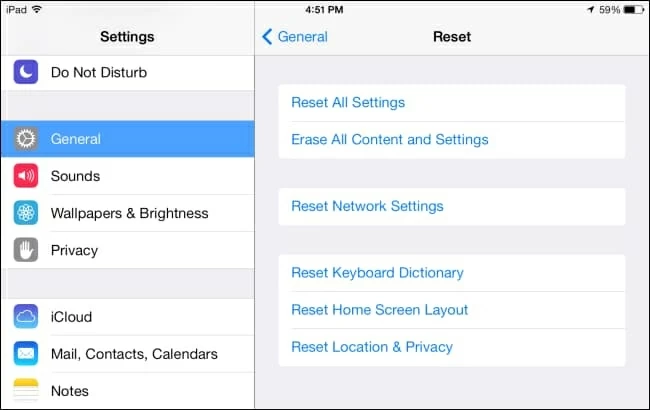
Until now, if you're still unable to unfreeze your iPad, putting it into recovery mode may be needed. Recovery mode is a useful fix for iOS issues, but it can only be your last resort rather than the first step. While in recovery mode, you can opt to restore your device to original status (it will erase your data); you can also update the operating system. That's up to you. Bear in mind that iPad will automatically exit recovery mode when the download takes more than 15 minutes.
Also, DFU mode is another drastic way to solve iOS issues. This can help you fix more stubborn problems than recovery mode. Thus, if recovery mode doesn't get your iPad working again, you can try booting into DFU mode.
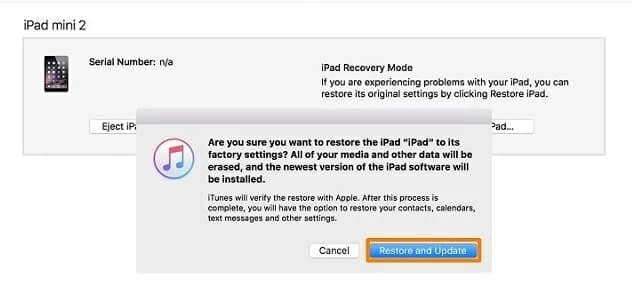
All done! Your frozen iPad should be able to work normally now. Concerning the fixes for iPad issue that could delete the data on your device, we strongly suggest backing up your iPad right now, either on iCloud or iTunes. Again, you can back up an iPad that is completely frozen. That's why we don't encourage you to put your iPad into recovery mode and DFU mode if you don't have backup.
Backing up in iCloud:
1. Launch Settings on your iPad, and tap your Apple name at the top of the screen.
2. Then, tap iCloud > iCloud Backup > Back Up Now. The backup time depends on the backup size.
Backing up in iTunes:
1. Plug your iPad into computer with a lighting cable, and open iTunes.
2. Unlock your iPad, then you will see the iPad device icon at the top left corner. Just click it.
3. Make sure "Summary" is selected. Check "This Computer" and then click Back Up Now.
A frozen and unresponsive iPad is frustrating to deal with, especially because there're various perpetrators behind the issue. But after reading this article, you know how to solve it in different ways. Assuming that you're still experiencing the issue, it's reasonable to think your iPad have hardware problem. In that case, you should contact Apple Support or take your iPad to local Apple Store to have it diagnosed by an expert.