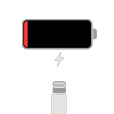
iPhone Won't Charge When It's Plugged In
Have you ever been in a situation where your iPhone says No Service, and you can't connect to a cellular network or cellular data, make or receive calls, send or receive text messages? Well, it's a common signal and cellular network error, but often solvable. When iPhone Cellular Update failed, you'll see "No Service" in the upper left corner where your reception is normally displayed.
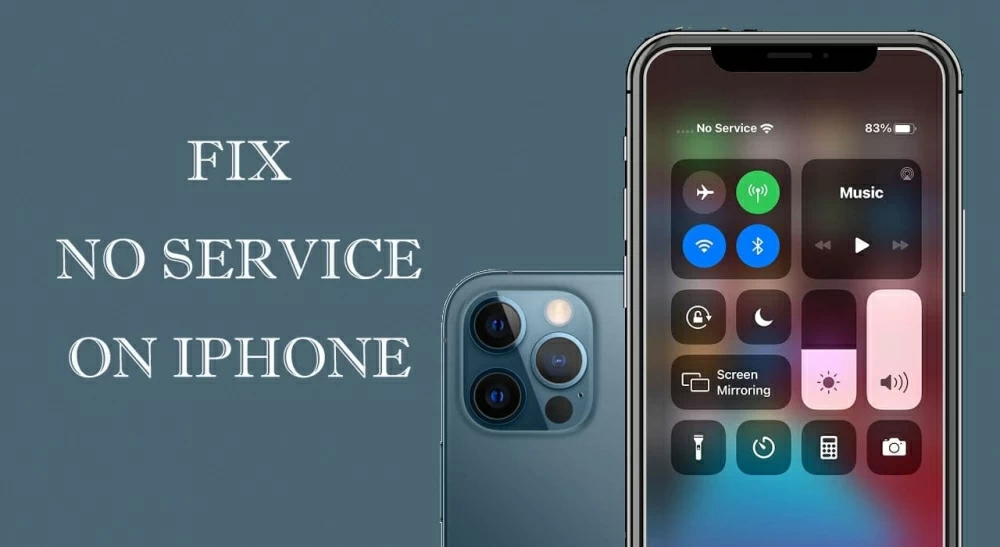
There's no single solution to fix this. In many cases, it's due to misconfigured cellular settings, iOS update bugs, software glitches, hardware problem, or your cellular data plan, but the causes may not always be so apparent. This means you will need to run through each of the below troubleshooting method to fix No Service on iPhone, and identify the exact cause of the error.
It's essential to eliminate two things as sources of service interference:
When you go to an exact location where you see no receptions bars and No Service on iPhone, it's likely that you reach a place like the very edge of an area, underground, deep inside a building or a lift with poor cellular network coverage.
If you're aboard, you may be outside of your network's boundaries. To ensure your iPhone being able to pick up service to make calls, send texts and use wireless data when travelling internationally, you'll have to enable Data Roaming. To turn it on, go to Settings > Cellular > Cellular Data Options > Data Roaming.
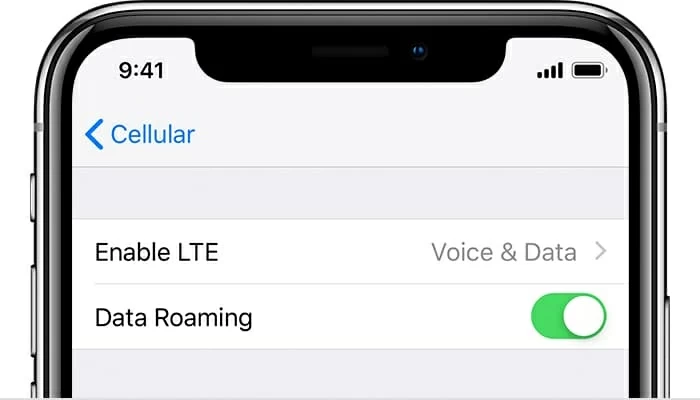
T-Mobile is the best wireless carrier for golbal roaming perks as it allows unlimited text and 2G data in over 210 countries. Sprint's data plan also comes with 2G data and texting and currently covers almost all destinations around the world. For Verizon and AT&T, you need to buy a travel pass before you go on a trip to avoid heavy roaming fees as they don't have any built-in international coverage for roaming. Of course, always check with your carrier around coverage before enabling on the handy feature and make sure they don't charge you with a large amount of money.
5G coverage has been developing. All four of Apple's iPhone models support 5G connectivity and 5G networks, and all four of major carriers in United States - Verizon, AT&T, T-Mobile and Sprint - are working on 5G technology. Is there strong coverage in your area? See if your carrier supports 5G. Some carriers don't have 5G wireless support.
So ensure that you are in a zone with cellular network coverage. In case you drop service randomly in area that should have strongest signal, continue to read and try different fixes.
It may sound silly, but a lot of users whose iPhone says No Service have found this to be a reliable solution to rectify the issue. Turning off Cellular Data and then turning it back on will give the cellular network connection a fresh start, just in case the signal drops out to No Service because of a minor software glitch.
To disable and enable the cellular data, go to Settings, then tap Cellular or Mobile Data. Always keep it on.
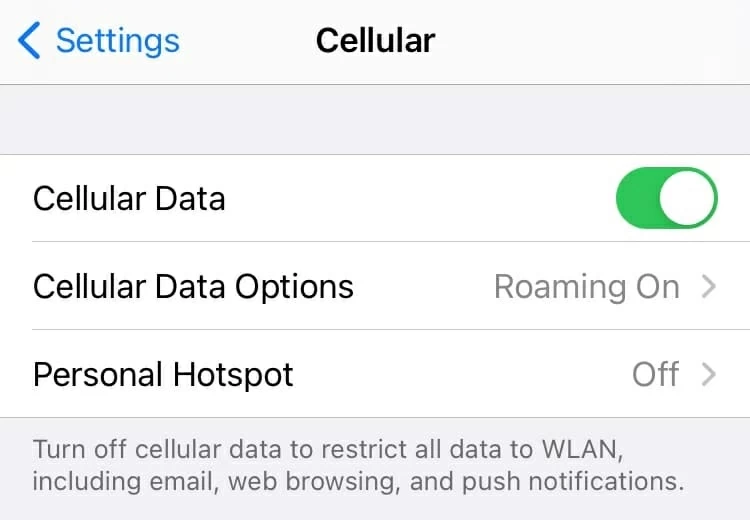
If you contact your phone carrier or Apple Support, more than likely one of methods they're going to suggest is to restart your iPhone. Turning iPhone off and on often stop iPhone saying No Service and recover the service, as well as many errors that are responsible for the signal problem.
Sometimes, after ending a call or updating to the latest iOS, the iPhone randomly completely drops service and eventually displays No Service. Take it easy; restarting the phone also works for this.
To restart iPhone X, XR, 11, 12 or newer, press and hold Side button and either Volume button. If you're using iPhone SE (2nd generation), 8, 7, 6, SE (1st generation), 5 or earlier, press and hold the Power button. When the power off slider appears, drag it to the right, and wait 30 seconds for the device to turn off.
Wait for a while and power on your phone. Simply press the Power button until you see the Apple logo on the screen. Let it complete the startup process to see if it connects to your carrier service.
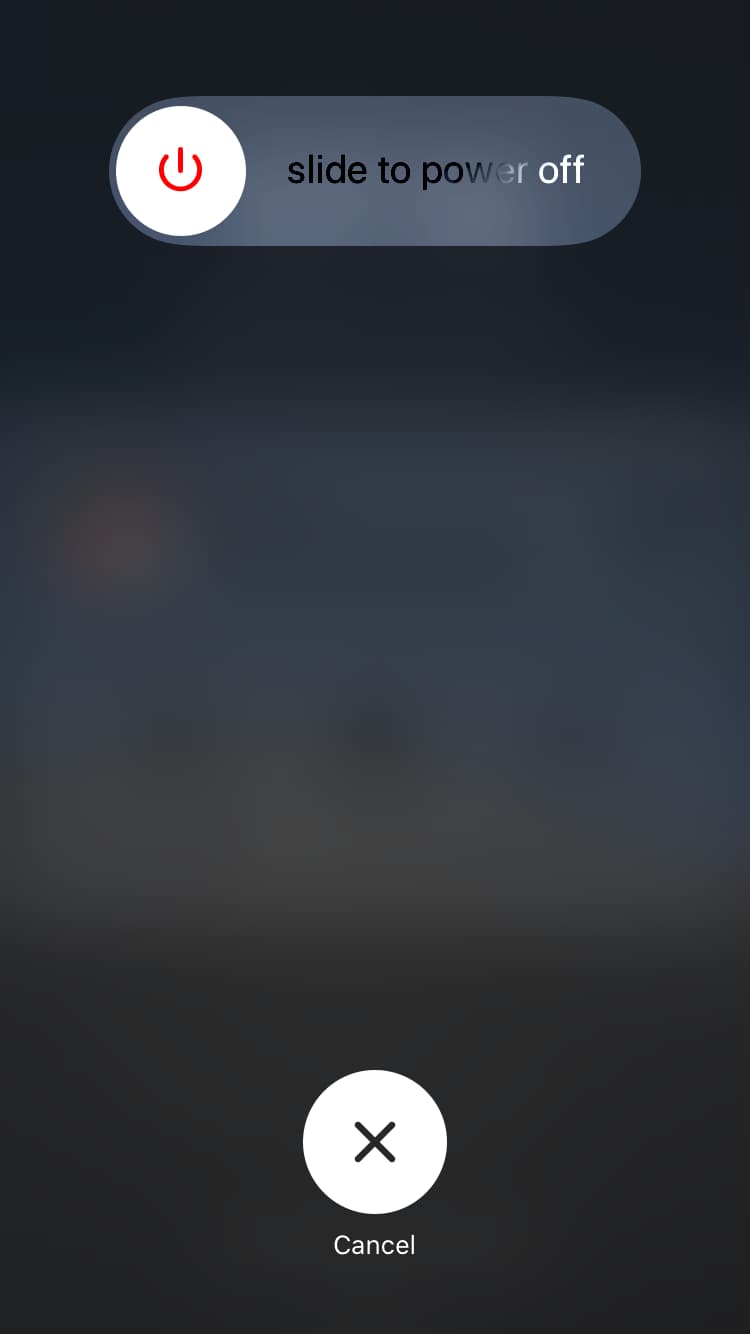
If your iPhone still stuck with No Service after multiple restarts, the problem may be with the carrier settings, iOS bugs and hardware damage.
From time to time, carriers release update to improve the cellular network connection and efficiency. If you discover your iPhone having an issue with "No Service" error, a cellular carrier update should restore the service.
There isn't an obvious option to update carrier settings, but instead, your iPhone will prompt for Carrier Settings Update whenever a new update is available. You can also check and manually install the carrier settings update by using the following steps. Note that if you switch to a new (or a different) SIM card, you also need to manually check for update and download the carrier settings for iPhone.
1. Connect your device to a secure Wi-Fi network.
2. Tap Settings > General > About. If an update for cellular service is available, you see the Carrier Settings Update messages indicating that "New settings are available. Would you like to update them now?"
3. Click Update. If you won't see this message after 10 seconds, your carrier settings are up to date. You can view the version of your carrier next to Carrier.
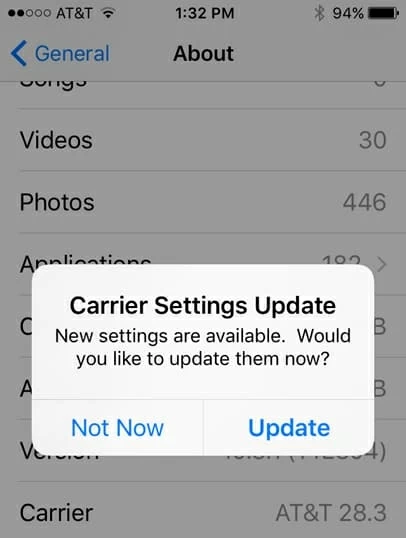
Sometimes, misconfigured carrier settings might cause iPhone to say No Service and lose signal. Simply turn cellular network selection from automatic to off, and then choose the certain carrier that your SIM card belongs to. This only applies some carriers.
1. Go to Settings, then tap Cellular.
2. Tap on Carrier or Network Selection, switch off Automatic, and then select which the cellular network to connect to.
3. Go back to Home screen and wait for your iPhone connect to the service.
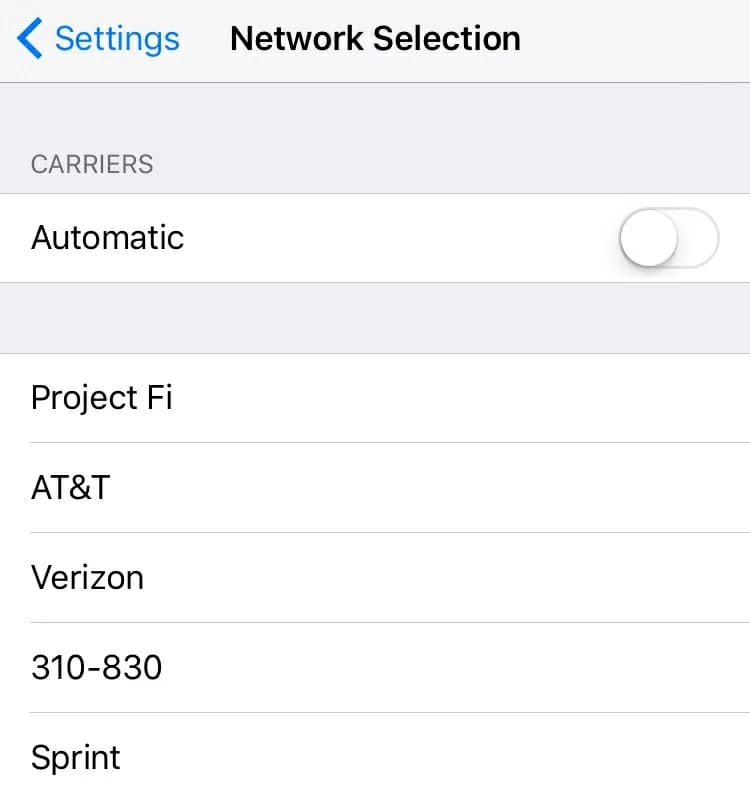
Another useful way you can do to remedy the issue that cause iPhone to keep saying No Service is put it on Airplane Mode and then back off again. It's a reconnecting process, giving you piece of mind when an iPhone has no service (no signal, no internet). You can do this via Control Center and Settings app.
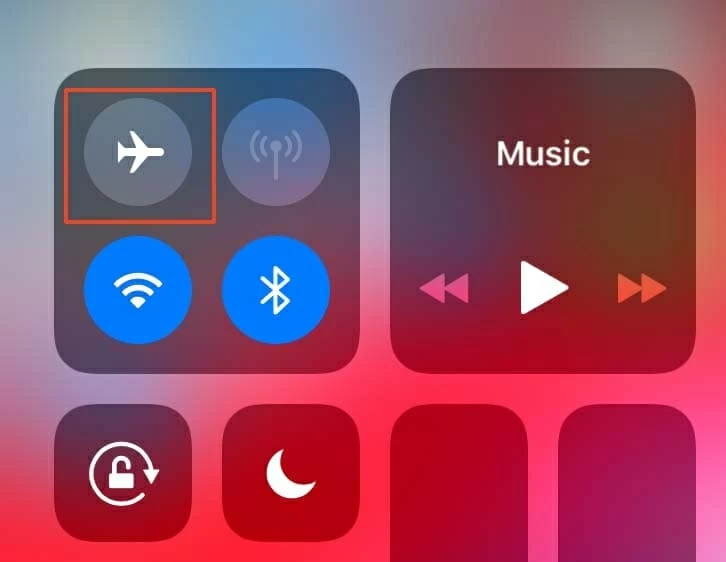
Through Control Center:
1. From the Home screen, swipe down from the top-right (iPhone X or higher), or swipe up from the bottom of the screen (iPhone 8 or earlier).
2. Tap the Airplane icon to turn Airplane mode on and off. The icon turns orange if it's enabled, and return to grey when disabled.
Through Settings app:
1. Open Settings app.
2. Switch on and off the toggle next to Airplane Mode.
When the Airplane is off, wait for a few seconds to see if your iPhone gets the service back.
SIM card connect iPhone to cellular data network. When your SIM card is not installed correctly, the iPhone will say No Service that you can't make or receive calls, send messages or browse the internet. The card being damaged can also be the cause of the problem.
Removing the SIM card and putting it back in the SIM tray will force the device re-read the card and connect to your carrier's cellular network properly. You will need to use an SIM-eject tool or a paper clip popping open the SIM tray and taking out the SIM card, inspect it, and then insert it back to the tray to see if the device connects to service. If this doesn't work, try a different one, but be sure to update carrier settings and select a carrier via Network Selection.
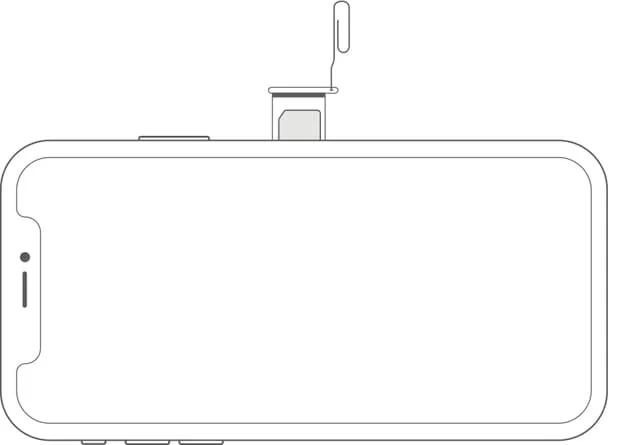
Make sure to check if the SIM card is damaged when it's ejected. If it's damaged or bent, you need to contact service provider to replace the SIM.
Anytime when you face an issue related to No Service on iPhone that you just can't seem to fix, you may need to reset the network settings. Once the reset is initiated, iPhone brings back all network related settings to their original state, and reconnects itself to the carrier service. It forgets your cellular networks, Wi-Fi networks and passwords, as well as VPN connections. Basically you would have to set them up all over from scratch.
To reset network setting on an iPhone and rule out the issue, do the following:
1. Open Settings app.
2. Tap General, and scroll down to select Reset.
3. Tap Reset Network Settings.
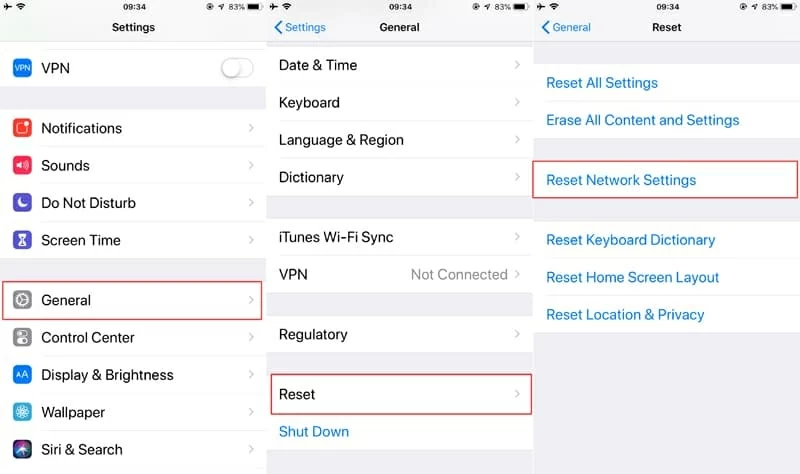
If after a reset of network settings, the iPhone is still saying No Service again, it's possible that an outdated or older version iOS causes iPhone to lose signal and cellular data connection. Keeping the device up to date is important and can sometimes be the robust solution to address the bug, like what's described in the software update page:
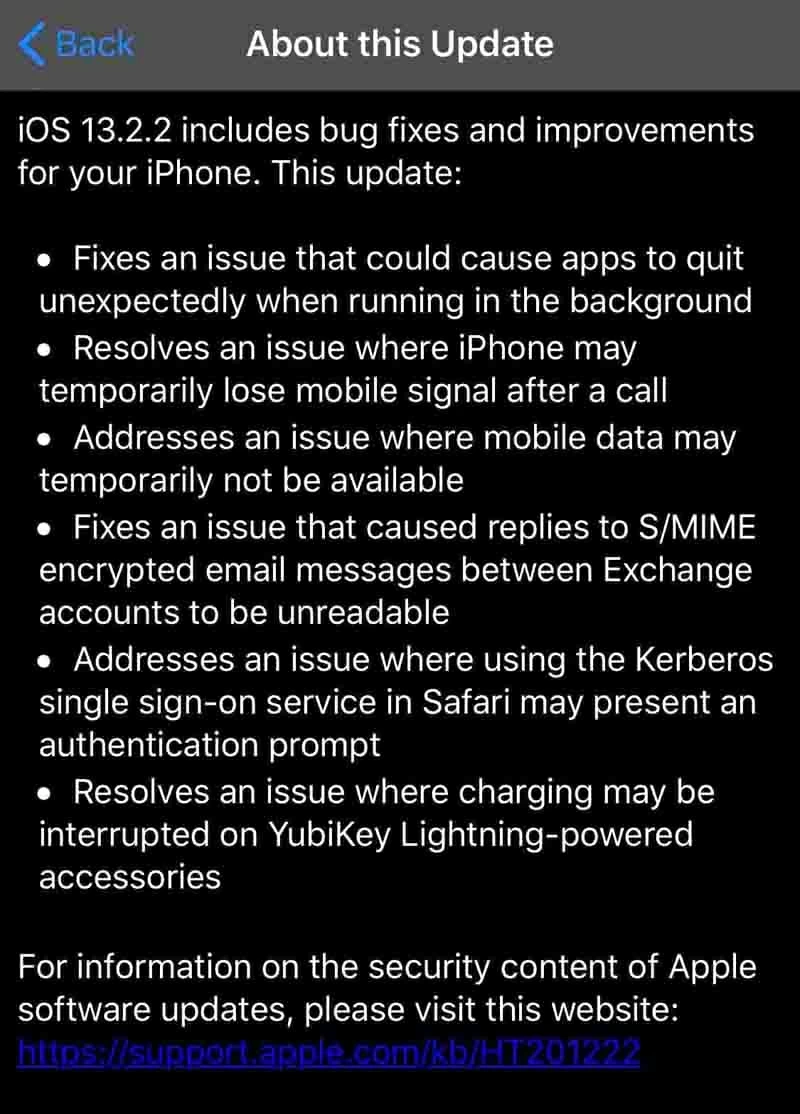
Following these steps to fix no service problem:
1. Go to Settings, select General.
2. Tap Software Update. Your iPhone will start to check for the software update.
3. If there's an update is available, click Download and Install to update your iPhone to the latest version of iOS. This should take a few minutes to finish.
If the No Service error continues after you install the software update or the software is up-to-date, or if the above troubleshoot only restores the cellular service for a short and then it goes all out, then it's time to dig a little deeper. Specifically, after the update to iOS 13.1.2, iOS 14 or any other versions of iOS, many iPhones have been affected by a bug that they're getting no service cellular network with no display of carrier. Prior to the update, the signal is rock solid.
When this happens, it's obvious that the problem is blame to the iOS bugs, and the firmware needs to be repaired so the iPhone catches the service again. To get this done, iOS System Recovery stands out among a series of similar programs. It works like a charm for fixing the software issues for iPhones, iPads and iPod Touch models, and requires just a few simple clicks.
Download the utility and install it on your computer, launch it, and then:
1. Connect your iPhone to the computer.
2. On the program screen, click the "More tools" on the bottom left corner, and then choose iOS System Recovery tab.

3. Click the Start button.

4. Select a repair mode. The Standard Mode is good enough to fix the problem with iPhone no service, while Advanced Mode is a more complete approach by which to restore the entire device and reinstall the iOS firmware.

5. Download iOS firmware depending on your iPhone model. Most often, it's a good idea to download the latest iOS. For some older models, you need to check which firmware the phone mostly supports for.

6. Hit Fix button to fire up the repair process. When it's finished, the iPhone restarts and brings back the service.

Video: What to Do When iPhone Says No Service?
Hopefully, this is a problem you won't have to face very often but if you do, now you know why an iPhone says No Service and what to do to fix it. If the iPhone keeps losing service after attempting these steps, reach out to your carrier provider or Apple for additional assistance.
Any phone is useless without signal. Sometimes it should be your carrier that could be having the service issues to prevent your iPhone from searching for signal and cellular network.
Water damage could also be the culprit. The signal drops to No Service mode after iPhone got wet. If this is the case, you need to come on Apple's Genius Bar to sort out the hardware problem. You will need to pay the extra repair fee, though. Remember, call Apple Support ahead or make an appointment with Genius Bar.
The constant no service and network search is draining the battery quickly. See this article about how to save the battery life.

It's common to know that iPhone 7 is one model with logic board error so that could be the cause of No Service problem. Beside this, you can sometimes see "Cellular Update Failed" message and your iPhone keeps losing service. Apple has acknowledged this component failure on the main logic board and has agreed to make repairs for the device free of charge, regardless of warranty status. Back up your device before you get the iPhone 7 serviced. Learn more information about iPhone 7 No Service issues and repair options.
"NO SERVICE" issue no longer appears. Enjoy!