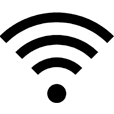
Solve iPhone Saying No Service Problem
Apple logo could get stuck on any iPhone randomly, and your iPhone XS (Max) is no different.
When restarting your iPhone XS (Max), the screen might only show Apple logo and take forever to go past and turn back on. You may also see a frozen Apple logo in a white or black screen when updating iOS software or doing data transfer, along with a loading bar that hasn't moved for more one hour. In worse cases, your iPhone XS (Max) won't go past Apple logo but keep showing the Apple logo and turning off instead, which won't connect to iTunes in normal way.
You may wonder "Why is my iPhone XS (Max) is stuck on Apple logo". The culprit may be the crashed operating system, unresponsive or the frozen screen, unknown bugs and malware, glitchy iOS update or restore, or full storage. The screen that's stuck with Apple logo and won't boot up can also be the result of physical hardware damage, bad screen replacement, water damage, etc.
Usually, the stuck Apple logo can be solved through a forced restart and even if it fails, you can always get iOS System Recovery to fix iPhone XS (Max) that won't turn on past the Apple logo screen. Other times, you may need to factory reset the device or contact Apple for evaluation.

Forcing iPhone XS (Max) to restart can remove most of bugs and errors that make the device frozen or unresponsive and won't get past Apple logo to boot up. This is similar to the standard way of powering off the device then back on, but can deeply clean out operating system and memory.
If you've not attempted this trick to fix iPhone XS (Max) with Apple logo stuck on the screen, give it a shot. Don't worry: you'll not lose any data and information and you can do it right on the phone without computer required.
To force restart a stuck iPhone XS (Max), quickly press then release the Volume up button and quickly press then release the Volume down. Then, press the Side button and keep holding the button until you see the Apple logo appearing on the screen. It may take 20 to 30 seconds to let the device go past the Apple screen and access the Home screen.
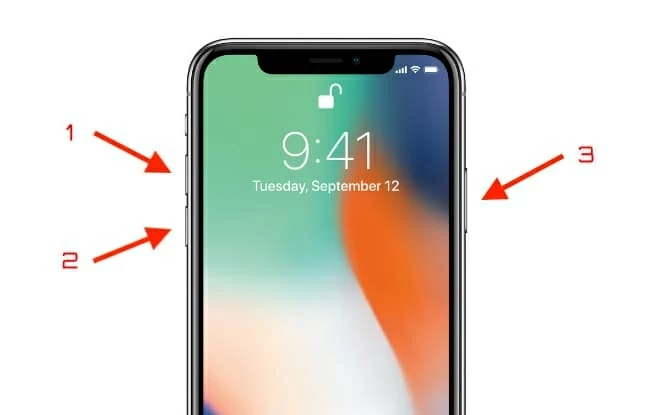
After the device goes back to working order, it's advised to update it to the most recent version of iOS software to fix up other system glitches that came with the last upgrade. See: How to update an iPhone XS (Max)
What if your device has stayed on the Apple logo screen for almost 2 hours and won't restart or turn on even with a hard reset? This often signals a tougher software issue. In this case, it's hard to reveal what causes iPhone XS (Max) to get frozen on Apple logo screen then shut off or stuck on Apple logo loop, but iOS System Recovery can make a difference.
Any abnormal system defects will be exposed instantly under the tool's superb scanning engine. Aside from rectifying the Apple logo stuck on white or black screen, the Apple logo flashing on and off, iDevice not turning on, and other iOS & iPadOS issues, it also works perfectly to boost iPhone's performance. Essentially, this program handles the scan, recovery and tune-up process by itself without iTunes and all your content will stay in place after fixing Apple logo stuck on iPhone XS (Max).
Included below are steps for unfreezing the stuck Apple logo screen and getting it through:
Step 1: Launch the application. Next, hit More tools, followed by clicking iOS System Recovery part.

Step 2: Press the Next button. Then, hook up your iPhone XS (Max) to the computer using USB cord.

Step 3: Pick the Standard Mode and apply the change by hitting Confirm button.

Step 4: In the next screen, select the latest version of iOS firmware package and click on Next button to download. This may take 5 to 10 minutes to finish.

Step 5: When you see the "Download complete!" message, click on the Fix button.

Once the tool ends the recovery procedure, your iPhone XS (Max) will stop repeating the cycle of displaying Apple logo and going into black screen, then reboot to load past the Apple logo and reach to the Home screen.
You'll have to delete everything and factory reset your iPhone XS (Max) when it's stuck on the updating or restoring screen with frozen Apple logo and a progress bar that remains unchanged for more than one hour and nothing above can sort it out. A complete restore can also help rescue your device if it's not turning on after the Apple logo when loading bar has moved to the end.
As the frozen screen with Apple logo doesn't give you a way to restore the device back to its factory defaults in Settings app, it's necessary to rely on iTunes (or Finder) to get it done. Make sure that there's handy backup available to restore from after the reset if you don't want to lose valued data.
Now, open iTunes (or Finder) in your computer and connect your iPhone XS (Max) to the machine. If iTunes can detect your stuck device, click on the device icon and hit Restore iPhone... button.
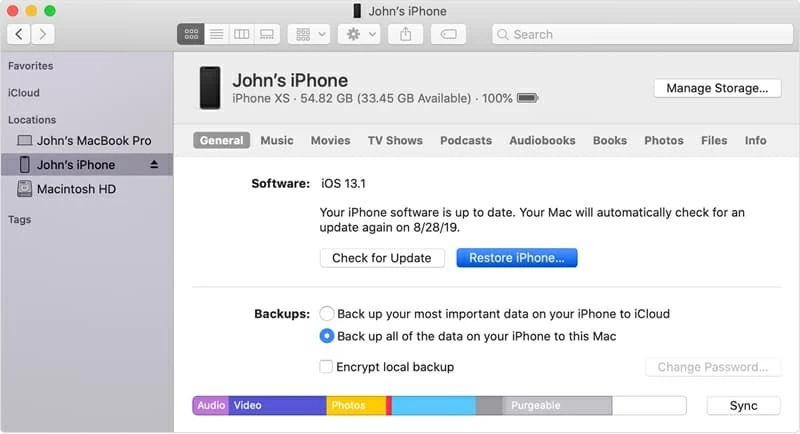
You'll then be asked to confirm if you'd like to restore the device. Simply press the Restore button to clear the iPhone data completely and restore the device to its original state.
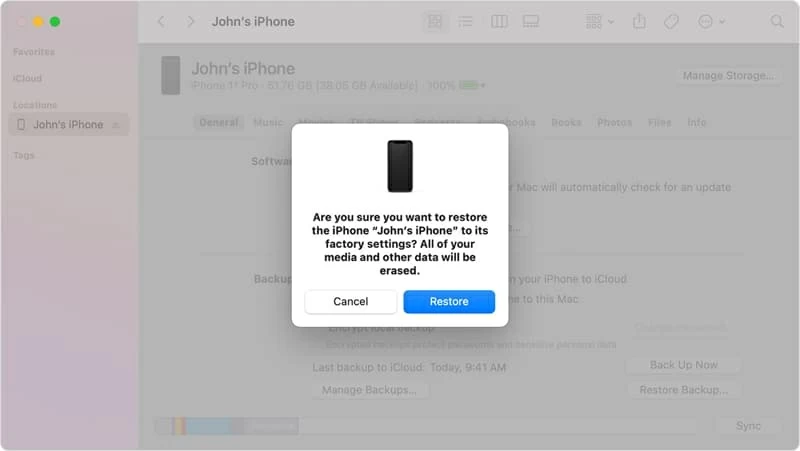
If iTunes (or Finder) fails to contact the device that's not moving past the black Apple logo screen with a white line, put it into the recovery mode. Instantly press the Volume up button then release and instantly press the Volume down button then release. Then, keep holding the Side button. Don't let go of the button even when you see the Apple logo screen. When you see the recovery mode screen (the Connect to Computer icon), let go of the button.

Go back to the iTunes (or Finder) and from the pop-up dialog box, choose Restore. It'll start factory resetting your device, then download and install the latest iOS software into it.
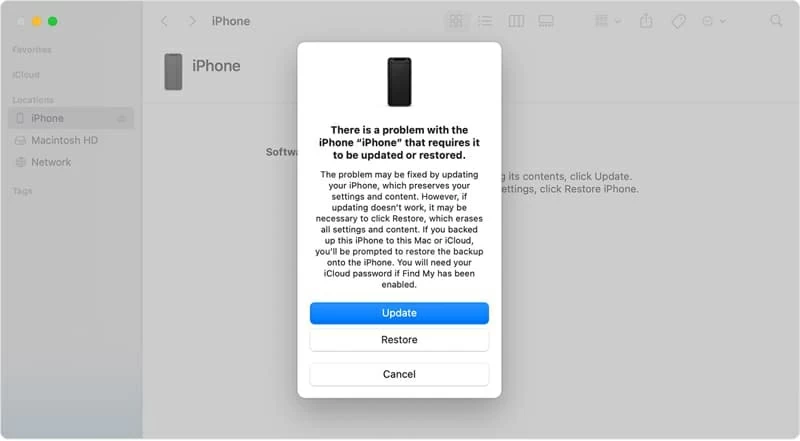
After doing the restore, your iPhone XS (Max) should pass the frozen Apple logo screen and be up and running.
DFU mode goes deeper to reset the phone when it won't be recognized by iTunes (or Finder). It can let your iPhone XS (Max) bypass the startup process and contact with iTunes to do a restore. Then, it'll do the same as what Recovery mode does, erasing everything on the phone, reloading the iOS software and booting past the Apple logo to start fresh.
Attach your iPhone XS (Max) to a computer with USB cable and fire up iTunes (or Finder). Next, get the device into DFU mode. As entering DFU mode requires a precise set of button presses, it's recommended to browse through the whole process below first before taking action.
Quick-press and release the Volume up button. Quick-press and release the Volume down button. Press and hold the Side button until the screen goes black. Then, press the Volume down while keeping holding the Side button. After 5 seconds, let go of the Side button but continue to hold down the Volume down button. When iTunes (or Finder) says that it has detected an iPhone in recovery mode, let go of the button and the device is now in the DFU mode.
Notice: The iPhone's screen should remain completely black when it's in DFU mode. If you see the Apple logo showing on the display or anything else, you'll need to start over again.

On iTunes (or Finder), click on OK button from the prompting alert. Then, press the Restore iPhone... button and you're done.
An iPhone XS (Max) that gets stuck on Apple screen or keeps restarting the Apple logo can most likely stem from software-level problems, but it doesn't mean that hardware issue has nothing to do with the issue. The cracked screen, loose hardware components after dropping, liquid damage due to the phone being in direct contact with water, etc. all can potentially lead to the device showing Apple logo and not booting up all the time.
Therefore, if you still having trouble going past the Apple logo and switching on the device, contact Apple for support. The repair service will be free of charge if the device is still under Apple's warranty or covered by AppleCare plan.
