
How to Reset Disabled iPhone without Computer
Your iPad is disabled but no iTunes available to unlock it? Here are a few alternative solutions that can unlock a disabled iPad without using iTunes application.
If you don't know how to unlock an iPad that's disabled or you forgot the passcode without iTunes, we're here to help you.
Setting a passcode on your iPad is the first line of defense worth taking to ensure that your sensitive data is secure on your Apple tablet. But if you enter the wrong 4-/6-digit password multiple times in a row, you know how frustrating it can be — your iPad will be disabled and ask you to restore it with iTunes, which gets your iPad erased completely, including your data, passcode and personal preferences.
So theoretically, to unlock a disabled iPad and regain access to it, you need a computer with iTunes installed to reset the device to factory settings. The question is, how do you do when you have no access to iTunes to unlock the iPad, or there is no option in iTunes to reset it when connecting?
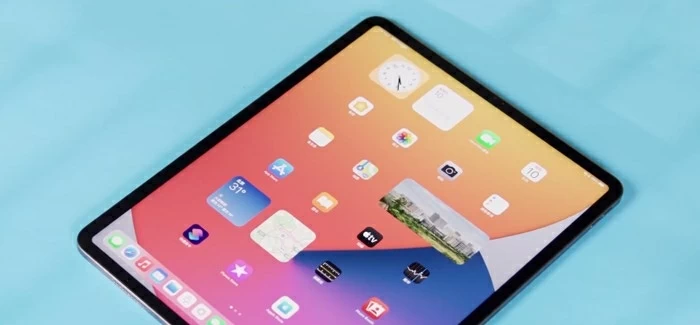
If there is not iTunes on computer, here's how to unlock disabled iPad without iTunes and get it working again.
Don't fret if you don't have iTunes to use. There are multiple ways of unlocking disabled iPad without iTunes (or Finder in newer Mac). If you have ever used iCloud or iTunes to back up your iPad, you may be able to recover the data from recent backup after the iPad has been reset and unlocked. If you haven't, you won't be able to restore your iPad from backup.
In this article, we've put together 4 ways to help you figure out how to unlock iPad without iTunes. For a disabled or unavailable iPhone, this is what you need: How to unlock iPhone without iTunes.
The following procedure works well on all generations of iPad lines, so it doesn't matter you have an iPad Air, iPad Mini, or the big iPad Pro, got it recently or years ago.
Apple adds a feature called "Find My iPhone" to iCloud, which allows locating, locking and resetting any iDevice of yours with same Apple ID to factory settings if it's lost or stolen. Given that you can't unlock disabled iPad with iTunes, you can imagine your device as the missing device instead and implement a remote erase to unlock it.
The only flaw about this feature is that you need to set up Find My iPhone on your iPad before it is in disabled situation. If you think you didn't turn it off (it's enabled by default), follow the instructions below to erase and unlock your iPad without using iTunes.
Step 1: From another device or on your computer, access to www.icloud.com/find in web browser.
Step 2: Log in with your Apple ID and password that is associated with your iPad.
Step 3: Select your iPad from "All Devices" list where display all your Apple devices.
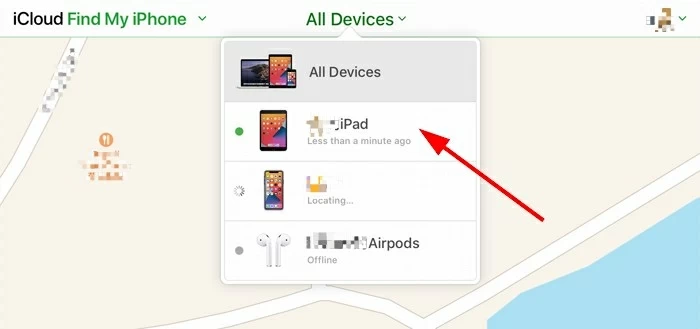
Click the name of your locked iPad from Find My iPhone page.
Step 4: Click Erase iPad. Follow the on-screen instructions to reset the device and remove its passcode.
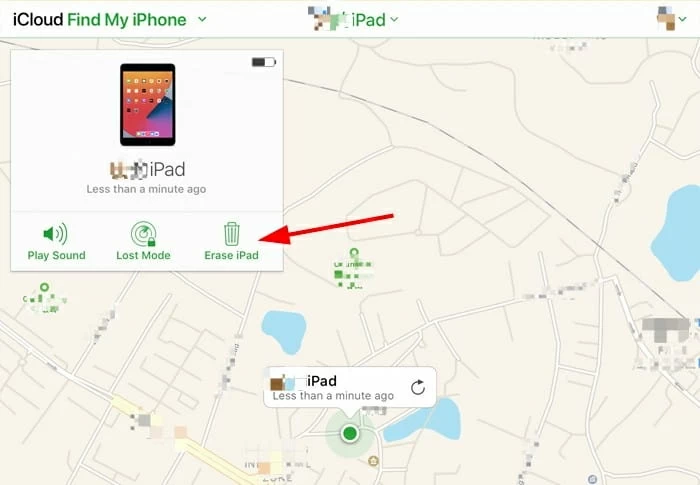
You can now unlock the iPad without iTunes by pressing "Erase iPad."
Step 5: Once the iPad is unlocked, you can choose either to restore it from a backup or start over again.
In addition, Apple pre-install a Find My app with every iPhone, iPad or Mac when you buy it. As with Find My iPhone, this app also can bring a device back to its factory defaults. If you can have another iPhone or can use a friend's iDevice, you can go with the similar steps — sign into with your credentials, select the device, tap Erase This Device — to unlock your disabled iPad. It's that simple.
So what if your iPad doesn't enable the Find My iPhone feature, or you forgot to sign up to iCloud on the device, or it isn't connected to a Wi-Fi or cellular network? No worries.
Another easy way to unlock disabled iPad without iTunes is through a program named Appgeeker iPhone Unlocker. It has been around for a long time, and gains ongoing popularity for its high efficiency and simple.
Despite the name, iPhone Unlocker is a comprehensive tool that does a great job of quickly removing forgotten screen passcode, Apple ID, and ScreenTime password on any of your iDevice (iPhone, IPad, iPod), and get the locked or disabled device working again.
One point before we proceed, there's no way to unlock a disabled iPad without restoring it to factory settings. iPhone Unlock does the same. If you have backup available, you may restore your data from backup during the setup.
Step 1: Select "Wipe Passcode"
Once the program opened on your computer, connect the iPad with a USB cable.
From the main interface of program, you get three modules to perform different types of tasks. In our case, select "Wipe Passcode." This mode is designed for unlocking an iPad if it's disabled or you can't remember the screen passcode.

Step 2: Confirm your device details
In the next screen that opens, confirm that your device details is right when the program detects your iPad.
Tip: if it couldn't be detected, follow on-screen prompts to put the device into recovery mode.
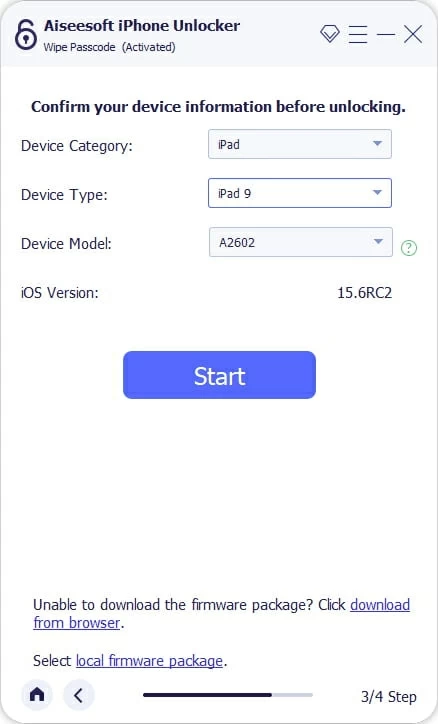
Step 3: Download the latest iPadOS software
Next, click "Start" button and begin downloading the iPadOS software on your computer. It will install on your unavailable iPad later and unlock the device. If you have good connection of Internet, the download should be completed in a fast way.

Go ahead and read the warning message, followed by entering "0000" to confirm the potential risk of unlocking a disabled iPad.

Step 4: Begin resetting the locked iPad to factory settings.
All left to do is hit the "Unlock" button. Now wait while iPhone Unlocker erases all data on the iPad and reinstall software on it. You can see the status on the interface.
Nowhere to find iTunes on your Mac computer to use for restoring and unlocking disabled iPad? Apple kills off iTunes application and replaces it with Finder to take care of syncing and restoring tasks since macOS Catalina.
Here is how you can factory reset disabled iPad without iTunes in newer macOS.
1. Take a Lightning cable and plug one end to your iPad, but don't connect to the computer.
2. Place the device into recovery mode.
3. Launch Finder app on Mac and select your tablet from sidebar.
4. Click "Restore" option to restore your iPad.
Unlock iPad from recovery mode with Finder.
If your iPad has been disabled completely, you have to erase the device and reinstall iPadOS software to start with a clean slate. iOS System Recovery is one such program that unlocks your iPad in the case that you can't use iTunes to do that.
It's a complete system solution that integrates sophisticated algorithms to troubleshoot and fix various of system issues. It comes with two modes: a Standard mode that repairs common and basic software problems, and an Advanced mode that gets rid of stubborn errors that hide in the system deeply, entailing a reinstall of the latest iPadOS firmware.
Now, let's have a look at how to reset a disable iPad to factory defaults state with iOS System Recovery.
Connect your iPad into computer and run the program from your desktop.
On the main screen, click on "More Tools" at the lower left corner. Then, click iOS System Recovery in order to fix a disabled iPad.

Note: If your iPad isn't recognized, it should display a window requiring you to force it enter recovery mode. Depending on the model you have, the button combination you need to press can vary a bit.
Go ahead and have a quick glance about what issues can be repair, then click Start.

In this interface, select "Advanced Mode."

Check the box of firmware package you want to download for your iPad and click "Next."

Once the iPadOS package is downloaded successfully, finally hit "Fix" button and you're off.

Now, resetting your iPad to factory settings and reloading the software starts automatically.
Afterward, your iPad will be unlocked without passcode. You can now restore it from backup and use it as usual.
Following these approaches should unlock an iPad without the use of iTunes to a near-new state. Don't forget to set a new easy-to-remember passcode to secure your iPad and keep it far from your kids in case it's disabled by mistake in future.