
iPhone Could Not Be Restore Error Fix
If your iPad or iPhone won't turn on, is frozen or stuck on Apple logo, doesn't respond to touch or is already stuck on recovery mode, force restarting the device might do the trick. But if it fails to get your device back up and running, it might be time to put your iPhone or iPad into recovery mode and update or restore the device.
Rrestoring from Recovery mode is not a scary process that you might think; it just allows iOS device to communicate with iTunes or Finder and reinstalls iOS software. With that's done, the system errors that cause the device to malfunction should be fixed.
The steps below will enter Recovery mode on iPhone or iPad and get the device back in working condition.
Step 1: Connect your iPhone or iPad to Mac or PC with USB cable.
Step 2: Open iTunes or Finder on your computer.
Step 3: Put your device into recovery mode. Depending on which model of device you own, the button combinations might be slightly different.
On iPhone 8, X, XS, XS, XR, SE (2 generation), 11, 12, 13 or newer:
1. Press and quickly release Volume Up button.
2. Press and quickly release Volume Down button.
3. Press and hold the Side button until you see the recovery mode screen.
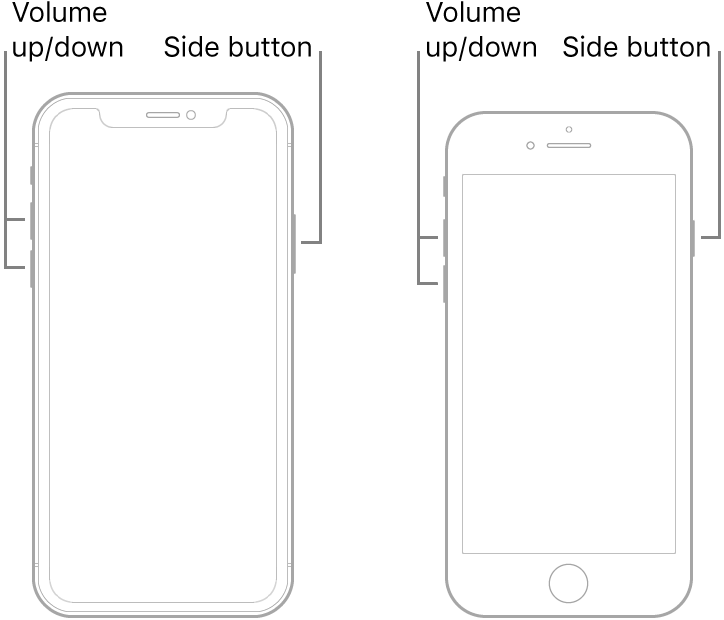
For iPhone 7 or 7 Plus:
1. Press and keep holding the Volume Down button and Side button at the same time.
2. Release both buttons when you see the recovery mode screen.
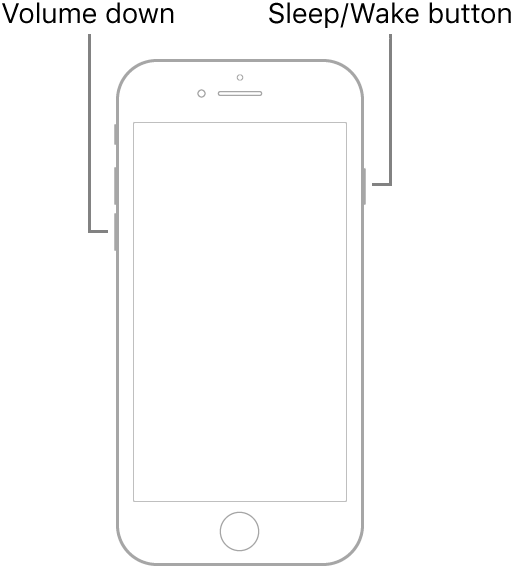
For iPhone 6s, 6, 5s, SE (1st generation) or earlier:
1. Press and hold down both Home button and Power button.
2. Release both button when your iPhone goes into recovery mode.
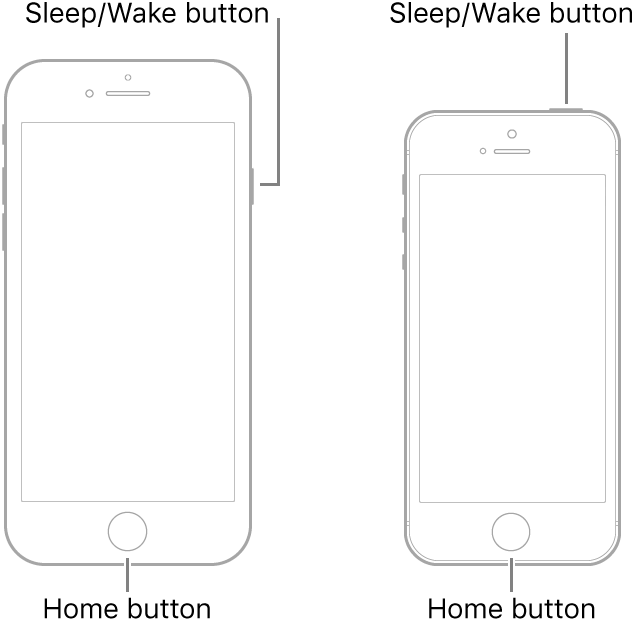
Step 4: The recovery mode screen should look like this:

Step 5: When you get the option to Update or Restore, choose Update. Your computer will install the latest version of iOS on the iPhone while keep all your data intact.
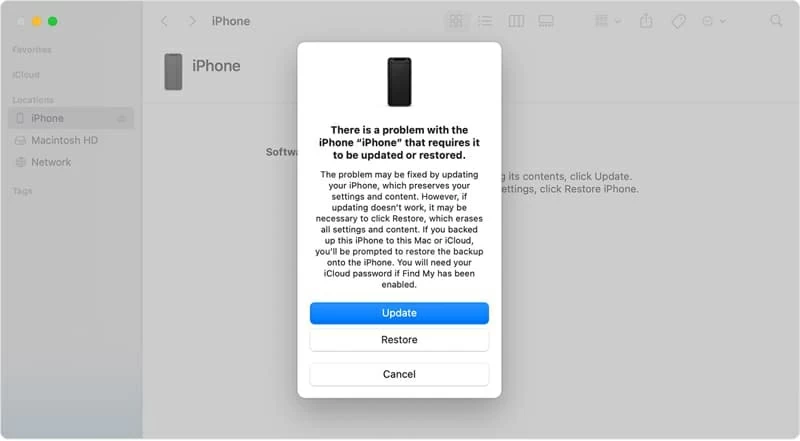
Step 6: If the update fails, retry the process and choose Restore. You can either restore the phone from a backup or restore to factory settings.
After the update or restore process is completed, the iPhone should be up and running and it will exit the recovery mode itself.
After you attach iPad with your computer and launch iTunes or Finder, do the following enter recovery mode and update or restore your device.
For iPad with no Home button:
1. Press and quickly release Volume Up button.
2. Press and quickly release Volume Down button.
3. Press and hold the Top button until the device begins to restart.
4. Continue to keep holding the Top button until the device enters recovery mode.

For iPad with Home button:
1. Press and hold down both Home button and Top button.
2. Release the buttons when your iPad goes into recovery mode.
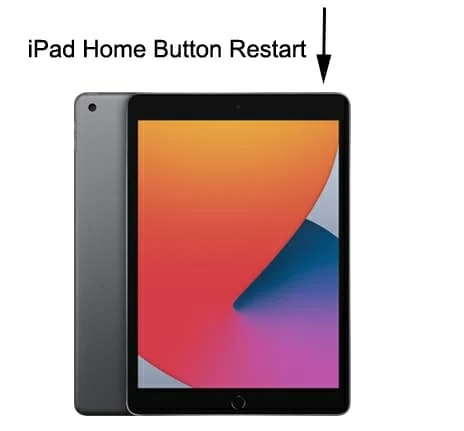
The iPad recovery mode screen should look like this:
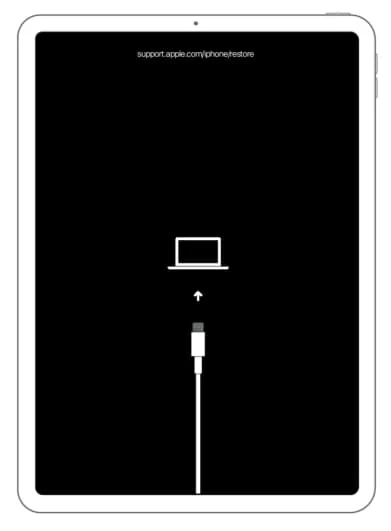
Once iPad gets into recovery mode, iTunes or Finder prompts you with a message saying "There is a problem with the iPad that requires to be updated or restored." Choose Update to reinstall iPadOS for your device.
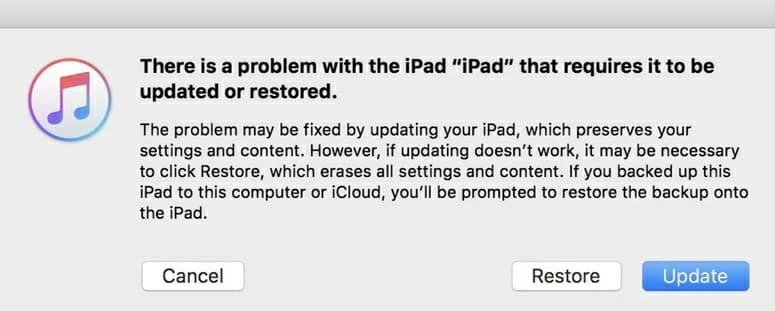
Done!
///