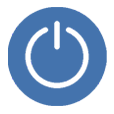
iPhone Won't Turn On. The Real Fix
Restoring iPhone with iTunes saves your device from disaster. But what if the restore process is not working, giving you "The iPhone could not be restored" error message? We've got the fix. iOS System Recovery takes care of the restoring issue and get it fixed easily.
An iPhone restore is a software restore for the device to its original state by erasing all data and files stored on it. If you have unexpected issues with your iPhone, a restore is sometimes the only option left. You plug your iPhone to the computer, launch iTunes, and let it start the restore process.
As easy as it sounds, the restore may not work the way it is ordinarily expected to. So if you can't restore the iPhone and get the error message of "The iPhone could not be restored. An unknown error occurred (error code)", try out some of inspections and troubleshooting techniques below.
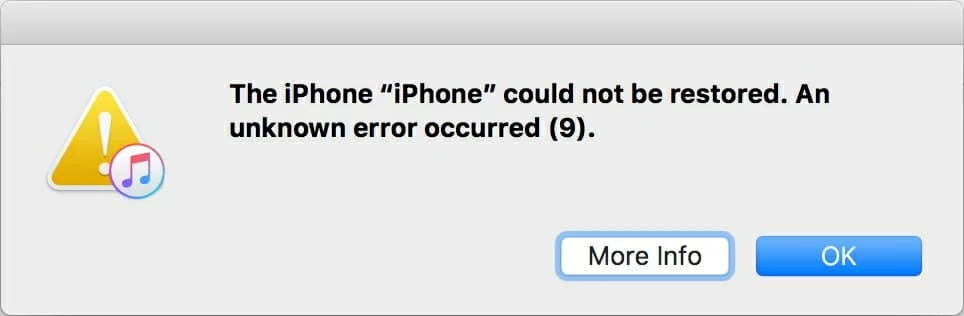
Whether you stuck at "Verifying iPhone Restore" or "Prepare iPhone for Restore" on the iTunes screen when restoring through iTunes, or see "iTunes Backup Corrupt" alert when restoring iPhone from backup, you can also get the fixes in this article.
It can be an excruciating moment when an iPhone won't restore. You might run into one of these problems when you use your computer to restore your device:
Struggling with the restoring problem? The general fix is put iPhone into recovery mode and restore it again.
1. Make sure your Mac is up to date. If you're using iTunes, make sure that you have the latest version.
2. On Mac with macOS 10.15 Catalina or later, open Finder. For users who own a Mac with macOS Mojave or earlier, or a PC, open iTunes.
3. Connect your iPhone to the computer, and put it into recovery mode.

4. Locate your iPhone on your computer. On Finder, it's shown in the Locations section on the left bar. On iTunes window, you can find the device icon at the top-left corner.
5. Once located, you may get a dialog window with Update and Restore options. Choose the Update option to reinstall the software on iPhone. Wait until the download to complete. If it takes more than 15 minutes and your phone get out of the recovery mode, let the download finish and then repeat Step 3.
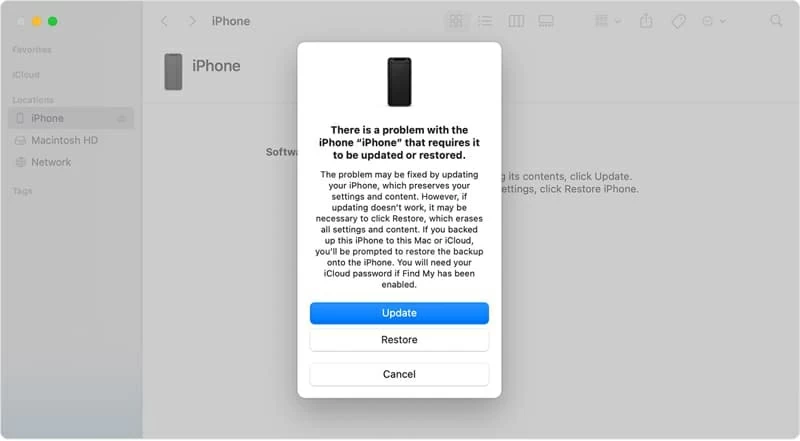
6. If the updating doesn't work, you need to choose Restore option, which will erase all data and settings on your device. You will be prompted to restore the backup to the iPhone provided you've backed up to this computer or iCloud.
Hopefully, the recovery mode fixes your iPhone. If this is not working for you, continue to read and try the steps one by one.
If you aren't sure why iPhone won't restore, firstly, do some basic checks and simple troubleshooting steps to see of the problem resolved.
If your iPhone is stuck on a spinning wheel and isn't turning on after you restore it, try these steps.
Sometimes iPhone cannot be restored due to the incompatible issue. You may find that iTunes doesn't recognize the iPhone even after connecting it to the computer. In order to fix that, you might need to check whether your Mac and PC has the latest version of software installed. Plus make sure that iTunes is up to date.
Keep a Mac up to date:
Keep a PC up to date:
Update iTunes to its latest version:
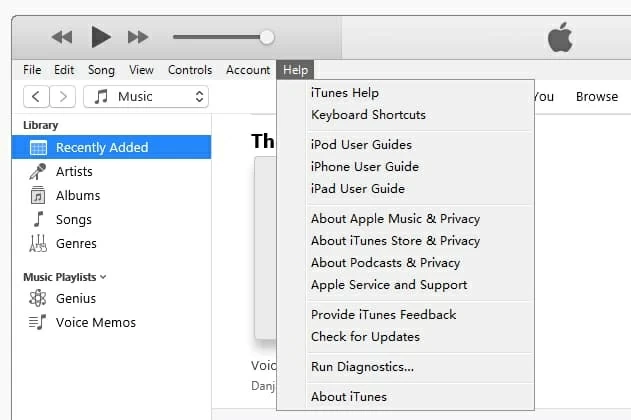
Is the lightening cable or the USB port defective? You may have a connection issue between your iPhone and computer. Obviously, a broken or faulty lightning cable will make your iPhone not restore from iTunes. Try using a different cable that comes from Apple, or borrowing a working one from someone to see if your cable is the problem.
On the other hand, it's important to ensure that you're using MFi-certified lightning cable to connect your device. Any third-party cables or accessories that have no MFi approvals are likely to be the culprit to blame for.
Once you get a different Apple lightning cable, connect the iPhone directly to your computer's USB port, rather than to a third-party USB hub.

In addition to the check for the lightning cable, you will need to check the USB ports on your computer that you used to restore the iPhone and test each one. If it briefly connects and disconnects, then the USB port is damaged or loose, which could cause iPhone restore to keep failing. If that's the case, you need to try using a different computer instead, and then take your own computer to a technician for repair.
Have you tried reboot everything - your computer, modern and the rooter? Have you restarted your non-responsive iPhone? Have you re-launch iTunes after updating it to the current version? Performing a reboot will get rid of something messed up the restore process.
On a Mac, click Apple menu and choose Restart from its drop-down menu. On a PC, click Start and then click Restart. Wait the computer turns off and turns on itself, after it's on, launch iTunes and proceed to restore iPhone.
Restarting iPhone cleans up any software errors as well.
If your iPhone is recognized and could not be restored with iTunes, remember to tap 'Trust' when you see Trust this Computer alert on the phone screen to allow access.
Additionally, the security software can also be the cause. The third-party security software can prevent iTunes from connecting to iPhone, and thus you might get the error message when you restore your iPhone.
First, the easiest way is temporarily uninstall the security software to rule out the issue. Then restart router, modem and your computer to make sure that you have a working Internet connection. With everything is fine, try restore the iPhone again.
In case iTunes still could not restore iPhone, check the host files to confirm that your security software is not blocking your computer from connecting to iTunes.
With pretty much everything has been configured, simply restore your iPhone one more time. If the problem persists, try the advanced solutions.
Below are more efficient fixes for an iPhone that won't restore, if the basic troubleshooting techniques above don't work.
As oldie but a goodie, hard resetting the iPhone is a time-tested solution that impressively address most issues, especially the software glitches that occurred somehow.
Keep your iPhone connected to computer and perform a hard reset.
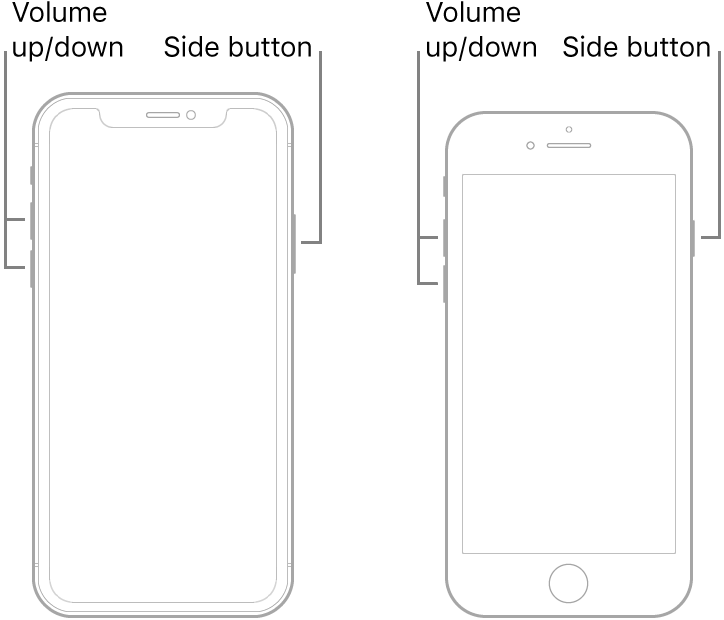
If you cannot isolate the proglems when iPhone is non-responsive and won't restore, despite the physical issues, you could consider using a surprisingly useful third-party tool, and few software tools are as good as iOS System Recovery. It does not cause any problem.
The software is simple and powerful that is able to fix the iPhone that won't restore in recovery mode problem with a couple of clicks, and far more than that, it can also help with system crash, black screen, reboot loop, stuck Apple logo and over 50+ iOS issues without data loss.
The smart function will check the entire operating system and optimize your iPhone by reinstalling the iOS firmware properly for comfortable use. It saves you the step to use the button combination to access the recovery mode. It's totally easy to use.
To bypass "iPhone could not be restored" error message in iTunes, use the following steps:
1. Launch FoneLab toolkit. On the bottom-left of the startup window, choose "More tools" option.
2. On the next screen, click on "iOS System Recovery" tab for the iPhone restore task.

3. The introductory window appears. Simply click Start button to move on.

3. Choose repair mode. You can select the Standard Mode to fix iPhone won't restore issue without erasing any data on the device. If this fails, check Advanced Mode to completely reset your iPhone which will restore everything to factory settings. Both modes scan the operating system and check if any software issues. Click Confirm button to proceed.

4. Next, select an iOS firmware to download. To optimize your device, you need to pick one mostly fix your iPhone. Generally, the latest version of iOS is recommended. If you're using an older iPhone model, you can go to Apple website to find out which iOS software your phone is compatible with.
5. Click Download button on the right of the firmware you selected. The download process will now start. Wait while till it's finished.

6. When the iOS firmware has been downloaded, you will get a screen informing "Download complete!" Go ahead to click Fix button.

7. Let the software fix your iPhone. The process can take 5 to 15 minutes so be patient. With this done, your iPhone that won't restore or update is up and running. Start the phone normally.

You may keep getting error messages from iTunes and can't actually restore the iPhone, even after you've tried everything else above. Don't abandon all hope, though, try putting your iPhone into DFU (Device Firmware Update) mode and set it up from scratch just to make sure it's a hardware issue. Before you attempt a restore, be sure to back up your iPhone with iTunes or iCloud so you'll be able to restore your important content.
First, connect your iPhone to the computer and open iTunes. If you're on a Mac with macOS 10.15 or newer, launch Finder.
Second, enter DFU mode. Time is tricky and sometimes you have to try a couple of times to get to the iPhone DFU restore mode. The button combination is slightly different depending on the models.
On iPhone 8, X, XS, XR, 11, 12 or newer: Press and quickly release volume up button, press and quickly release volume down button, press and hold the power button until the screen goes black. Then continue to press power button and volume down button. After 5 seconds, let go of the power button while continuing to hold the volume down button until iTunes on computer says "iTunes has detected an iPhone in recovery mode. You must restore this iPhone before it can be used with iTunes." If the Apple logo comes up on the phone screen, you just held the power button too long and need to start over.
On iPhone 7 or 7 Plus: Simultaneously press and hold the power and volume down buttons for 8 seconds. Then let go of the power button but continue to hold the volume down button until iPhone shows up in iTunes window or Finder. Release the power button and your phone's screen should go completely black. You will see a dialog box saying "iTunes has detected an iPhone in recovery mode. You must restore this iPhone before it can be used with iTunes."
On iPhone 6 or earlier: Press and hold power button and Home button for 8 seconds. Release the power button. If the Apple logo appears on the screen you just help the power button too long and you need to try again. Keep holding the Home button until iTunes indicates that "iTunes has detected an iPhone in recovery mode. You must restore this iPhone before it can be used with iTunes." If the display isn't black, you have to start over.
Once done, click OK button and restore iPhone using iTunes or Finder again to sort out the restore problem.

DFU restore should be done as a last attempt at troubleshooting iPhone could not be restored error. If you don't want to go over this nuclear option, the potential fix would be to have your device examined by a technician.
Don't Miss: iPhone Can't Stay Connected to Wi-Fi Network
Hopefully, one of the techniques above updates or restores the iPhone and gets you access to the data in it. If nothing has worked, there could be a problem with the hardware. Besides replacing the broken lightning cable and damaged USB port, trying a different computer to let iTunes recognize iPhone, the internal parts like motherboard that you can't fix yourself might be faulty. The best and safe solution to repair the hardware issue or otherwise sort out the reasons for iPhone won't restore error is contact Apple Support or make an appointment in Genius bar.
Before you go for a repair, you may have to back up your iPhone to save anything that you don't want to lose. Oftentimes, the process of updating an iPhone or restoring an iPhone isn't working and having your data safe requires a good backup strategy.
A ray of comfort: If nothing has worked, try to use an iPhone data recovery software to pull data off. It will scan the iPhone and restore almost all files in a few clicks.