
iPhone won't sync with iTunes & How to fix
Comprehensive fixes for iPhone not backing up to iCloud. Troubleshooting tips and alternative iPhone backup solutions will safeguard your valuable data!

If your iPhone won't backup to iCloud, here you'll figure out the causes and fixes.
Whether for data protection or device transition, iCloud backup ensures iPhone data is safely stored and can be easily recovered. But what if your iPhone won't backup to iCloud?
Although iCloud stores iPhone backup in the cloud securely, some users encounter the frustrating issue that their iPhone won't back up to iCloud properly. If you're facing the iPhone backup failing or incomplete iCloud backups, this guide will help you understand why your iPhone won't backup to iCloud and provide solutions to fix it accordingly.
Also, consider an alternative solution like iOS Data Backup & Restore, which allows you to directly take a complete or selective iPhone backup on computer without iCloud storage or Wi-Fi.
Table of Contents
Apple users are allowed to backup iPhone with iCloud automatically or manually. However, whether the iPhone can backup to iCloud or not depends on various factors, including the cloud storage, Internet connection, and the amount of your personal data. If your iPhone fail to backup to iCloud, here are some common causes:
An iPhone will only backup to iCloud when certain conditions are met. If there's enough iCloud storage and device power, try it again if your iPhone is not backing up to iCloud:
1. Connect iPhone to a good Wi-Fi network.
2. Enter the Settings app > tap your account name.
3. Tap iCloud > iCloud Backup to select Back Up Now.
4. Keep connected to Wi-Fi network before the iCloud backup finishes.
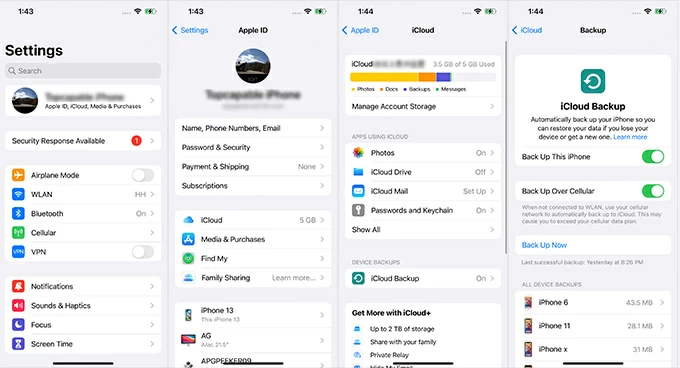
Alternatively, you may enable Back Up This iPhone option, so your iPhone will backup to iCloud automatically when it's connected to a power source, Wi-Fi and in a locked state. Although it's possible to restore data from iPhone without backup, it's better to know how to solve iPhone failed to backup issue to prevent data loss.
As you now know why your iPhone won't backup to iCloud, you can solve the issues accordingly. Here's how to fix iPhone not backing up to iCloud with proven solutions:
Your iPhone will not backup to iCloud if the cloud space is not enough. But luckily, it's possible to check how much iCloud storage you still have and expand the space by upgrading to iCloud +. To do so, manage your account storage to gain more iCloud space for iPhone backup:
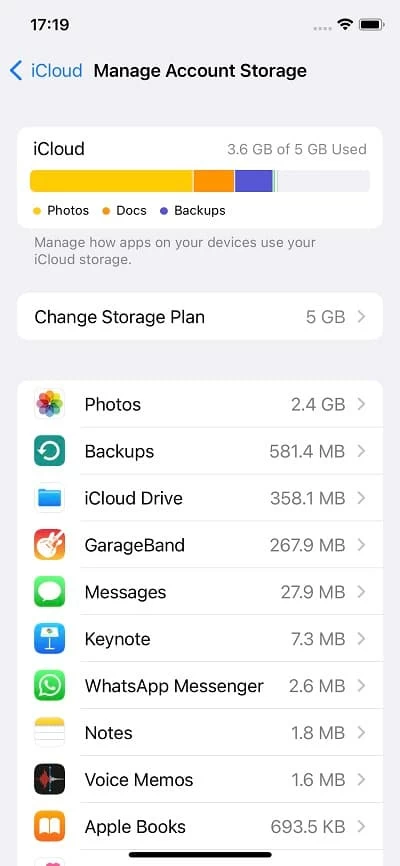
Since there's enough online storage, give it another try to back up iPhone to iCloud. Alternatively, scroll down to find a local path to back up your iPhone to computer.
To ensure enough storage for iPhone backing up to iCloud, another option is to delete the information you don't need to create more iCloud storage for backing up iPhone:
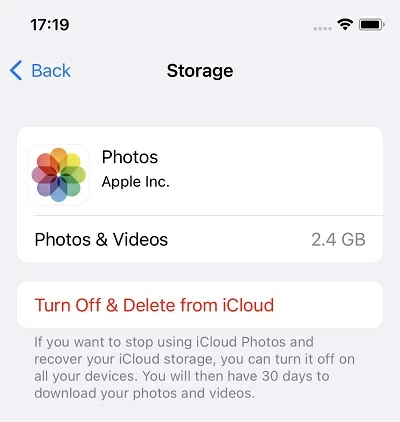
Once an app is deleted from iCloud, it will stop backing up to iCloud and recover your iCloud storage, which gives more space to back up your iPhone. Read on if your iPhone won't backup when you have enough storage. Also, if you find your iPhone photos are missing, click to know how to retrieve iPhone photos from iCloud backup.
When there's no network connection, the iPhone is not backing up to iCloud properly. A stable Wi-Fi ensures faster iCloud backup, especially when you have numerous iPhone data to upload. If the last iCloud backup can't be completed or takes too much time, check the Wi-Fi connection:
Leave your iPhone electrically connected and do not disconnect your device with Wi-Fi before iCloud backup completes on your iPhone.
To fix the iPhone backup failed issue, try logging out of your iCloud account and logging in back again. Signing out of iCloud won't delete your previous backups or remove the files on your iPhone. The process is to re-activate your iCloud account to back up your iPhone.
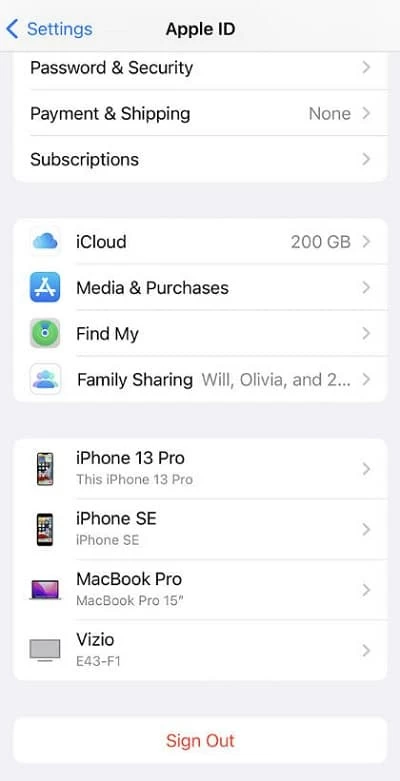
If you still can't back up your iPhone to iCloud, take the last step to reset your iPhone settings. This will erase all settings to their defaults, including the network passcode, keyboard dictionary, location settings, and other privacy settings. Your media content won't be removed, you may back up iPhone to iCloud after that.
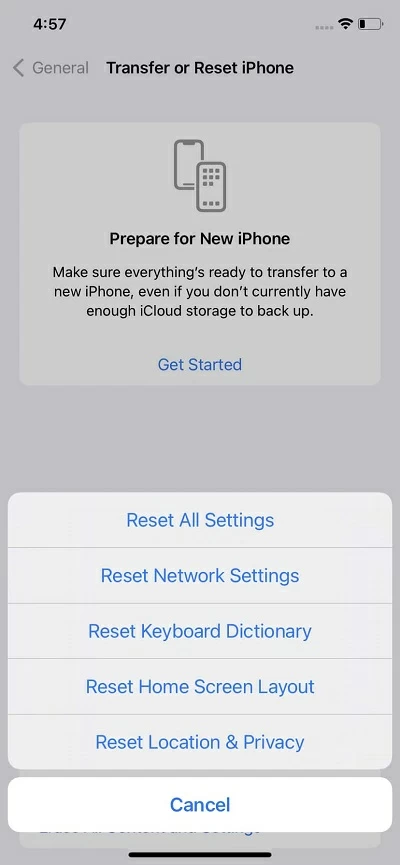
If you happen to reset all content and settings on iPhone, you'll need to restore your data and files from another iCloud backup you've recently created, such as restoring messages from iCloud backup when you need.
If you've tried all these fixes but the iCloud won't backup your iPhone still, get in touch with the Apple Support nearest to your location. As another option, try to backup your iPhone without iCloud on your computer.
For those wondering "why my iPhone won't backup" desperately, creating a local copy of iPhone backup without iCloud on computer can be a solid choice to keep iPhone data safe and sound.
The desktop app iOS Data Backup & Restore is a premier backup solution for iOS users to fix iPhone not backing up issue. Its simple interface guides you to backup data from iPhone to computer easily, including photos, messages, contacts, videos, common chat apps and attachments like WhatsApp, Line, Messenger and more.
Supporting the latest iOS device and system and being compatible with Windows and macOS, it can backup iPhone to computer and encrypt the content safely. Following is how to fix iPhone not backing up to iCloud issue without data losing:
Step 1: Connect iPhone to computer and initiate the software.
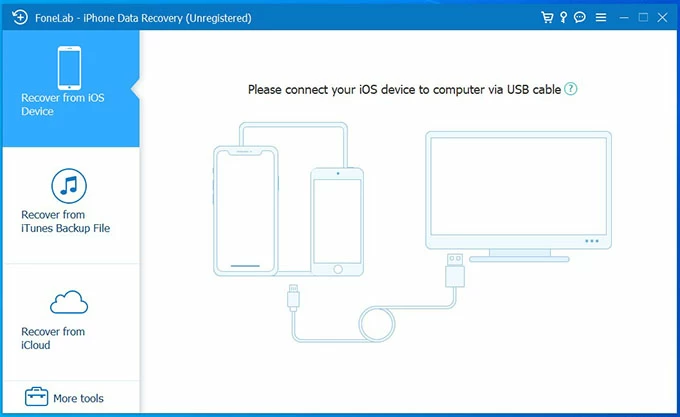
Step 2: Navigate to More tools > iOS Data Backup & Restore.
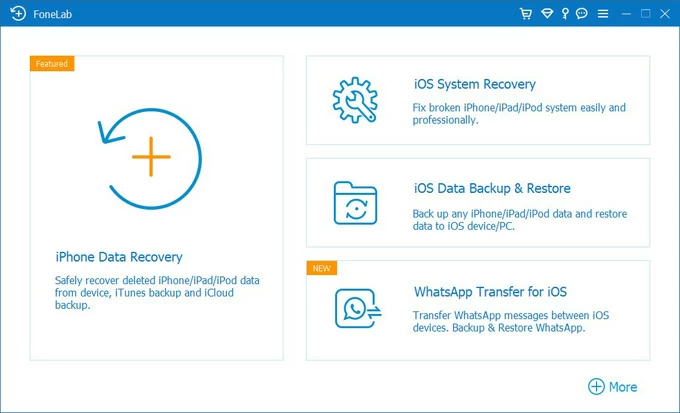
Step 3: Select iOS Data Backup option to back up your iPhone.
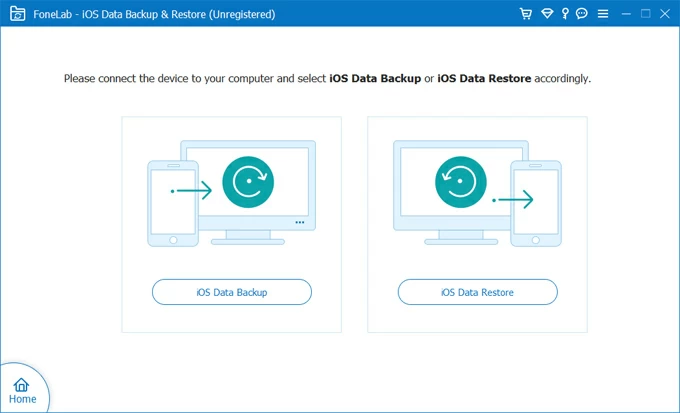
Step 4: Choose Standard backup or Encrypted backup according to your needs. For privacy protection, you may set up a password to encrypt the local iPhone backup.
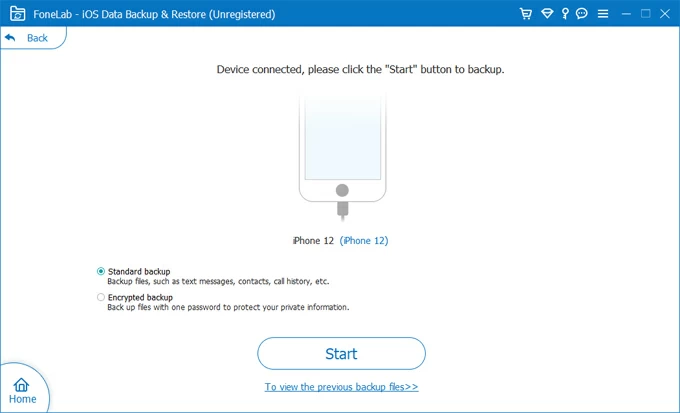
Step 5: Click on Start and choose data you want to backup from iPhone.

Once prepared, hit the Next button to start backing up your iPhone and store the iPhone backup on computer locally. This way, your iCloud won't backup to iCloud but on your computer securely.
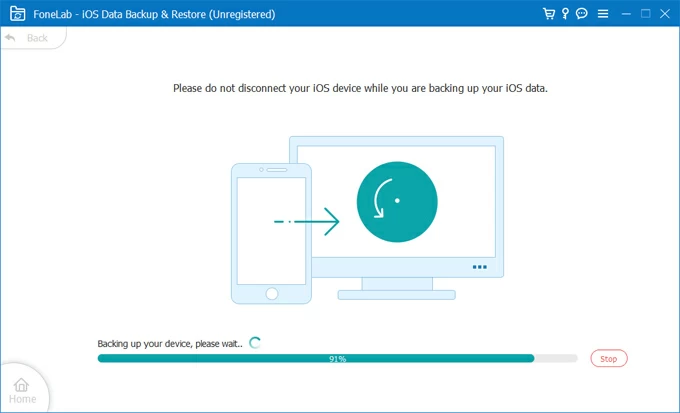
Wait for a while, do not disconnect your device until the iPhone backup process ends.
Q1: How to force my iPhone to backup to iCloud?
If your iPhone is not backing up to iCloud, try to back up your iPhone manually. Make sure your iPhone is connected to Wi-Fi network during the backup process, and it also requires available cloud storage to create iCloud backups of your iPhone. Here's what to do:
Once done, you'll see your last successful backup in the Backup list.
Q2: Why won't my iPhone backup when I have enough storage?
When your iPhone is not backing up to iCloud even there's enough storage, here are several troubleshooting tips to fix:
Additionally, you may backup iPhone to iTunes or Finder, or use a third-party backup solution to create iPhone backups without iCloud.