
How Can I Recover Files on Samsung Galaxy Phone
Moving from iPhone XS Max with iOS 13.1 to 11 Pro Max. How do I move to a newer phone that had the older release software? Does the iPhone 11 Pro Max come with 13 or 13.1? If 13.1, what will be the procedure for an upgrade?
So you're upgrading to the new iPhone (11, 11 Pro 11 Pro Max, 12, 12 Mini, 12 Pro, 12 Pro Max or newer). Awesome! And with them comes something much more exciting: the new iOS (13, 14, or later). You probably unbox the device and start it with a clean slate, but take your time and do a little prep first - if you want to make absolutely sure that you don't leave anything on the current iPhone behind.
It's actually pretty simple when it comes to transferring data from previous iPhone to the new iPhone. The upgrading task includes four transfer methods: transfer data through previous iCloud backup, transfer data via a backup in iTunes or Finder on the computer, use direct data transfer tool without erasing the new device, and use Quick Start to move all data in the initial setup process. Here's how to set up a brand new iPhone the right way, step by step. Backups are essentials before an upgrade to new iPhone or iPad.
Tip: If you have an Apple Watch and you make the switch to the new iPhone, you need to unpair it from your previous device. This will automatically back up the Apple Watch and you can restore it once you pair with a newer iPhone.
How to Back Up an iPhone Before an Upgrade
Before you're upgrading to a new iPhone, first, select a method to back up the current iPhone. [Also Read: Transfer data from your previous iOS device to your new iPhone, iPad, or iPod touch]
Back Up iPhone with iCloud
One effective method for backing up current iPhone is using iCloud. Before the backup process, make sure you have enough available space in iCloud server for storing the backup. All iCloud accounts only get 5GB of free storage. If you need more space, you can to upgrade to a larger storage plan, starting from a total of 50GB, 200GB, to 2TB.
On the bright side, you can determine what data is included in the iCloud backup to transfer onto new iPhone once upgraded. Go to Settings > [your name] > iCloud, then enable any apps that you want to back up. This will be helpful if want to decrease the size of the backup so you don't have to shell out some extra cash. Now, to back up data with iCloud on the old iPhone:
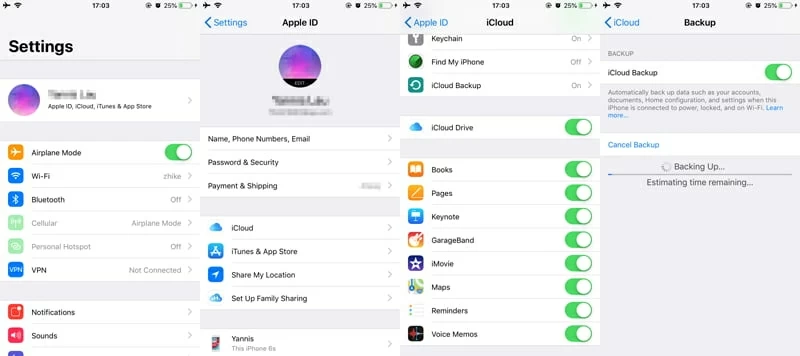
When the process completes, you could check the date and the time of the backup you just made under Back Up Now. You could also attempt to let iCloud automatically back up your device - as long as you enable iCloud Backup, connect to Wi-Fi network and a power source.
Backing Up iPhone with iTunes or Finder
Another method to back up iPhone before upgrading to a new iPhone is to use iTunes or Finder in macOS 10.15 Catalina. Enabling Encrypt local backup option is a wise move. If you encrypt the backup, you're able to restore all Activity, Health, and Keychain data over when upgrading to the new phone.
Wait for iTunes backup process to complete. You can then view the last backup date and time in the Last backup on this [your computer] field.
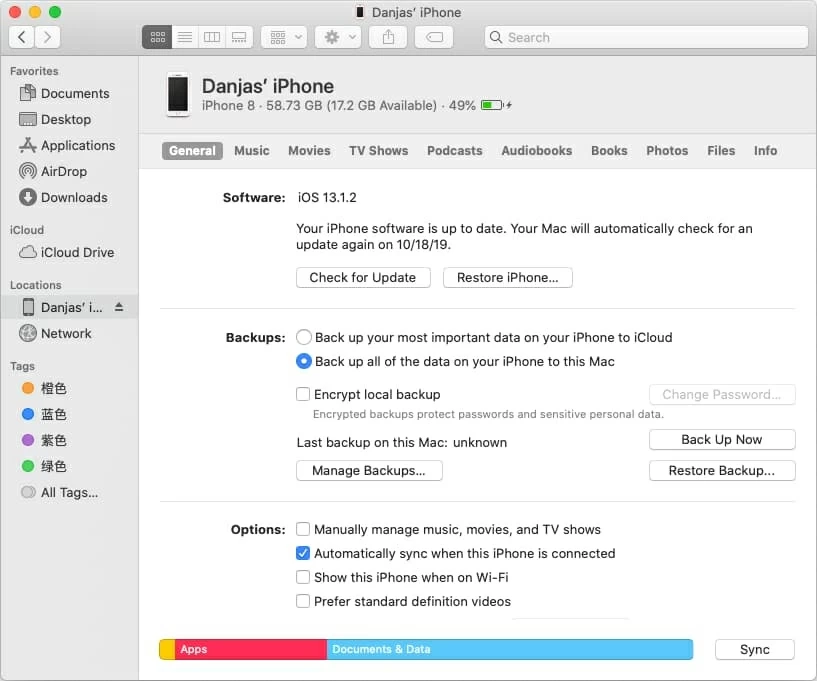
How to Transfer Backup to Your New Device
Once you've backed your data up with iCloud or iTunes or Finder, it's time to restore the backup to the new phone. Yes, it should be that simple - and the iOS Setup Assistant will guide you through the setup process every time you upgrade to a new iPhone. You can't do a partial restore on the device, that is, all data and settings are transferred over.
We'll also cover a direct transferring tool that you can take to transfer files between two iPhones. This saves you the hassle to make a fresh backup of your current iPhone before upgrading.
Restore from iCloud Backup
Use iCloud to transfer data and purchased content from previous iPhone to the new iPhone. Before proceeding with the process, erase your device if you've already set it up, through Settings > General > Reset > Erase All Content and Settings.
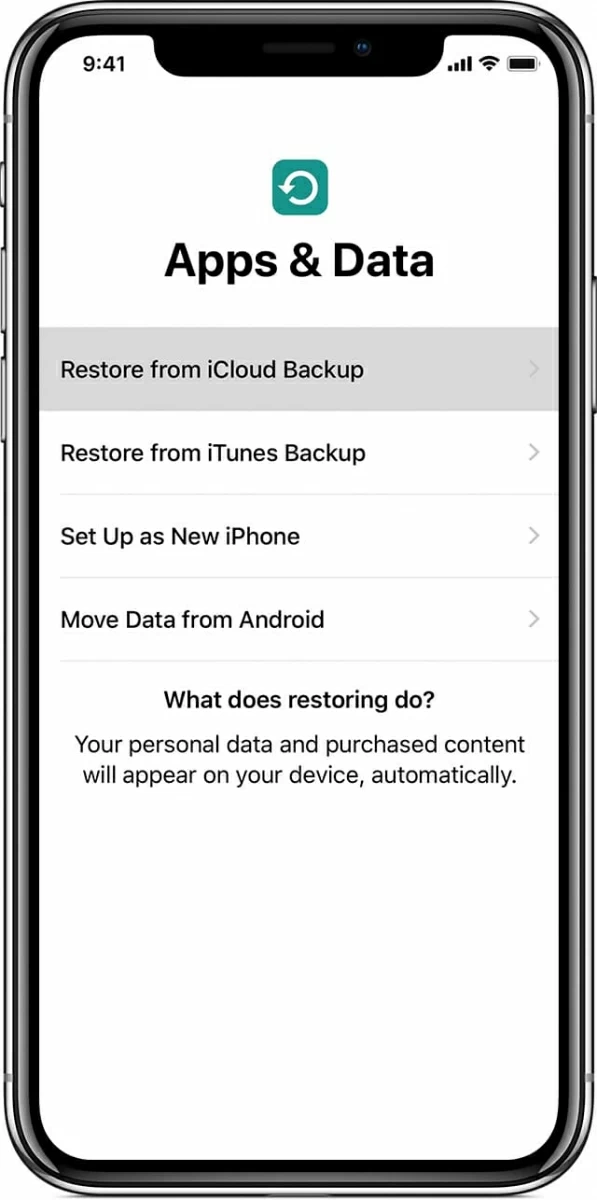
Restore from iTunes Backup
Use iTunes or Finder to transfer data and purchased content from previous iPhone to the new iPhone. If you've already set up your device, erase it completely.
Use the Direct Transfer Software
Most users may stick to transferring iCloud backup or iTunes backup to the new upgraded iPhone, but there's an even more intuitive way to make the big switch. You don't have to back up the previous device before you get a new phone. Phone Transfer is a good option—plug the two phones to the computer, select files from the scanning results and copy everything across in a direct manner. It's able to copy contacts, messages, calendar, photos, music, and videos, except the Apps and settings. The program also works for basic backups.
Pro Tip: The software saves you a lot of trouble if you want to keep all data on the new iPhone - the process will not wipe off any data generated on the device.
All files should be transferred over to the new iPhone. It's all that easy!
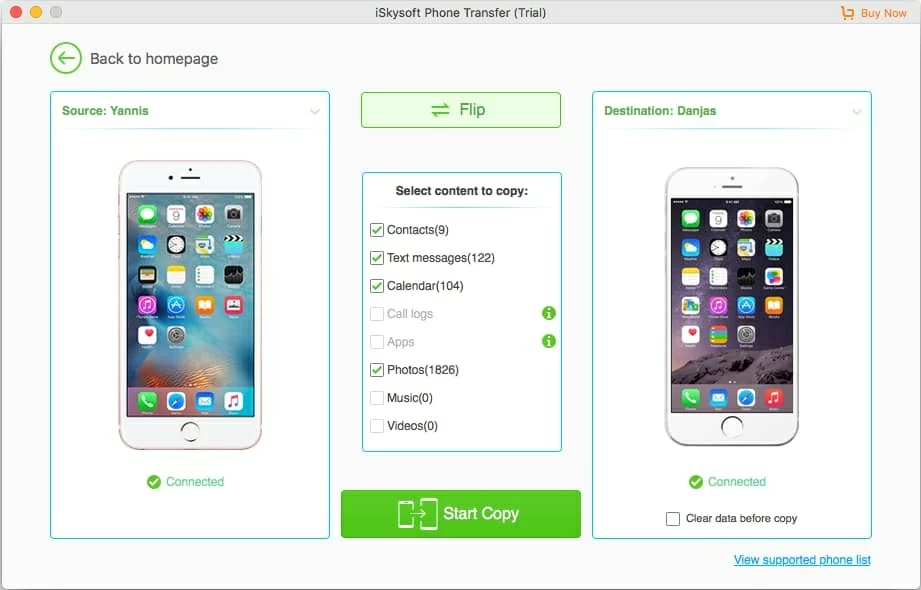
Use Quick Start (or iPhone Migration)
If your current iPhone is already running iOS 11 or later, you could use Quick Start to automatically set up a new device. In case both devices are using iOS 12.4 or later, use the iPhone Migration to transfer all your data wireless from your current iPhone to your new one.
For general information about using Quick Start or device-to-device migration to set up new iPhone, see the following: Use Quick Start to transfer data to a new iPhone, iPad, or iPod touch
Use device-to-device migration should your current iPhone is in iOS 12.4 or later and is ready to upgrade to the new phone:
Keep the two phones near each other and plugged into the power, and wait until the iPhone data migration process is finished.
