
Transfer Songs to iPhone without iTunes Syncing
Tired of hearing the same default ringtone and hurrying to check your iPhone? Try to use a custom ringtone, getting yourself out of embarrassment.
iPhone comes with default ringtones that are easy to set through the 'Sounds & Haptics' option given in the settings on your device. But if you're using an iPhone 12, you'll find that Apple hasn't provided any new addition of ringtones yet.
Though Apple's Opening ringtone has become a common favorite sound of iPhone users, many prefer to have something different than available default ringtones. Having custom ringtones is one of the best ways to sprinkle some personality into your iPhone. Also, you can enjoy all kinds of music and audio files you love when getting incoming calls.
Unfortunately, up to now, Apple doesn't offer a built-in feature to directly add ringtones to iPhone 12 from the existing music library on your device. In this scenario, we'd like to introduce you to several efficient tools and share the specific steps for helping you add custom ringtones to your iPhone 12 easier than ever.

Show your personality from adding a custom ringtone on your iPhone 12.
It should be no surprise that iTunes is a useful software among Apple users. Aside from a media library allowing you to download millions of music tracks, it's also a mobile device management utility that helps you manage the files on your iOS device. With iTunes on your Windows PC (or Mac running macOS 10.14 and the earlier), you can download songs you love, and sync content between your computer and iPhone.
Note: iTunes will only recognize and sync a ringtone file less than 40 seconds with 'm4r' extension. Make sure your audio file won't be longer than 40 seconds, then follow the steps to convert and sync the ringtone to your iPhone 12:
After that, the m4r ringtone is in the 'Ringtone' on your device already. Set it as your new ringtone on iPhone 12 by accessing 'Settings' > 'Sounds & Haptics' > 'Ringtone'. Once done, you can hear your favorite sound every time you get a call.
Although iTunes is a common solution known to many Apple users to sync data across devices, sending files like songs or ringtones is quite a complex process with it, which may force you to look for an easier way to add ringtones to your iPhone 12. Therefore, we'll introduce you to a one-stop solution, Appgeeker iPhone Data Transfer, which is a light desktop app allowing you to transfer and manage all kinds of files among your devices.
iPhone Data Transfer efficiently takes care of your content management, including your photos, ringtones, music, videos, messages, contacts, and more. It features all the services that iTunes offers and adds a few more advantages making it the best alternative to iTunes. With it, you can directly transfer custom ringtones to your iPhone 12 from computer.
If you've prepared compatible ringtones already, follow the steps below to send ringtones to your iPhone 12. If not, scroll down to see how to create and add your own ringtones in Method 3.
Step 1: Launch iPhone Data Transfer and connect your iPhone
Open the app on your computer and connect your iPhone using a suitable USB cable. Make sure don't break the connection until the transferring process is done.

Aside from ringtones, you can also sync songs, recorded audio and other sound files to your iPhone.
Step 2: Move ringtones to iPhone 12 from computer
From the option menu on the left, follow 'Music' > 'Ringtone'.
Then, click on the '+' icon to add a ringtone to your iPhone 12. You can also choose 'Add Item' to add a ringtone from your computer if there's no custom ringtone on your iPhone.
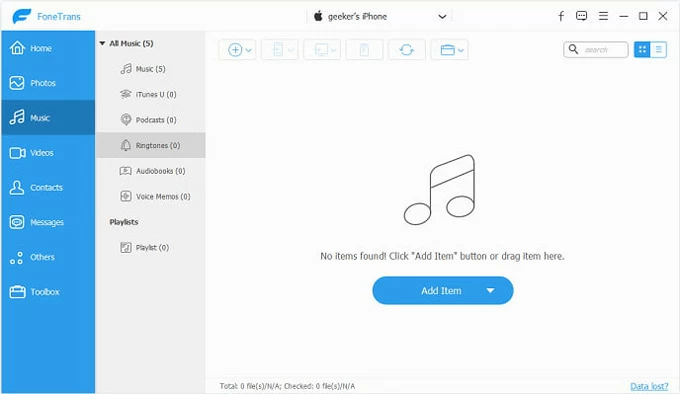
Add a song or an audio file to your iPhone 12 and set it as your new ringtone.
To transfer more audio files, simultaneously press the 'Ctrl' button while selecting songs or sound tracks on your computer. The syncing process will be completed within a few seconds. And the added audio files will be listed in chronological order in the 'Ringtone' folder on you iPhone. Follow the steps to set the added song as a ringtone on your iPhone 12:
With iPhone Data Transfer, you can easily transfer songs or ringtones to your iPhone 12. On the other hand, it also allows you to create, convert and add custom ringtones to your iPhone 12 in a few clicks without switching among multiple windows.
As mentioned earlier, iPhone Data Transfer is a simple and convenient way to transfer music files across your devices, which is also capable of creating new ringtones of users' choice. It makes the whole process easier and faster by allowing you to trim the song as you want as well as add the custom-made ringtone to your iPhone within a matter of seconds.
Firstly, connect your iPhone 12 to your computer via USB cable. And click the option of 'Ringtone Maker' available at the bottom of the Home page.
Then, a sub-window appears letting you choose a song or an audio file you want to convert into a ringtone. You can directly select the music from your iPhone 12 as well.
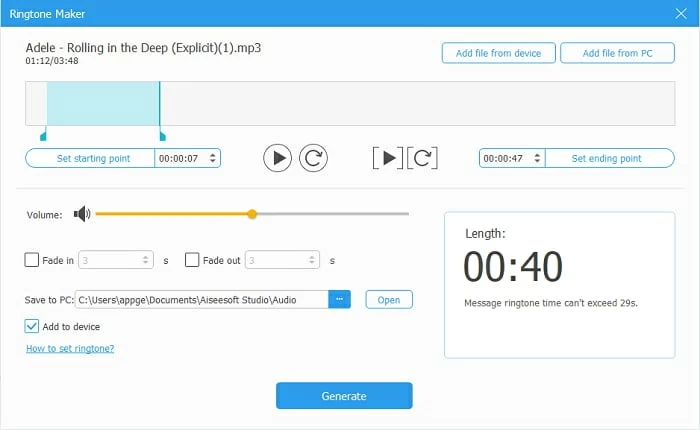
Add a music track or sound file from your iPhone or computer to create a custom ringtone.
Go through the steps of converting and adding a custom ringtone to iPhone 12
Create a ringtone by cutting the audio file to under 40 seconds
Convert and add ringtone to your iPhone 12
Set custom ringtones on your device
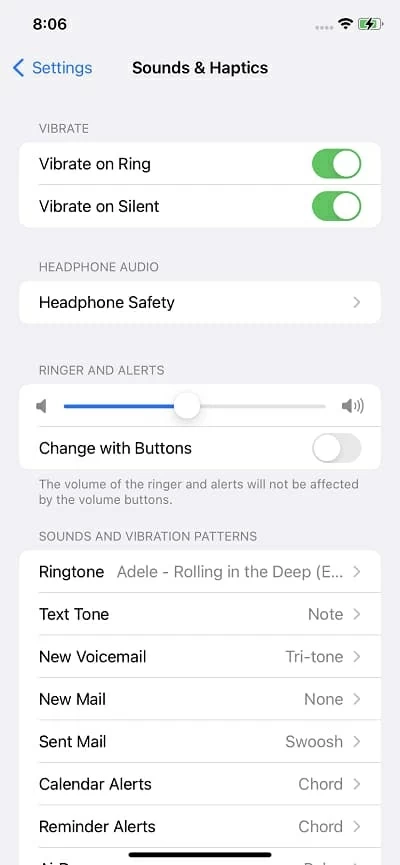
Set the added sound file as your new ringtone on iPhone 12.
Creating a ringtone for your iPhone 12 is easy with iPhone Data Transfer. The solution is compatible with multiple iOS mobile devices. And the facility of Ringtone Maker enables easy and quick trimming of your favorite song part. Other functions like sound adjustment help in getting desired depth in the tone. With this light software, everyone can easily create and add a custom ringtone for their iPhone 12.
iPhone has multiple default ringtones to choose from, but being able to play the music that resonates with you is something else. In this post, we've mentioned three methods with detailed steps. Now, the decision lies in your preference. You can choose either of the methods to add ringtones to your iPhone 12. Whether you want to use iTunes or iPhone Data Transfer, you know how to do it efficiently, and they will definitely bring you convenience and save your time.