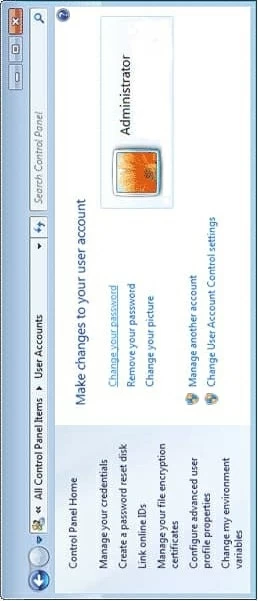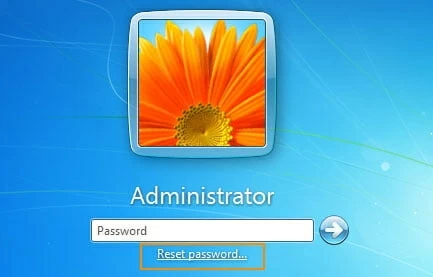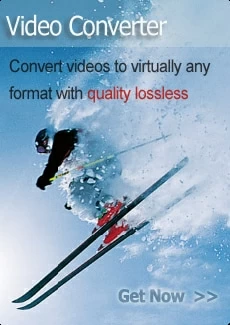How to change a Windows 7 password
Need to change the password to your Windows 7 device but don't know how to? We have a guide here to help you out.

Elma Ellis Updated on Apr 28, 2022 2:07 PM
Wonder to know how to change or reset your Windows 7 password?
- If you can still log in to your Windows 7 but need to change the password, you can do so from the control panel.
- Using a password reset disk can be effective, but changes are coming as you didn't create it before.
- Windows Password Reset Tool will make it easy for you to create a password reset disk and change your Windows 7 passwords.

We will be considering different user scenarios. Kindly look through to see under which one is well apt for your password change on Windows 7:
While the fact of losing the password to your Windows 7 device or the idea of feeling insecure about your password, changing it will be the best option you've got.
If you can log in your Windows 7 or have a password reset disk prepared, you can change it right with your computer. But what about neither of them could help you over the humps? Never mind. With the right tool, you can change the passwords of your Windows 7 effortlessly. Continue reading to see what the guide entails.
Part 1. If You Can log in to Your Windows 7
More commonly, you can access your Windows 7 successfully if you didn't forget the password. However, for reasons best known to you, you wish to change the password. The stepwise guide below is what you need to follow to accomplish this:
1. On your Windows 7, launch the Control Panel tab.
2. Locate the User Accounts and Family Safety icon and then tap on it.

Click "Change your password" tab.
3. Next, direct your cursor to the User Accounts link, and then click on it. A new page will come up, select Change your Password, and then move to the next step.
4. Now a new page with fields for Current Password and New Password will pop up. Fill in each appropriately and then hit the Change Password button to complete the process.
Part 2. When You Cannot Log in to Your Windows 7
Should you have difficulty accessing your Windows 7 but you need to change your password, this guide is for you. Mind you, we've got two methods here.
Change Forgotten Windows 7 Passwords with Reset Disk
Password reset is very straightforward and costs free. Before starting, however, know that if you have created a bootable password reset disk ahead of locking out of your Windows 7, it won't work if you haven't.
Once that's set, you can then opt-in to create a new password no matter when you forgot your passwords. To proceed, employ the stepwise guide below:
1. On the Windows login page, find and tap on the Reset Password link. You would then be directed to the Password Reset Wizard dialogue page.

In the password box, type any wrong passwords to get the link.
2. Insert the bootable password reset disk you just created into the locked computer system and then switch it on.
3. Tap on the Next button on the page and then choose where the password reset disk is located.
4. Now, enter a new password and password hint you can easily recollect, and then tap on the Next icon.
Change Windows 7 password with Windows Password Software
This is quite similar to the method mentioned above as you would need to create a reset password disk. However, there is a little difference. Here, you don't have to get into your Windows 7 before changing your password.
Of course, you would need to download a program— Windows Password Reset Tool, on any accessible computer. Then you can end your changing process within three steps, during which it won't delete any original information existing on your Windows 7.
Step 1: Create a password reset disk on an optional computer.
Insert a blank USB drive or a CD/DVD in your PC. When you launch the program you just downloaded, the interface below will pop up on your screen. Select a media option correspondingly, then click Begin burning to create the password reset disk.

Step 2: Boot the reset disk in locked Windows 7
You can finish this process within a few steps. As it differs in different computers, you can refer to the following guides if there is any doubt.
Step 3: Move on to change your password.
Once finished, the interface with all your Windows 7 accounts will automatically pop up on your screen. You will be required to select a preferred one to reset your Windows 7 password and tap the Reset.

Now you have changed your Winows 7 password.
Note:
- Make sure to pull out the USB or CD/DVD before you reboot your computer.
Kindly know that this software is also available on Windows 8, 10, and 11.