
How to Reset Your forgotten iPhone Passcode
Forgot Windows 7 password? This article illustrates four methods that can be utilized to reset the lost password without the aid of a password reset disk.

The article progressively discusses how to reset the lost Windows 7 admin and local password without CD.
Decoding the forgotten password on a locked Windows computer isn't an enjoyable experience, but there are some ways you can have Windows 7 password reset without a disk, neither Install Disc nor reset disk.
While it's truly easy to reset your forgotten password on Windows 7 using a disk prepared if you have a little bit of forethought, but in reality, many people don't have the password reset disk created out of the security consideration or just have never been told they should do that. Don't feel intimidated, we offer some choices that take a few simple steps to reset Windows 7 computer password without a reset disk or USB.
Let's first boot your Windows 7 from the Safe Mode, where the hidden built-in administrator account can help you reset password without disk for free. If you have never set a password for Administrtor, you can directly get into the command line to type in the new password.
Absolutely, it's a good way to reset your login password on Windows 7 without using any disk. Here's how to get back to your Windows 7 in Safe Mode:
1. Turn on your Windows 7 computer and press "F8" button repeatedly as soon as you boot it.
2. Then the "Advanced Boot Options" screen opens up where you have to select the "Safe Mode with Command Prompt".
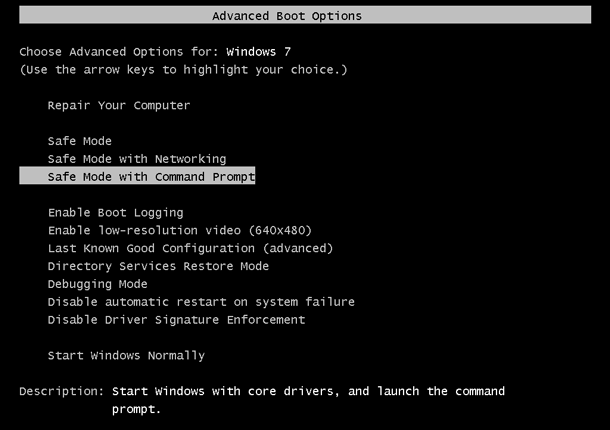
Choose "Safe Mode with Command Prompt" with your keyboard.
3. The Windows will redirect you to the built-in administrator account and ask you for the password if you have set it.
4. In the Command Prompt window, type the locked name and new password in the command: net user_username_new password. Press "OK" to run the command successfully.
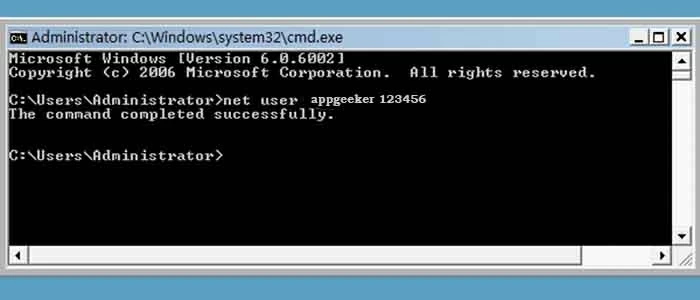
Type in the new password in the window and press "OK"
Given that you may fail to remember your Administrator password either, you can consider trying this extensive method to reset your Windows 7 password with no need for disk. But notice that Microsoft has repaired this bug on some computers.
For those tech-savvy, it's possible to reset the lost password in the Windows 7 recovery system when a reset disk is absent, as the process is fairly involved in many commands line and requires file substitution. But it's not a method recommended for the average user.
Turn on your computer and force power off the device while starting up. On turning it on again, you will be prompted to a Startup Repair screen. Click on the "Launch Startup Repair (recommended)" option.
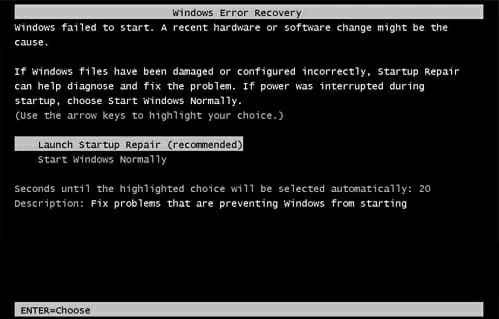
Select "Lunch Startup Repair" — the recommended way for Windows system.
When the computer boots up and shows an option to restore the device, you can click "Cancel" and let the device run some diagnostic tests. As a dialog box appears on the screen, click on "View problem details."

Choose "Don't send" after you finish the changing process.
Scroll down the screen and open the last link of the detailed report. The notepad opens up on the screen. Click on "File" > "Open."
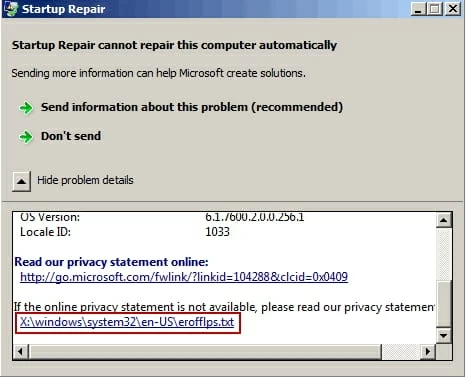
Open the "File" in the upper left corner by right-clicking.
Move to the System32 folder in the Windows folder. Set file type to "All Files" and find 'sethc.' Rename to "sethc-copy" and find 'cmd.exe' in the same folder. Rename it to 'sethc.exe.'
Next, move back to the Windows login screen and hit Shift 5 times to open CMD. Reset the password with the following command by entering in a new password:
net user_username_new password
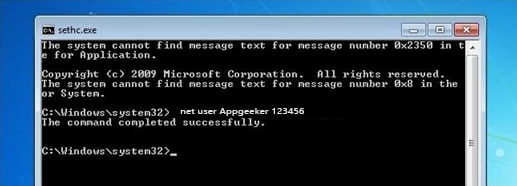
After tapping in the new password, press "OK" to run the command.
1. Click "Start" and access "Control Panel."
2. Select the "User Accounts and Family Safety User Accounts" option. Find the "Add or Remove User Account" button in the next window.
3. Select the account and click the "Change Password" option. You can easily change the password for the selected username.
By doing this, you are unable to access your encrypted files anymore. So make sure there is no important files stored on your Windows 7 when you begin to reset password.
The third-party tool, Windows Password Reset, has simplified the password resetting process following the demands of those who pursue a simple and effective way when forgot Windows 7 admin or local password and have no reset disk. It works on almost all kinds of Windows desktops or laptops, such as HP, Dell, or Lenovo.
Since many important files are stored on your computer, Appgeeker provides you with a solution that never breaks your data during the resetting process.
Download and launch the Windows Password Reset program on any optional Windows OS, Windows 7,8,10, or 11.
Step 1:Create a reset disk with a blank device.
You need to insert a blank DVD/CD or USB Drive into the computer you can access. Select "USB device" or "CD/DVD" as the media type to burn the program.

Step 2: Boot the locked Windows 7 from the reset disk created.
Plug the disk into the locked Windows 7 and change the BIOS settings when you start the computer. You can get this done easily by following any of the links featured below:
Step 3: Reset Windows Password Automatically
When you boot your computer from the reset disk, the wizard with all the accounts existing in your computer will appear. The process is completely automatic.
Now choose the Administrator or locl account you forgot the password, click Reset.

Make sure to unplug the drive and restart the computer. Now you can access your account without a password.
How to Recover Deleted Files from Recycle Bin in Windows 10 PC