
How to Retrieve Deleted Messages on Samsung
Don't know how to regain access to Windows 7 PC when stuck in a situation where you forgot passwords? Multiple ways here can guide you to unlock it.
What to do if the Windows 7 password was forgotten?

It's easy to reset a login password for your Windows 7 laptop or desktop.
Having gone through years of iterating, Windows OS is committed to creating a better user experience and employing encrypting technology so that it can ensure its high availability and security all the way.
Nevertheless, this can be problematic in the meantime if you forgot Windows 7 password because you could lose access to all the information stored on the computer. You can read the entire page to get tips on how to reset your forgotten passwords on Windows 7.
Table of Contents
You can make a Windows password reset disk when your Windows 7 is still at your disposal to reset your passwords, in the event that you forgot them.
If you're prophetic enough to set up a USB recovery disc for your Windows 7 PC, you're lucky enough. You've made Windows password recovery pretty easy for yourself.
Note:
1. Start your computer, and type in any wrong passwords to get an option of Reset Password.
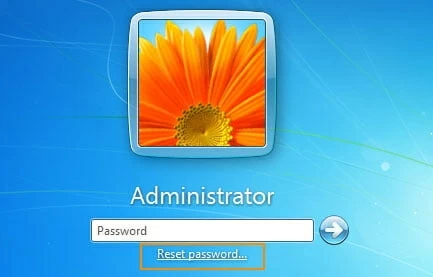
It's easy to find the link of Reset password.
2. Click the option, and then insert the password reset disk into the computer. When the Password Reset Wizard appears, click Next.
3. Select the drive that contains your password reset disk, and then click Next.
4. Type the new password, and then type it again to confirm. Click Next and then Finish.
5. Log in your Windows 7 computer with the new password you created.
In case you do not have a Windows 7 password reset disc, you can try to recover your password through an administrator account. You can login into another user with administrative credentials. It's possible that the original account you established while setting up the computer has these rights.
If you're not logged in as an administrator, you can use the following steps to log in as one:
As you log in your administrator account, perform these steps:
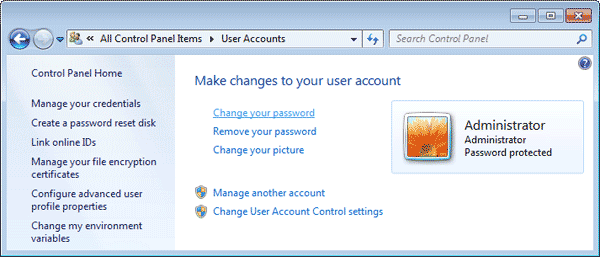
When you come here, click Change your password.
Windows 7 Installation disk for resetting passwords isn't like other methods aforementioned, which makes it rather complex to perform password reset—it really relies on technology knowledge.
This method will work for most because, with all things considered, you very likely don't have a password reset disk or a second administrator on your computer. There's no reason to go through all of this if you do.
Below is the step-by-step instruction to reset password with Windows 7 installation disc:
1. Insert the disc or flash drive into the computer you want to reset the password for, and then boot from it. Check your BIOS settings and rearrange the order from the "Boot Order" or "Boot Priority."
2. On the "Install Windows" page, enter your language and other preferences, and then click "Next." Then Choose "Repair your computer."
3. On the System Recovery Options menu, click "Command Prompt".

Here is the right place where you can use commands to reset your password.
Type the following commands:
copy d:\windows\system32\utilman.exe d:\
Press enter button and then type these two commands and answer Yes.
copy d:\windows\system32\cmd.exe
d:\windows\system32\utilman.exe
4. Close Command Prompt, and then remove the disk before you reboot your computer.
5. Once your computer restarts, click the "Ease of Access" icon in the lower-left corner. This will open Command Prompt.
6. In Command Prompt, type the username and new password in the following command: net_user_username_password
That's all there is to it! You can now log into your computer with the new password. Note that this method will only work if you have a Windows 7 installation disc or bootable USB drive.
Supposing that you are finding a way that can ensure you few operation interventions, you could use a third-party Windows Password Reset tool. The program gives you the ability to quickly regain access to your Windows 7 in a fast manner.
While Appgeeker supports the app to be a trouble-free program for Windows, users can take advantage of its option to reset any admin or local user password, without a data breach. Let's look at how to use it to reset Windows 7 passwords.
Here're steps to regain access to your Windows 7 PC with the Windows password reset tool:
Firstly, enable you to create a reset disk with a blank CD/DVD or USB drive. After you download and launch the tool on a computer device available, physically plug the drive into the computer and click CD/DVD or USB drive corresponding to your media type.

On the next page, click Begin Burning to get your reset disk until you see Burning Successfully. Then you can plug out the drive and insert it into your locked Windows 7.
In order to boot your locked Windows 7 from the disk you created, you need to change the booting order in BIOS within a few steps. If you are new to this, check the guides we offer:
Assuming you have booted your Windows 7 from the reset disk, you'll be shown the account list automatically. Then you can choose an account and click Reset to unlock your computer.

By default, you must plug out the disk before rebooting your computer with its original booting order.
Conclusion
If you forgot your Windows 7 password, there are several ways that you can reset it. The method you choose will depend on what you have available to you. AppGeeker has such a program if you forgot the Windows 7 password with no reset disk or another admin account. The program gives you the ability to quickly reset the forgotten password and regain access to your computer in a fast manner.