
How to Reset Windows 7 Password on Dell Computer
When your Windows 7 isn't working correctly, one possible way could be completely resetting. Here's how to recover system with or without Installation disk.
What options are open to you for resetting Windows 7?

Knowing what you stand to gain and lose, you can wipe a Windows 7 computer in 3 ways.
Microsoft has an amazing feature integrated into its operating system to help Windows users perform factory resetting. This means anyone with a computer that keeps crashing issues or lost a login password could return it to factory condition so as to improve its performance. Also, taking your Windows 7 be restored would be helpful when you need to sell off the device as if it were newly bought.
There are several reasons why you might want to reset a Windows 7 PC or laptop to a brand new condition. But when you reset, it's still possible to restore your desktop without losing your personal files and third-party apps installed. It all depends on what kind of result you want.
Table of Contents
An official Windows 7 Install Disc is unavoidable when you want to reset the Windows 7 operating system by reinstalling it. But here we provide you with two amazing cost-free ways to access system restore for your Windows 7.
Here you have the opportunity to back up your data before executing the factory reset operation. Follow the step by step guide below to reset your Windows 7 to factory settings:
Note:
1. Move your cursor and click on the Windows logo or press "Win + S" to open the Search box.
2. Enter Control Panel, then a dialogue page will pop up just as shown below:
3. Select System and Security from the list of options that appears, and you will be directed to another dialogue page.
4. On the new page, find the Backup and Restore option, and click on it Your Windows 7 computer data can be backed up from this location.
5. Now you can direct your mouse to select Recover System settings or your computer at the bottom. On the Backup and Restore page, you can find this option.
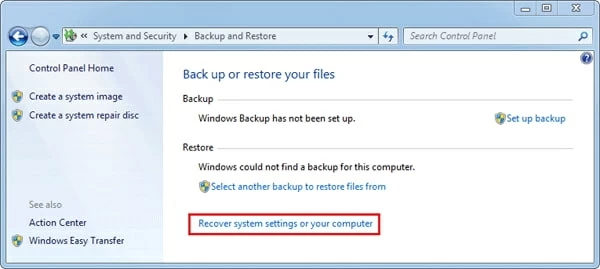
If there's no Recover option here, this way is not available for you.
6. Next, you will be asked to choose a recovery method. Kindly select Advanced recovery methods at the bottom.
7. Once step 7 is completed, a prompt with the options Restore files from a system image backup and Return Your Computer to Factory Condition will come up. Tap on the Return Your Computer to Factory Condition option.
8. Now you have the interface below appearing on your screen: Select the Backup Now option.
9. Finally, click on the Restart button to reboot your system and initiate the factory reset.
The use of Startup Repair is another method you can use to take your Windows 7 back to system recovery when you don't have an installation disk. It involves booting your computer into Safe Mode and then running a system restore repair to reset it.
1. Put on your Windows 7 computer, and hold down the F8 key till you have the interface below pop up on your screen.
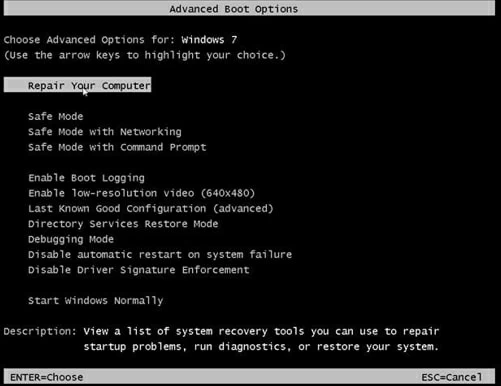
"Repair Your Computer" gives you free acess to the system reset, but it's quite complex.
3. Select Safe Mode with Command Prompt by moving your cursor to where you have the option and then press enter.
4. Next, log in to your Windows as an Administrator, and Command Prompt will pop up.
5. Enter the command rstrui.exe and tap on Enter.
6. A dialogue page with wizard instructions will come up. Kindly follow the set of instructions to complete the system repair.
Using an installation disc to carry out a reset and return your computer to its factory settings is a well-known option, especially among Windows 7 users. This option involves the use of a bootable CD/DVD also known as an installation disc to perform system repair on a computer.
1. Restart your Windows 7 computer, launch the Advanced Boots Options by holding down the F8 key.
2. Now select Repair Your Computer from the list of options that comes up.
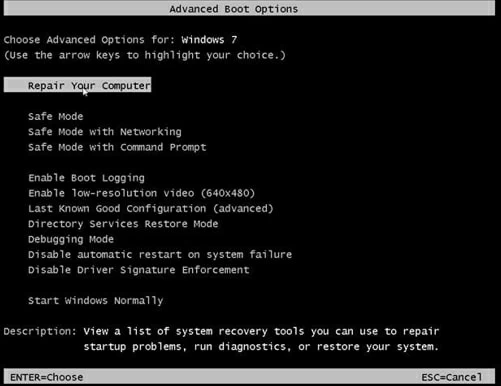
Enter into the repair mode here.
2. Choose a keyboard language, then tap on Next.
4. Next, the administrator page for you to log in should come up, if not, you have the System Recovery Options page below:
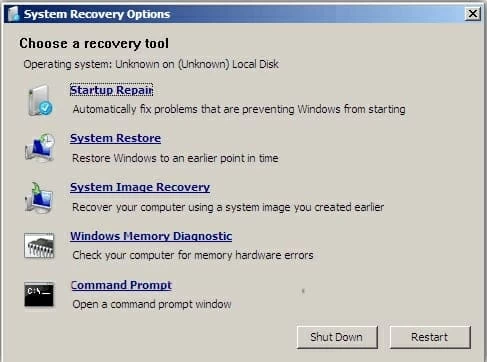
Move arrow to "System Restore" and press Enter.
5. Select either System Restore or Startup Repair.
6. Next, follow the onscreen instructions that come up to restore your Windows operating system.
Now your device should either reset to factory settings or restore to an earlier date depending on the system recovery option you selected.
Now you can reset your Windows 7 computer with or without an Installation disk using the methods introduced above. But if you want to perform factory resetting easily and keep your data safe when you are locked out of your account, it's worth unlocking your Windows 7 password first.
Windows Password Reset tool is a simple yet professional program that will help you reset your Windows 7 password within three steps.
Download and install the Windows Password Reset Tool on any working Windows OS (7,8,10,11).
1. Insert an empty CD/DVD or USB Drive into that computer and launch the program. Then a prompt requesting you to select your preferred media option will come up.
Select right one to create a bootable password reset disk after you burn the program into it.

2. Now insert the bootable password reset disc or USB Drive into the locked computer. Make sure to change the bootable order in BIOS to boot the computer from the disk created.
To do this simply, follow this guide:
3. Now, select a user account to reset its password, and tap on the Reset button. Once the computer is done booting, you should have the interface below on your screen:

Eject the bootable disk/drive, then click in Reboot to restart your Windows 7. Now you can get back to your Windows 7 without a password and back up your files.