
Recycle Bin Recovery for Windows 10 & Get Back Files
Did you delete an important file and can't find it in Recycle Bin? Can't you locate the lost file in backup? No worry, here's how to recover permanently deleted files in Windows 10.
Overview: In most cases you can recover deleted files (document, video, audio, picture, etc.) by looking in the Recycle Bin. If you empty the trash, then you may need to restore your lost file from a backup via Windows 10 File History, Windows File Recovery, or Previous Version tool. There are third-party software applications like Data Recovery that can recover permanently deleted Windows 10 files.

Restoring permanently deleted files in Windows 10 isn't hard, even you can't find the lost file in your backup.
It has been a permanent file loss. You do a computer cleanup inside and out and finally empty the Recycle Bin, only to find out that an important file is not on your Windows 10 anymore! Whether it's a document (Word, Excel, PowerPoint, TXT, etc.), picture, movie, or email, you have to know how to get back the file that seems to be lost forever.
Read Also: How to Retrieve File from Recycle Bin After Empty
There's more than one way to recover all your permanently deleted files on Windows 10. However, your options will depend on how you deleted the file "permanently", and whether you have taken a regular backup. This article runs through a few quick solutions you can try to recover permanently deleted files in Windows 10 (PC & laptop) and get back your lost films, images, office files and more - so you will know how to do next time when you make a mistake at deleting a wrong file and can't locate it in the Recycle Bin.
Jump to:
Probably you can't. Permanently deletion means that you're unable to locate the lost files in the Recycle Bin.
However, you still have odds of getting those files back in Windows 10 system. Let's see why Windows 10 erases the files permanently. It's mainly the human errors:
Note:
Definitely you're able to recover permanently a deleted file in Windows 10 - it's physically accessible up to the point at which Windows overwrites it with another file. So to make a successful recovery, the most important thing you need to do is cease using the hard drive to prevent overwrite.
Truth of the matter is that your deleted file is not entirely wiped out even when you empty the Recycle Bin on Windows 10. Why? Whenever you delete a file or folder in the computer, only the pointer is deleted while the actual file if not changed or overwritten, still there. Thus, the sectors containing the file's content are marked as AVAILABLE and no longer presented on your hard drive. In such case, users can simply recover the permanently lost files using a file recovery program without backup. Below you will find step-by-step guide to recover deleted files from Windows 10 with a data recovery utility or backup.
File History in Windows 10 can be helpful if you accidentally or intentionally erase something important and regretted it later. So long as the File History backup is enabled, there's chance that the lost files get recovered without using any software.
Here's how to access a File History backup and restore lost data:
1. To open the backup in File History, type "restore your files with file history" in the Search box and press Enter.
2. When the File History window starts, locate the backup based on date.
3. Choose a backup where the deleted data was, and preview the folder and file.
4. You can restore entire backup to retrieve all permanently deleted files. Or you can recover individual folder or file.
5. Once you hit the green Restore icon at the bottom, all things are back to original place. If you need to restore data to different location, right-click on the Restore icon and select Restore to.
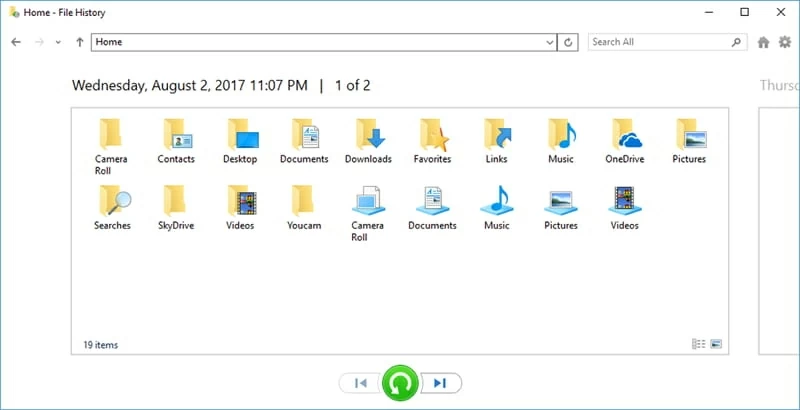
If File History function has not been activated before losing files permanently, skip to next method.
You're out of luck if you don't take advantage of the backup, but don't lose hope just yet. Data Recovery is an excellent app for scanning your hard drive disk (Recycle Bin included) and finding permanently deleted files in Windows 10 for recovery.
To its credit, the software feature with a Quick Scan mode - a simple but fast searching your lost stuff. There's a decent possibility that it will recover recently erased files. It also has a Deep Scan mode that combs through the whole hard disc, searching for those files that has been deleted for a while ago or disappeared forever.
Thanks to its customizable file recovery procedure and a user-friendly interface, you're able to restrict to the scan to just the files you want such as image, audio, video, email, document and other, in a certain directory or disk. This makes recovering Windows 10 files permanently lost a breeze.
The way to go about recover the permanent deletion on Windows 10 is:
Step 1: Immediately stop using your computer once the loss happens.
Step 2: Download Data Recovery and install it on a different drive. The deleted files will become overwritten if you put the software onto the affected drive.
Step 3: Open the recovery software, and select what and where you wish to recover.
Step 4: After selecting the target item(s) and disk drive, press Scan button.

You can shorten the recovering time by telling the tool your exact types of files and hard drive.
Step 5: Preview the scanning result to check if your missing files are found. If not, click the Deeps Scan button to do a thorough examination around the hard drive.
Step 6: Choose the individual files or folders to be recovered. Click Recover button to return your selected files to anywhere you want on your computer.
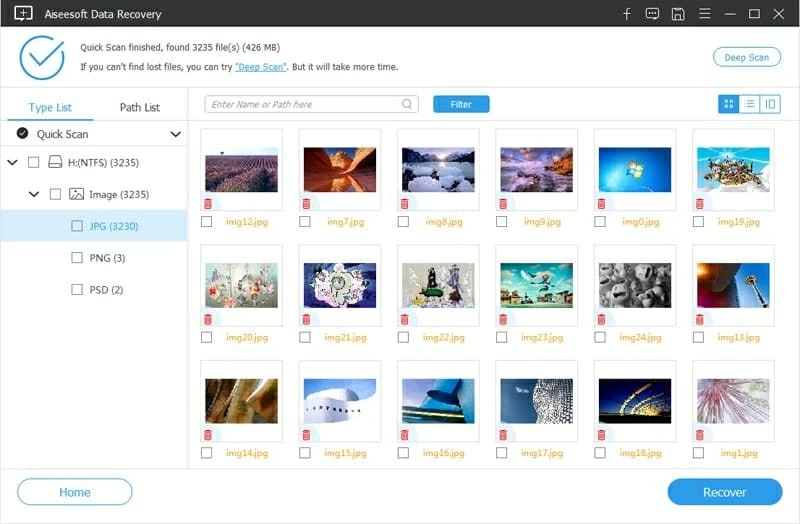
The software utilizes the powerful search algorithm to put back a single file or folder, or items in batches.
When the recovery procedure is finished, files deleted from your Windows 10 computer permanently are back. Congrats!
You can utilize Microsoft Windows File Recovery to restore deleted files that hadn't been written over for Windows 10 & Windows 11. It's useful if:
For the best chance at attempting the recovery of permanently deleted or lost files, you need to ensure you haven't written any new data since then. The space the deleted files occupy on the hard drive is made available for use by Windows and other programs. So do not use the computer before your get back files on the Windows 10.
Windows File Recovery app offers Regular Mode and Extensive Mode to save a variety of files and documents from operating system drive, SD cards, USB drives, and other storage media. It's a command line app that learning how to execute a command requires an extra effort. Read the guide here: How to Recover Lost Files on Windows 10
To restore previous versions of file after you accidentally deleted it, or wiped the Recycle Bin by mistake, use these steps:
Starting by locating the folder with the permanently erased file you want to restore. Right click on it, choose Properties option. When the folder properties window open, click Previous Version tab
Under the Folder version section, you will find a list of shadow copies to be recover your file or folder. Select the content, and click the arrow button next to Restore button, followed by the Restore to button.
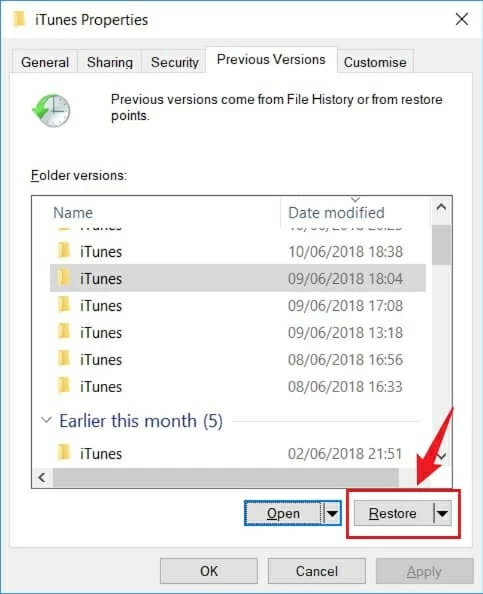
The previous version of file should contain your lost data.
Make sure that you remember what the name of the permanently lost or deleted file is, and where you lost it from. It's rather difficult to find the exact data to recover it.
Keep in Mind: If Previous Version isn't enabled, you may not be able to undelete and restore previous revisions of files stored on your device running Windows 10 until you're using Data Recovery service. You can configure File History, Restore Point, and Volume Shadow Copy to get Previous Version to turn on.
Q1- How to restore deleted files from Recycle Bin Windows 10?
Because of how easy it is to accidentally remove a file on a Windows 10 computer, there's a Recycle Bin backed in to the system. To restore deleted files on Windows 10, follow these procedures:
1. Double-click to open the Recycle Bin.
2. Locate the stuff, either the deleted folders or deleted files you're lost and looking to get back.
4. Right-click on the selection, and then click Restore to return the items to original location.
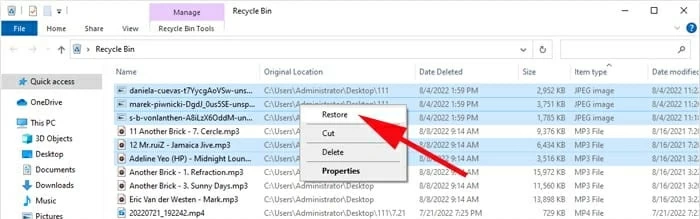
You can get back to life as quickly as possible if the deleted files are present in Recycle Bin.
Q2- How to recover permanently deleted files in Windows 10?
Restoring permanently deleted files in Windows 10 is a breeze with the help of the Data Recovery software. It gives your full control over the restoration procedure. The Quick Scan mode recovers any recently deleted file, while the Deep Scan mode applies an advanced search engine to find out the lost files that might be deleted long time ago, or not in the Recycle Bin any more. You can preview and filter results based on the file formats before recovery.
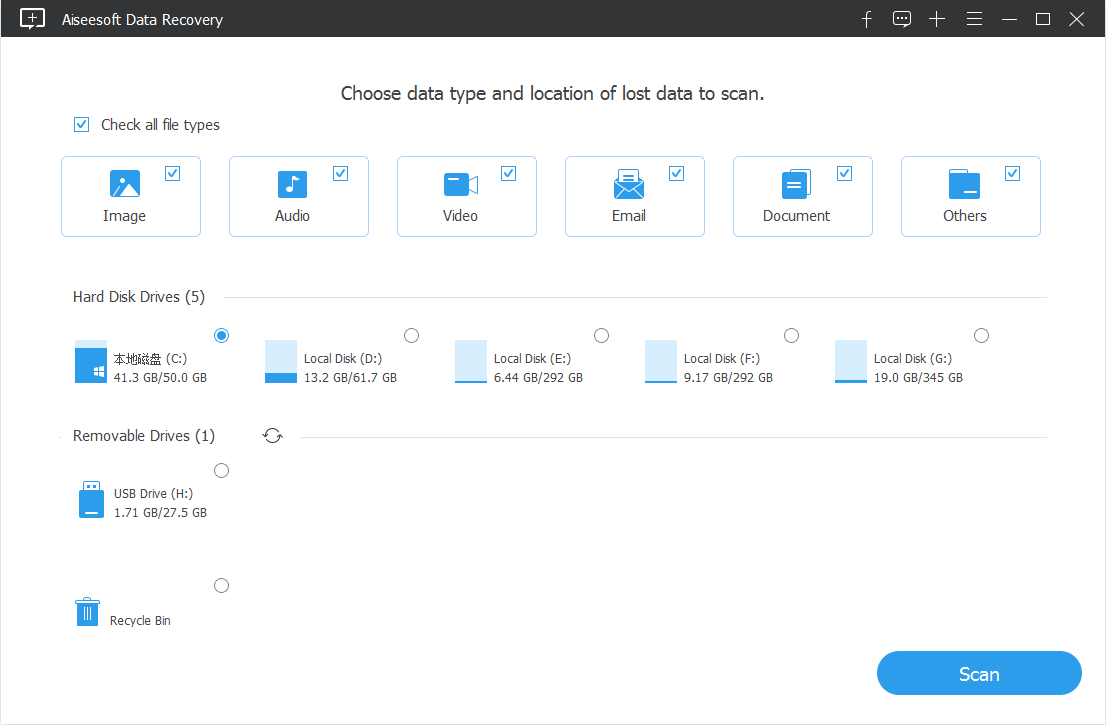
A best file recovery program could save you from permanent data loss.
Q3- How to recover permanently deleted files in Windows 10 without software?
If any of your files are damaged or deleted by accident, you can get them back with the help of Windows 10's File History feature. This is an in-built system for saving data and restoring it if something goes wrong.
Navigate to where the deleted files were previously stored and opening that directory. The right -click on any blank spot to give out a menu where you need to choose History, followed by Previous. Next, choose the file or document you need. When you ready to roll back to the changes, left-click Restore. By far, the file must have been recovered.
Q4- How can I recover permanently deleted files in Windows 10 for free?
it's possible to recover your files for free assuming that you have backed up your files prior to the deletion.
To roll back accidental changes to a file and restore a previous version, do the following:
1. Open the File Explorer and find the file or folder containing the file you wish to restore.
2. Right-click the file or folder, and select Restore previous version option.
3. In the Previous Version tab of the Properties window, you'll see a list of previous versions of your file or folder. You can preview the items using the Open button. If you want to do a restore to get back the permanently deleted file or folder, click the Restore button.
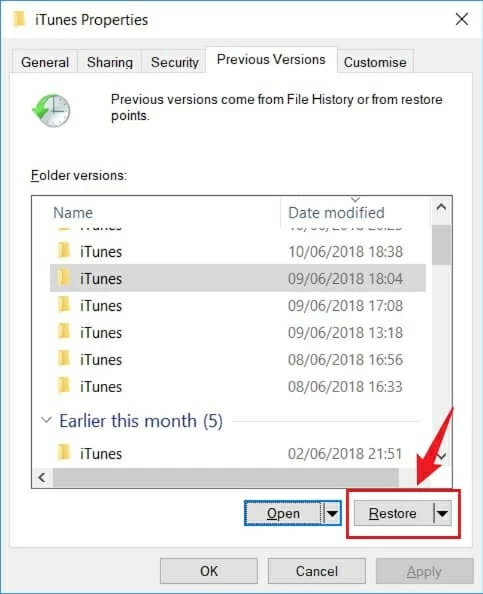
Previous Version feature allows you to access your file before deletion if enabled.
Q5- Are permanently deleted files actually deleted?
No at all. The file seems to be gone for good is physically intact, regardless of how quickly the file disappears while you emptying the Recycle Bin or pressing the Shift + Delete key.
Unless Windows file system write something over on the space it belongs to, any deleted file keeps staying on the computer, allowing you to get it back at any time.
Q6- How to recover deleted files in Windows 10 without backup?
If you care about the information on your computer, you should back it up regularly. Backing a Windows 10 PC to an external storage device should always involve using the built-in File History mechanism.
If you don't regularly back up your data, a file recovery software application will be required so that you won't risk at losing important information.
Q7- How to restore permanently deleted files in Windows 11?
Like permanently lost files on Windows 10 PC or laptop, Data Recovery program helps recover the files in Windows 11, 8, 7 and older Windows systems. It finds any types of files like documents, images, videos and so on that were deleted from hard drive, recycle bin, as well any external devices.