
How to Recover Photos on iPhone Without Backup
We show you how to recover digital photos lost recently and get them back on PC, Mac, phone, or digital camera. Follow the tips to get the best results with a photo recovery.
Recovery for Recently Deleted Photos on Windows: Under "System and Maintenance" in Control Panel, click on "Backup or Restore (Windows 10.)" Then choose "Restore my files" or "Restore all users" files to get the lost photos back. You can also use the "Browse for files" or "Browse for folders" option to look at your photos deleted recently. Data Recovery is available out there in case you don't take a backup of those missing pictures.
Deleted Images Retrieval on Mac: You can retrieve digital photos through Recently Deleted folder, Trash, Time Machine Backup or Data Recovery for MacOS with just a few steps.
Solutions for Recently Deleted Photos on iPhone: With the Recently Deleted folder temporarily storing the photos you removed for 30 days, you can recover the items there by selecting and tapping the Recover option. If you cannot see recently deleted photos on your iPhone and at the iCloud or iTunes backup, try using iOS Data Recovery software.
Android Photo Recovery: Android users are able to rely on Google Photos app to get a picture back that you deleted; otherwise, you need to resort to Android Data Recovery program when the photo has disappeared - if the Back up and Sync feature was not turned on.
SD Card Recovery to Get Recently Deleted Pictures back: Do not use your SD card anymore before the Data Recovery utility recovers your photographs.

There're multiple ways to recover a recently deleted photo using Windows, Mac, iPhone, and Android devices.
What happens when you deleted a ton of photos to save space on the smartphone, computer hard drive or storage device like digital camera? Or did you get a crash on your computer or formatted the SD card by mistake, and some digital photos got lost? You lose valuable memories forever you didn't mean to - and you wonder if there's any way to retrieve deleted photos.
There's nothing worse than accidentally deleting a photo that you really wanted to keep. But don't worry - whether you're using an Android, iPhone, Windows, Mac, digital camera or SD card, there are solutions to recover your lost photos that have been recently deleted from the storage. Keep reading for step-by-step instructions on how to recover deleted photos, in PNG, JPG, JPEG, GIF, TIFF, or other image formats.
Jump to:
Click the link above and go straight to the part based on where you've lost your photographs.
Unintentionally deleting photos and videos from an iPhone comes as no surprise, and it's a simple matter of learning how to find the recently deleted photos.
Photos deleted from the Photos app can be recovered. Here're four ways to restore photos, by the means of retrieving from Recently Deleted album, iCloud, iTunes or Finder, as well as an image recovery tool.
The Recently Deleted picture category in the Photos app stores all of the images that have been removed from the Library during the last 1 month. With a few simple taps, you're able to get back the lost photos from the iPhone internal storage.
Open Photos app on your iPhone. Scroll down all the way to the Recently Deleted album at the bottom. Browse the photos you deleted in the past 30 days and you wish to recover. Click Select at the upper right of the screen. Choose the item one by one, and then tap Recover followed by Recover Photo to restore the photo(s.) Now, any photos are now accessible in your Library.
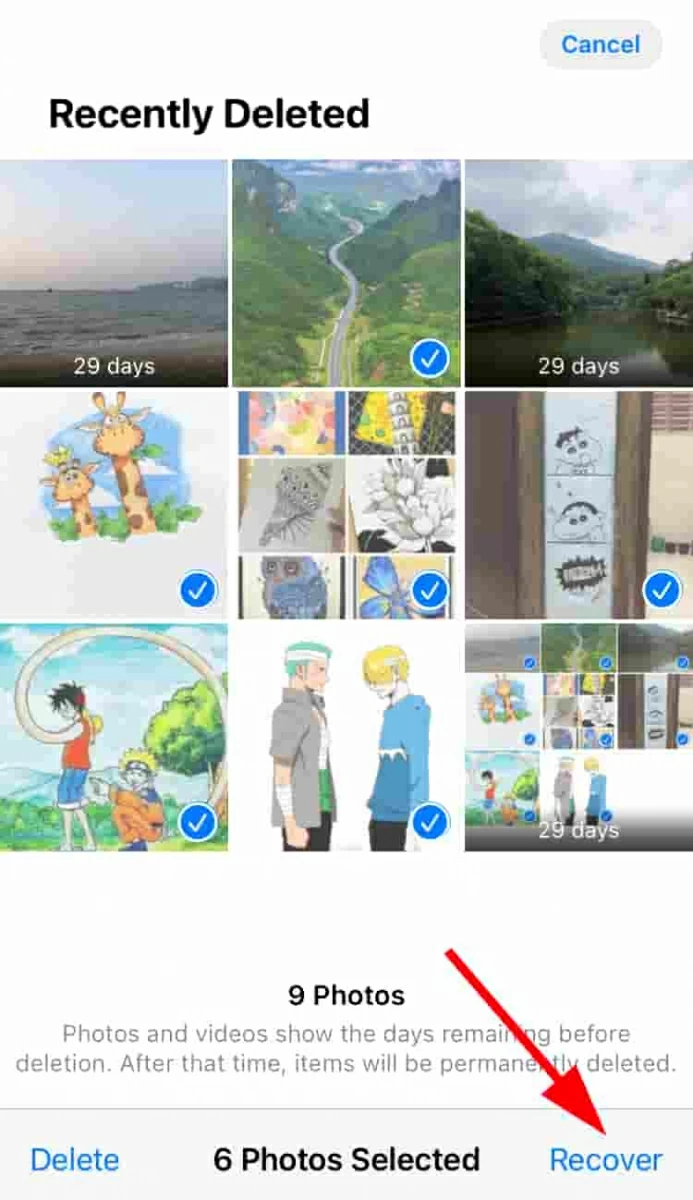
If iCloud Photos function has been activated on the iPhone, then you could log into icloud.com to revive those images that you've been deleted from the Recently Deleted folder.
Note:
Should you use iCloud to back up and store your photos, now it's time to restore your accidentally deleted images. Recovering from an iPhone backup requires you to write over the current data, which means you have to erase the device clean first.
Before doing the restore, check if you have an iCloud backup which you made prior to deleting the photo. Open Settings app, then tap [your name] > iCloud > Manage Storage > Backup. Under the BACKUPS section, tap on the backup and you could see when was the last time your backup data was processed via iCloud.
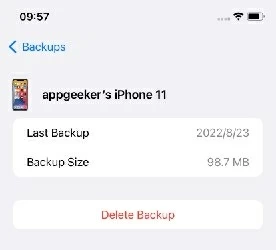
View iCloud backup in iPhone.

You can retrieve the photos back by going back to the latest backup.
If you have a backup of your iPhone on the computer when the recently deleted photo existed, then restoring your iPhone from that backup file in iTunes or Finder and recovering the photo will be as easy as clicking the Restore Backup button.
1. Connect your iPhone to your computer.
2. Start up Finder or iTunes. In Finder, click your iPhone from the left column. In iTunes, locate the tiny device icon on the top left corner of the windows and click on it.
3. Hit Restore Backup button.
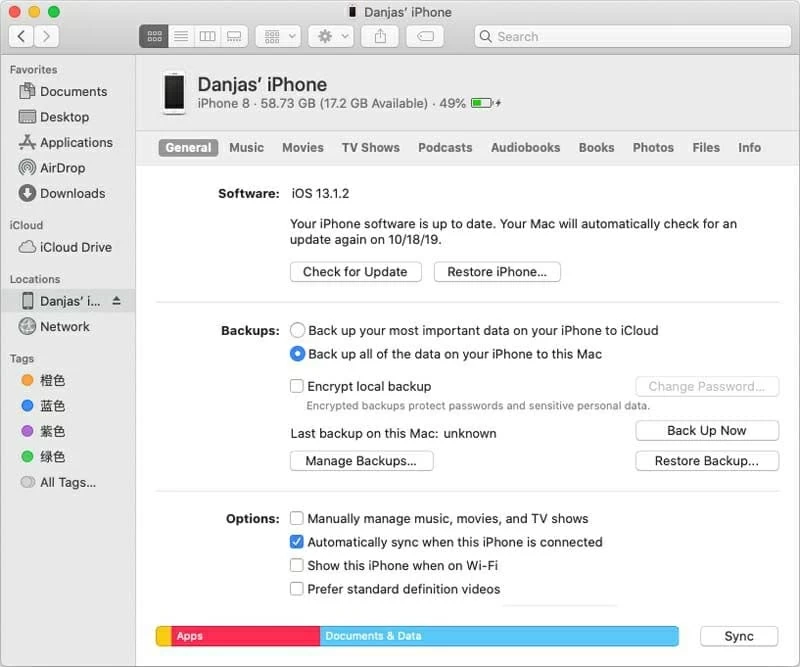
Choose a backup to restore iPhone to the status where the lost images are in the library.
iOS Data Recovery is a lifesaver when you've deleted the photos from iPhone internal memory and never got them backed up.
The software helps users quickly locate and recover all of accidentally deleted pictures and videos in any format if they're no longer in the Recently Deleted album on iOS device. Best of all, the recovery process won't replace the existing data on the device.
To begin, launch iOS Data Recovery on either your Windows PC or Mac. Plug the iPhone or iPad to the computer using a USB cable. Choose "Recover from iOS Device" option and click Start Scan button.
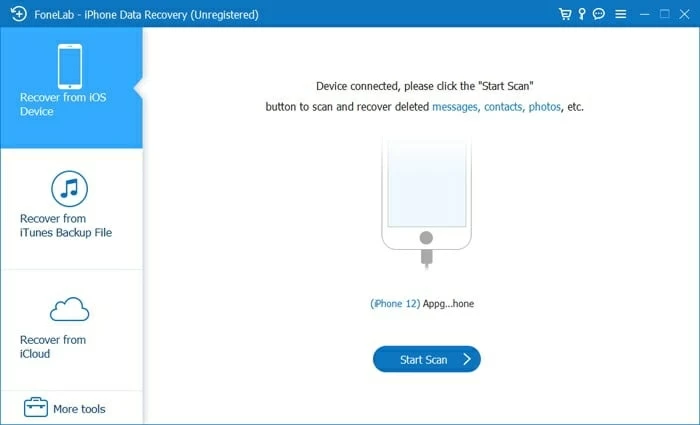
When the scan is completed, you'll be presented the scanning result of the data that the software found. To locate and find your missing pictures, click on "Camera Roll" from the list on the left. All recoverable items are shown; and the image you've deleted are marked in red color.
In order to recover iPhone photos, tick the tiny checkbox one by one, and then hit the Recover button. That's it - you're done!
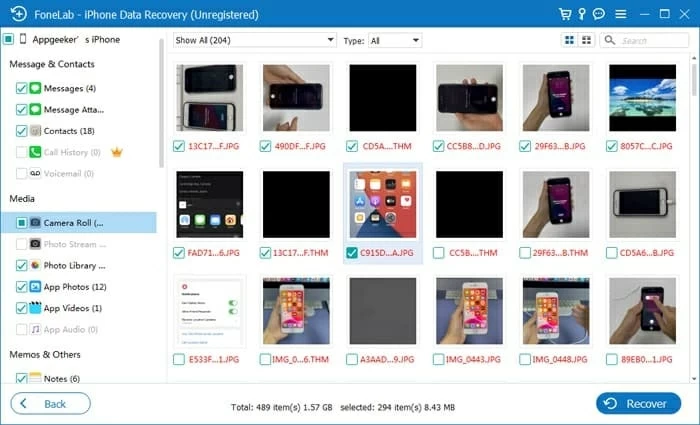
The recovered photos should be saved back to a folder you specified on your computer.
Read Next: How to Transfer Photos from PC to iPhone without iTunes
Humans make errors on Android phones and tablets as well. You might make a mistake of deleting a photo from your gallery that you later you want to recover it.
Rescuing deleted pictures back on an Android device can be done by restoring a cloud-based backup or retrieving from device itself. If your pictures disappeared from the SD card, no fret, there's chance you can get it back.
Regularly uploading or syncing photos onto the cloud service might be a part of daily routine for Android users. Assuming that you have done so, you can comfortably retrieve those photos deleted from Android gallery.
Of course, you can check the Trash bin and look for your recently deleted pictures there.
Google Photos
Deleted images will stay in the Trash for 60 days from which you can restore those files once Back up and Sync feature has been turned on.
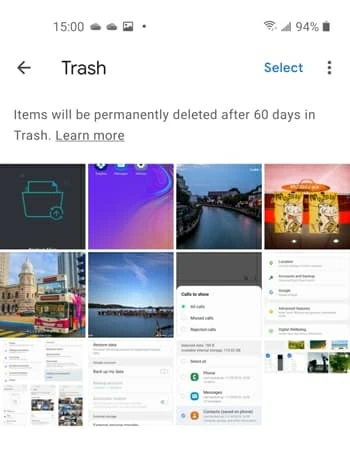
It's easy to get your pictures back before permanently erased.
Open Google Photos app on Android. At the bottom, tap Library > Trash. Select the photo you're going to restore. Then tap on Restore at the bottom, and you're offered three option to restore your lost photos to: Gallery app, Google Photos Library, any album it was ever in.
Don't Miss: What to Do When Photos Disappeared from Android Device Storage
Microsoft OneDrive
OneDrive's Recycle Bin lets you to restore lost image within 30 days in case you've set up a synchronization. The following are the steps to regain access to your lost Android photos:
1. Go to OneDrive website from desktop, and sign into your account.
2. From the navigation pane, choose Recycle Bin.
3. Pick the images you wish to restore, and then click Restore.
Keep in mind that if the pictures in OneDrive Recycle Bin were removed, they're permanently deleted in your trash.
To restore a deleted photo using your mobile phone, you'll need download OneDrive app for Android. Once installed, tap on its icon to launch it.
In the app, tap Me at the bottom, then tap Recycle Bin. Locate the photo that you want to get back and tap on it to make it selected, and then tap Restore icon found at the top right position.
Dropbox
Dropbox users who have enabled automatic picture backup prior to losing or accidentally erasing their images may now retrieve those photos directly to their phone's storage with only a few taps, no computer required. Here's the deleted photo recovery via Dropbox website.
1. Log into dropbox.com.
2. Click "Deleted file" from the navigation pane.
3. Check the file you're going to retrieve.
4. Hit Restore button to recover your recently deleted photos.
The technique comes when you cannot find recently deleted photos from the cloud platform. You will need the help of Android Data Recovery for Windows or Mac.
This tool is a professional and effective data recovery solution that is designed to recover deleted or lost data on any Android device and SD card without backup. With its advanced scanning capability, you can quickly find out those deleted gallery pictures and preview each one before recovery.
To retrieve recently or permanently lost photos from the phone memory and microSD card:
Step 1. Open the program and choose "Android Data Recovery" mode.
Step 2. Attach your Android phone to the computer, and enable USB debugging mode if it's not yet.
Step 3. For getting recently lost pictures back, tick "Gallery" or "Picture Library", and then click Next button to do a quick scan.
Step 4. If you're not able to find the missing photographs, you need to do a deep scan in the internal space. Click on the Rooting Tools to get your phone rooted so the scan begins.
Step 5. When the tool finishes scanning, you'll see all recoverable pictures listed out. Browse through and select the images you lost, and finally, hit the Recover button to get any deleted photos back on Android.
What if all of the pictures and videos were lost, and the SD card inserted in the phone was emptied? A reliable picture recovery tool is a common restoring tip to recover photos from an Android SD card.
You don't need to root the phone. Put the SD card in a card reader connected to your PC or Mac and run the Data Recovery software. It will assist you to find any photos potentially in the card and grouped them into categories based on image formats like JPG, PNG, JPEG, GIF, PSD and many more, so you can quickly locate and recover what you want on an Android SD card.
Here we are going to show you how to restore deleted photos from Windows users. The recovery process requires just a few simple steps when retrieving your images through Recycle Bin, File History backup, and a photo recovery utility. Let's discuss each of them step by step on how to find recently deleted photos.
Your computer comes pre-located with an icon for the Recycle Bin on the desktop; unless you've relocated it, it will be positioned in the upper left-hand corner of your screen by default.
1. To see the items you have removed lately, double-click the "Recycle Bin" symbol.
2. If your Recycle Bin holds a lot fo files, it might be challenging to find your desire one. You can click View tab at the top navigation bar, and choose Details. Then click on "Date Deleted" to sort anything by the time of deletion.
3. Click on the name of the file you want to recover.
4. Right click on the selection and choose Restore to return the images to the original location. You can also drag-n-drop the items to the place you want.
Important! This route does not apply to the cases where the pictures that have been accidentally erased using the Shift + Delete keys, and where you emptied the bin.
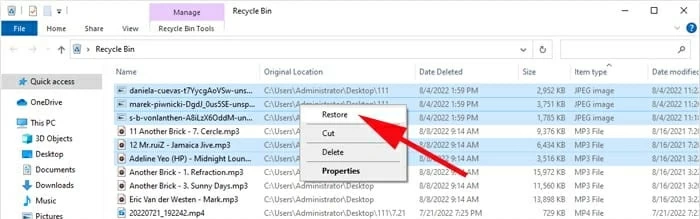
You can find back your photos you lost through Recycle Bin.
File History automatically backs up your photos in Windows once enabled, and get you images back.
To restore a File History backup in Windows 10 or Windows 11, you need to:
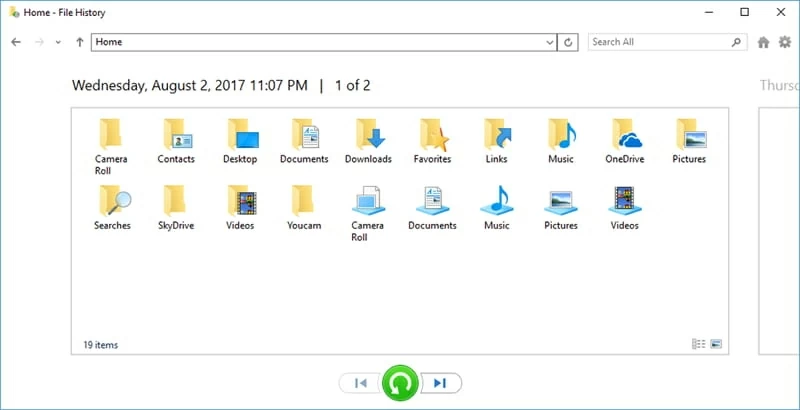
Locate your photos in Pictures folder from File History.
If you're using Windows 7, then access Backup and Restore feature to recover deleted photos from backup.
Go to Control Panel, click System and Maintenance, then Backup and Restore. After that, click on "Restore my files" or "Restore all users' files."
If you need to preview your lost photo, click "Browse for files" or "Browse for folders." Highlight your files and they will be back after clicking Recover.
Getting a photo recovery software tool is a wise option if you cannot locate the lost photos from the backup, and find nothing in the Recycle Bin. Data Recovery often works by scanning the Windows hard drive disk and retrieve photographs that had previously been lost. It's also capable of undeleting videos, audio files, documents (Word, Excel, PowerPoint, PDF, TXT, etc.), emails, and other files from either computer's hard drive, SDD, Recycle Bin, memory card, micro SD card, USB drive, digital camera, camcorder and many more.
The recovery tool comes with two modes:
With the software installed on your computer, open it and do the following:
Step 1: Select "Image" and the drive to recover photos from
On the program's screen, choose "Image" option by checking its box. Then select a drive where your lost photos occupied before you deleted them.
Click Scan button.

To undelete your pictures from Drive: C, just select "Image" and "Windows (C:)"
Step 2: Scan the selected drive and find the deleted images
A quick scan will mostly make your photos that have been deleted recently accessible.
If that doesn't help, click Deep Scan button located at the top right corner of the window to run a further search around the disk drive. This may take a few minutes.
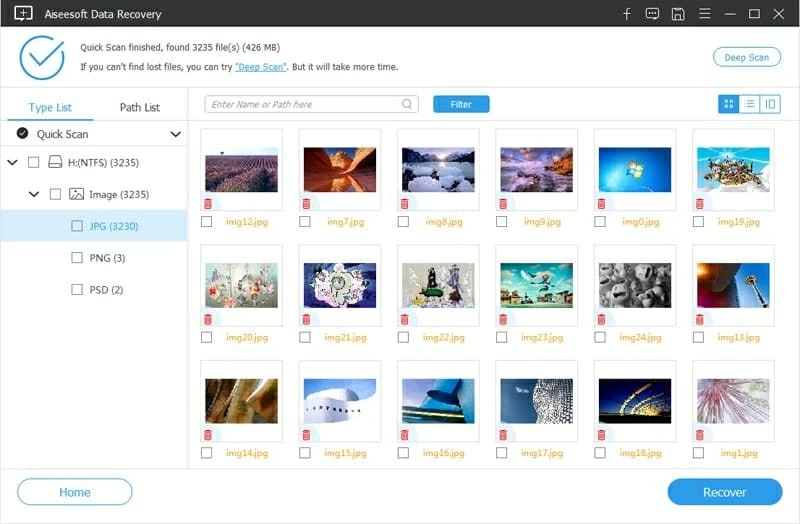
All deleted photos that can be restored are now displaying on the interface.
Step 3: Recover Windows deleted photos
Specify the photos you desire to get back, and click Recover button. You can recover all items at once. You'll need to select a folder to save the recovered files on your computer.
When the recovery comes to an end, open the folder to view your photos.
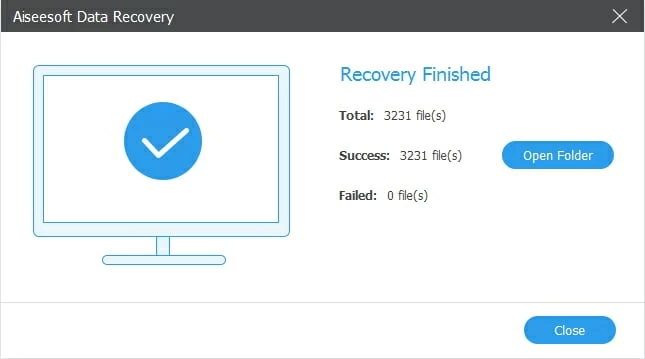
Retrieving images back to computer's drive with a click of Recover button.
Digital photography inevitable to be lost from a Mac. Apple has made it easy if you recently deleted the pictures - both Recently Deleted folder in Photos app and the Trash can are the two places to restore your images. There's also a chance you're able to recover permanently lost Mac images provided that you've taken a Time Machine backup or data recovery route.
It's pretty straightforward to view recently deleted items and restore then to your Photos library. In your Mac's Photos app, click Recently Deleted in the sidebar, then select the items and click Recover.
If you've moved a picture or some photos to Trash by mistake, and you want the file(s) back, click the Trash icon from your Dock, followed by the Trash window opening in the Finder.
From there, you can drag and drop the photos out of the Trash window and onto your desktop (or to any folder of your choice). Alternatively, you can right-click on them and select "Put Back" from the menu.
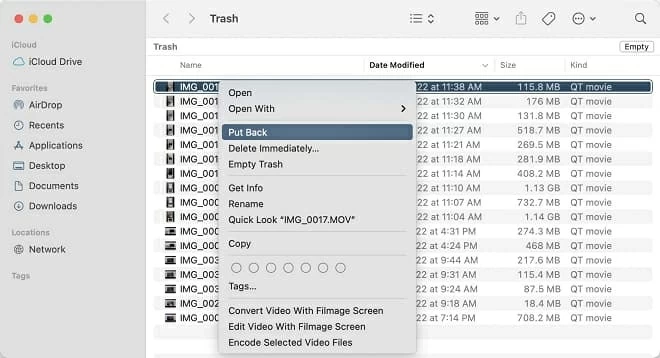
Apple's built-in Time Machine is designed for file backup and recovery. If you ever carry it to make backup of your data, we now teach you to find and retrieve photos missing from your computer.
1. First, open the folder where the deleted photos previously located. If the item is disappearing from the desktop, you don't need to take any action.
2. Launch Time Machine from Launchpad.
3. Choose a right Time Machine backup. Use the arrows or the timelines to browse through all of the previous backup.
4. Select individual photos to be restored.
4. Click Restore button to recover the chosen photos. That's it.
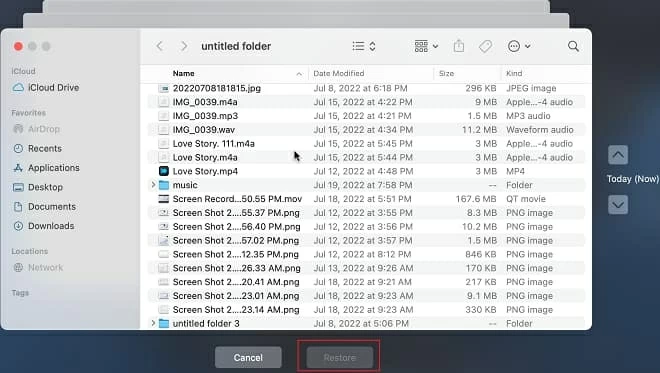
After navigating through all the backups, you can select one or more items to restore.
Chances are that you never attempted at backing up your photos via Time Machine, and you can't find a lost photo on your computer. The good news is that the photos that seems to be permanently gone can be recovered with the use of Data Recovery for MacOS.
Remember not to download the software onto the same drive where you deleted the images from. Or else those pictures will become overwritten and unrecoverable.
The steps for photo recovery on Mac is easy. It is a simple matter of choosing "Image" and the drive (SSD, removable drives, or Trash,) for a scan, previewing the images and performing the recovery.
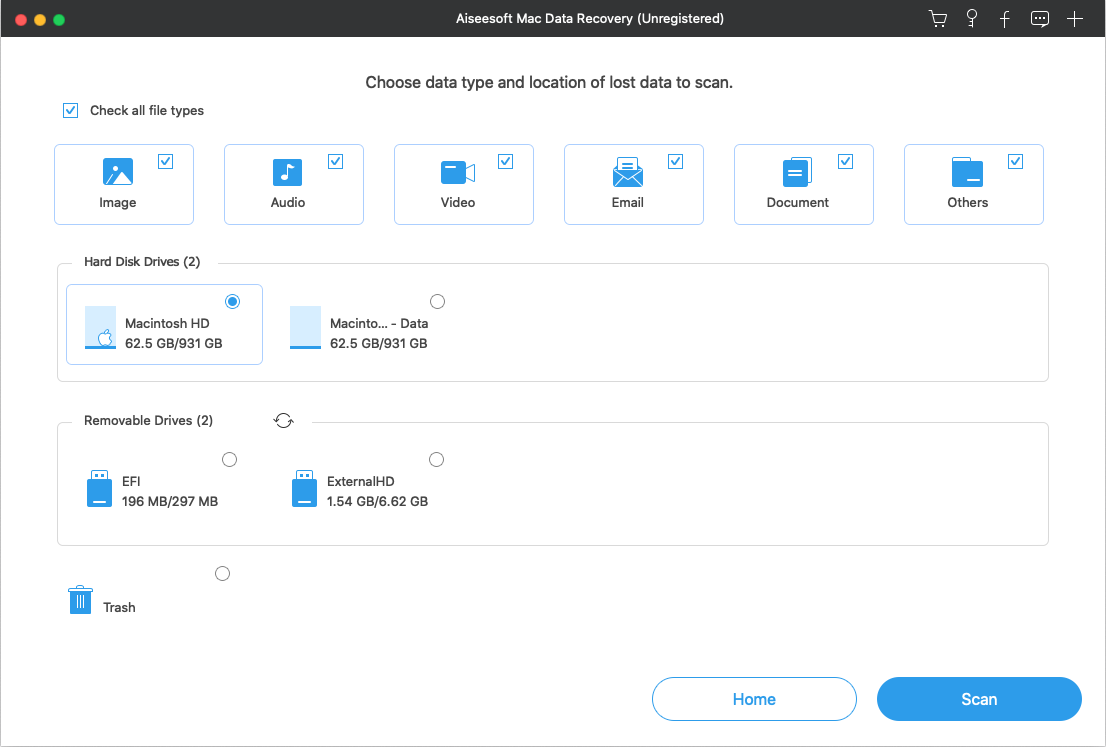
Run a scan with Mac Data Recovery and get your pictures back.
So you own a digital camera like Canon, Sony, Nikon, GoPro, Panasonic, Fujifilm, Olympus, etc. that lost or deleted a valuable photo by mistake, and want to get it back?
It's possible to retrieve a deleted photograph from DSLR camera. Certain cameras feature with recovery solutions which enables users to recover accidentally pictures from recently deleted folder You could first go there to look for your deleted images for an instant recovery.
Even if the important photos you've deleted is no longer in the recently deleted folder, you can still restore it by using an image recovery utility so long as it has not been written over with other picture data.
To increase the chance of being able to get photos recovered - no matter they were recently missing or permanently gone, you should not use the digital camera or save any new data on its internal storage or SD card.
One of the easiest and most reliable software tools for photograph recovery is Data Recovery. It will show you if you can recover pictures or if it's too late.
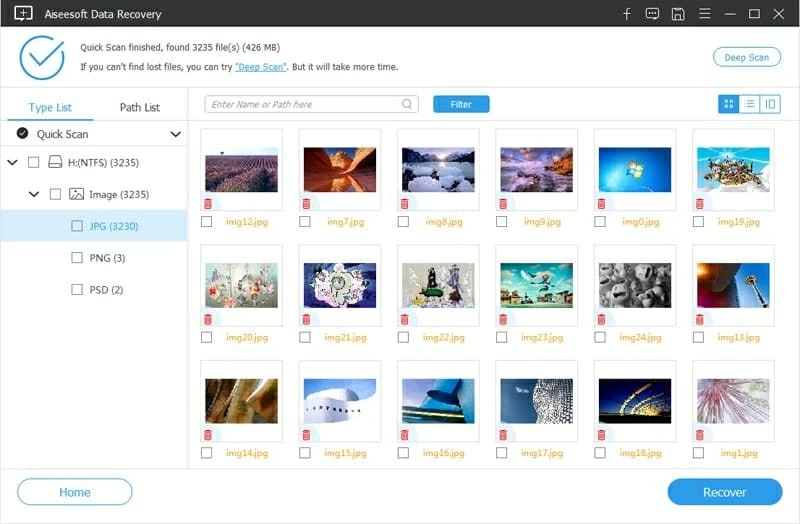
You will see exactly what photos can be recovered even after they have been deleted from your camera.
There is the possibility that you can access and retrieve pictures lost from your SD memory card on Windows or on Mac, due to accidental deletion, format or corruption.
Despite you're using SanDisk, Kingston, Lexar, Transcend, etc. in your phone, digital camera or other machines, stop using the SD card immediately right after you realized the photo loss that you want to undo. Any time you delete a picture from the memory card, the data itself isn't deleted, just the area where that deleted picture was located is now become available that the system is able to writes other data over there.
The way to access the SD card and revive the image files is to take advantage of a file recovery tool. SanDisk has its own software called RescuePRO, of which the demo version can display which photos you can get back and give you a preview of picture file format. However, if you need to save those pictures, you're required the purchase of a license key.
For losing pictures on other memory cards, Data Recovery program for Windows & MacOS could help you out.
1. Can I recover permanently deleted photos from iPhone (or iPad or iPod Touch)?
The steps on a file recovery for either an iPhone, iPad or iPod Touch is exactly the same. The obvious solution is to check the Recently Deleted folder since the photos are sent to there after deletion.
Images not in the Recently Deleted folder were removed permanently. Use these instructions to access and recover permanently deleted photos from your iPod, iPad or iPhone:
1. Restore from iCloud backup and download the photos
2. Recover from an iPhone backup in iTunes or Finder
3. Use iOS Data Recovery from AppGeeker to access iPhone's storage and retrieve pictures without backup
To restore an iCloud backup to get back permanently deleted photos for free on any iOS device:
2. How to recover permanently deleted photos from gallery without backup?
You can restore deleted picture on Android device by restoring from cloud backup. If you lost the photos from SD card or you deleted them from the device without backing up, you would need to avoid using the gadget and scan the SD card & internal storage with the photo recovery software on Windows or MacOS.
Guideline for restoring photos from Android Gallery:
3. How to recover permanently deleted pictures in Windows 10?
Windows 10 officially guides you through the photos recovering process by using File History and Windows File Recovery command-line utility when you can locate the lost file on the computer.
4. How can I restore permanently deleted images from Mac?
Recently Deleted folder and the Trash are not the options for your to recover photos permanently erased from Mac machine, but they can be undeleted if you have taken a regular Time Machine backup since before removing the photos.
With the images being backing up, simply carry Mac Data Recovery software for achieving a photo recovery task. It makes recovering permanently deleted photos in Mac easier than ever.
5. Can I recover deleted pictures in Windows 11?
When you deleted a photo on Windows 11 hard drive accidentally, it moves to the Recycle Bin waiting to be restored back to the original location.
To recover deleted Windows 11 photos from the Recycle bin, open the bin, locate the images there, and get them back with a click on the Restore option.
Back up regularly: This is the best way to avoid data loss. If you have a backup in hand, you can always restore your photos if they're accidentally deleted. Either an iOS device, Android device, Mac or Windows has its own backup and restore solution for saving backup copies of images, and later restore lost items when disaster happens.
Use a cloud service: Cloud services like iCloud, Google Photos, OneDrive, and Dropbox offer an extra layer of protection. They keep your photos safe in the event of accidental deletion or device loss.
Don't write anything to the drive or location where the deleted files occupied: If you follow this rule, there's a good chance that you'll rescue those deleted images using recovery software.
When a photo gets deleted, it's logically deleted and its storage space is Free. So anything you save from that point on could get stored on that storage where that photo was. For this reason, you have to stop using the device or machine as soon as you notice the file loss. This is so important to whether or not you can retrieve lost pictures.
Be careful when deleting: When you delete a photo, think twice you really want to delete it. Once it's gone, it's usually gone for good - if it's too late to notice the file loss. The deleted or lost photos will be easily overwritten if you continue using the device. When overwrite takes place, you can barely recover the photos as well as other data files.