
How to Transfer Music from Mac to iPhone
If managing massive photos drives you mad, read this page and find ways to select all photos on iCloud on Mac, Windows and iPhone.
As one of the most frequently used Apple features, iCloud plays an important role in photo management. However, many Apple users today have trouble in selecting and deleting multiple photos in iCloud, facing the overflowing photo libraries and the shrinking storage space.
To solve how to select all photos on iCloud, we offer you several quick ways to select or deselect images in bulk and a wonderful alternative.
Table of Contents
If you have iCloud enabled, all the photos and videos you take are automatically stored in iCloud. You can access and modify them from any device with the same Apple ID whenever and wherever you want. Then, since there isn't a button that can check all, how to select all photos?
Suppose you know how to select multiple photos or files on your PC, it's not difficult at all to select all photos on iCloud. But if you don't, never mind! Read carefully the following steps to quickly get to all images on Mac and Windows, which also works when you want to transfer videos from iPhone to computer, here's how:
1. Visit icloud.com on your computer and sign in with your Apple ID.
2. After logging in, click on Photos in the menu.
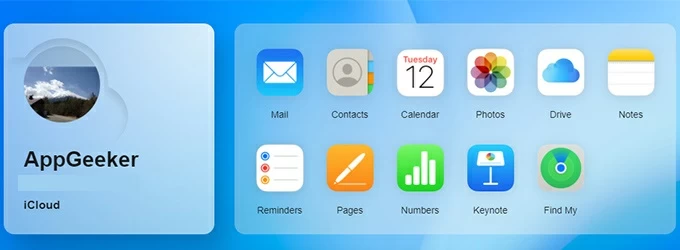
3. For a Mac, you should first click anywhere on the iCloud page to make sure that you are ready to operate. Then press Command + A on your keyboard to select all photos. For a Windows, you just need to press Ctrl + A to choose every picture.
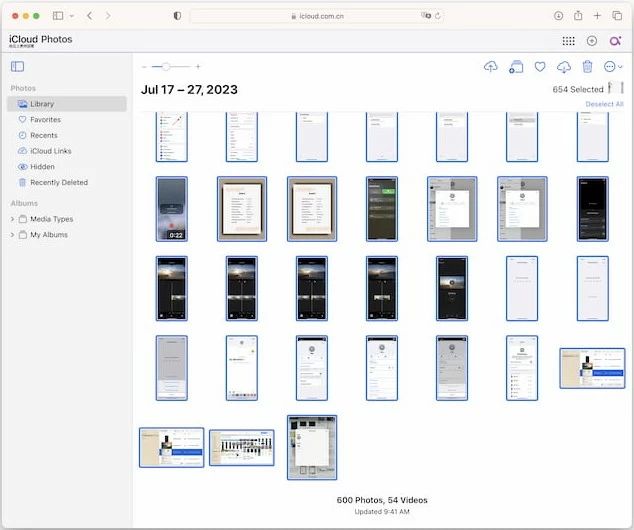
Note:
If you are not able to access iCloud on Mac or Windows machine, it's okay - this operation is also simple on iPhone! Follow the instructions step by step to select all photos with an iPhone.
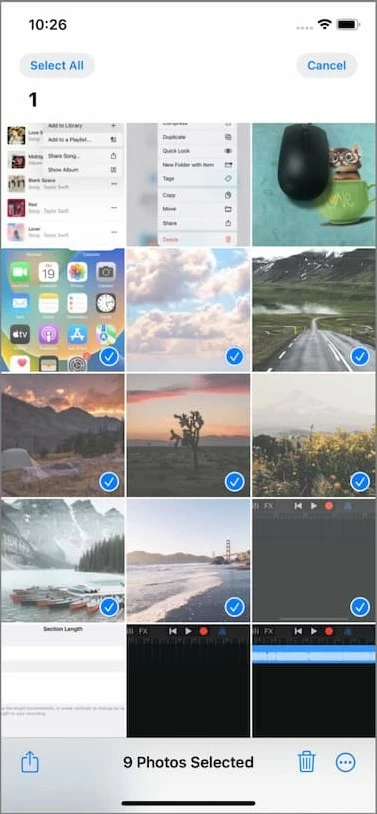
Note:
Now you acquaint yourself with how to select all iCloud photos on Mac, Windows and iPhone. But you definitely want to deselect them when click incorrectly or delete undesired ones.
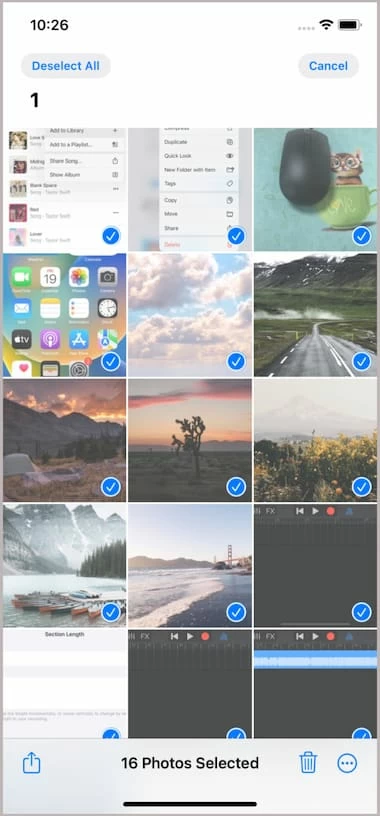
What you should keep in mind is that you can only select all iCloud photos with less than 1000 photos by the above methods we introduced. When it comes to selecting a pile of photos, use iPhone Data Transfer to easily select all your photos with one click.
iPhone Data Transfer assists you with both file transfer and management in one place. Not only selecting photos! These features of the application really contribute to your daily iPhone photo management and transfer:
