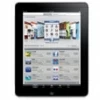
iPad Is Disabled Connect to iTunes. How to Unlock
Annoyed about your iPhone not backing up to iCloud? Don't worry! Here, we provide you with reasons why iPhone won't back up to iCloud and solutions to solve the issue.
Keep the data on your iPhone more secure by backing up to computer, besides onto iCloud server. iOS Data Backup & Restore software is smart enough to back up an iPhone to PC or Mac without worrying about iCloud limited free storage space or poor Wi-Fi connection.

There're several tips for fixing the issue when iPhone isn't backing up to iCloud.
Even though iPhone is one of the most advanced mobile phones in the world, you may still have problems like "My iPhone won't backup to iCloud." When iPhone not backing up to iCloud issue happens, you could be given an error message of "Not Enough Storage," "Your Last Backup Couldn't Be Completed." Or perhaps the iCloud backup is failing as the process takes longer time. Or even the iCloud Backup button grey out that you can't back up your iPhone.
Actually, iPhone won't backup issue is a common case. Read the following article to get solutions to backup your iPhone to iCloud again.
You have to understand why your iPhone cannot back up to iCloud before you dive into the troubleshooting steps. Although there are lots of reasons for the failure of iCloud backup, the following four reasons are commonly met:
Now you have already known the reasons that cause iPhone not to backup to iCloud or iCloud backup not to work, the following steps help you solve the issue quickly.
Without a Wi-Fi network, iPhones can do little things, not mentioning backing up data to iCloud. Hence, the very first step to fix iPhone not backing up is to check Wi-Fi connection, and make sure your device is connected to Wi-Fi:
1. Open Settings app on your iPhone.
2. Tap Wi-Fi.
3. Choose an appropriate Wi-Fi network.
4. Type the network passwords and tap Join.
5. Back up iPhone on iCloud again.
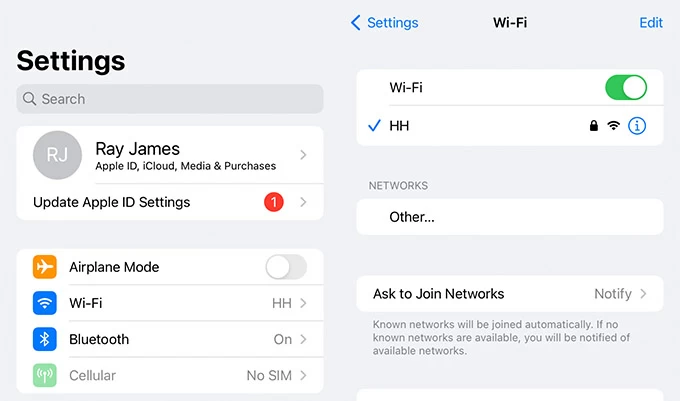
However, when your iPhone is already connected to Wi-Fi but in a slow or poor network speed, changing a different Wi-Fi Network with a fast speed is a better choice for you to solve the issue.
If you are sure that your iPhone is connected to a good Wi-Fi network but still failed in backing up to iCloud, then there might be a problem in your iCloud storage. In that case, you may:
1. Go to Settings app on your iPhone.
2. Tap your Apple ID on the top of the screen.
3. Tap iCloud.
4. Tap Manage Account Storage to check if you have enough iCloud storage to store the backup.
Apple offers 5GB of iCloud free storage. If there's not enough iCloud storage space, you need to make room for files backup by deleting apps or data that you don't need, or upgrading to iCloud+ Plan to get extra space.
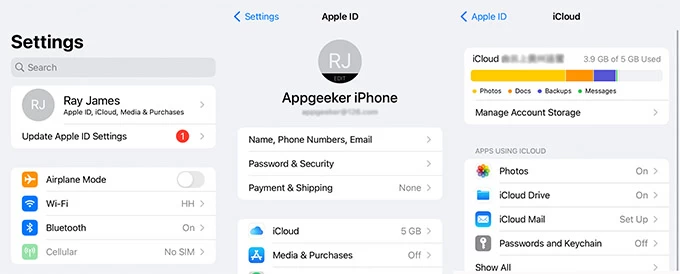
Signing out of and back into iCloud account is another feasible method when your iPhone doesn't backup to iCloud. It could be some unknown identity verification errors stopping iCloud backup from working.
1. Go to Settings app on your iPhone.
2. Tap on your Apple ID at the top of the screen.
3. Tap Sign Out at the bottom of the screen.
4. Enter your Apple ID password and tap Turn Off.
5. Tap Sign Out.
6. Tap Sign Out one more time to confirm logging out of iCloud.
7. Sign in your iCloud account again and attempt to back iPhone up.
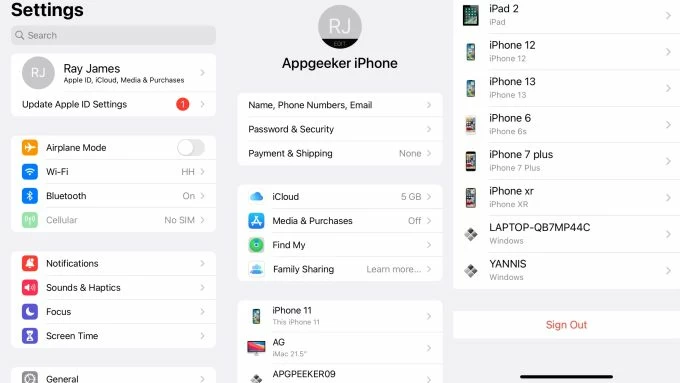
If you're sure your iPhone not backing up issue has nothing to do with iCloud storage, Wi-Fi network connection, and iCloud account, then the problem may lie to iPhone itself. You can try to restart the iPhone to see if it can solve the issue backing up your iPhone to iCloud.
If your iPhone still won't backup to iCloud, then it's time to reset your iPhone settings. Misconfigured settings might interfere an iCloud backup. To do this:
1. In iPhone's Settings app, tap General > Transfer or Reset iPhone.
2. Tap Reset.
3. Tap Reset All Settings.
If any of step has solved your problem when iPhone won't back up to iCloud, you can start to perform an iCloud right now.
When the iCloud Backup is made, you should see the date and time of the last successful backup under Back Up Now.
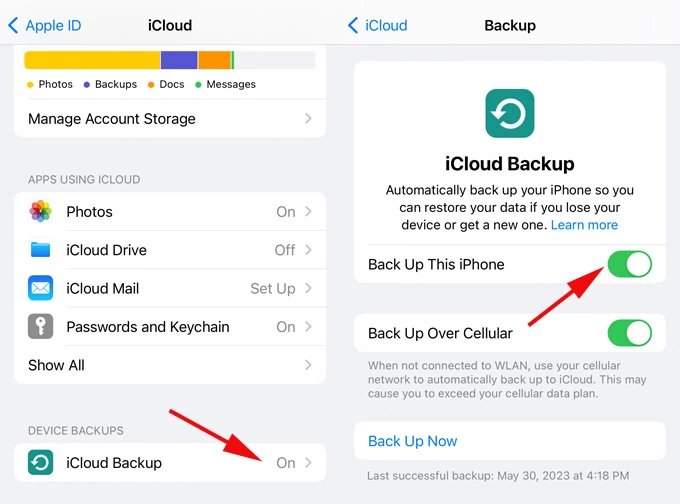
Further Reading: How Long Does an iCloud Backup Take
In addition to backing up iPhone over to iCloud, you'd better make a local backup by backing up data on computer using iTunes or Finder, or AppGeeker iOS Data Backup & Restore.
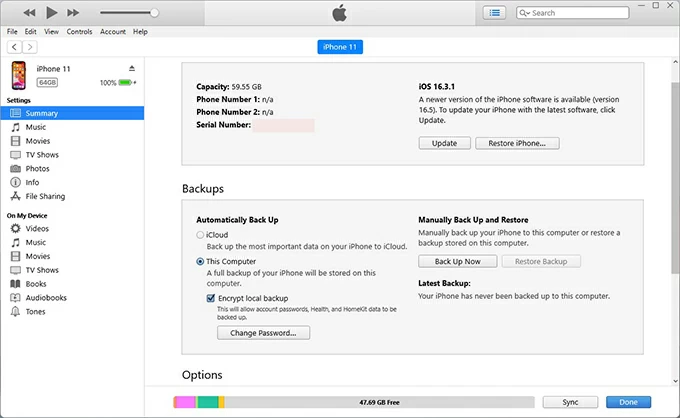
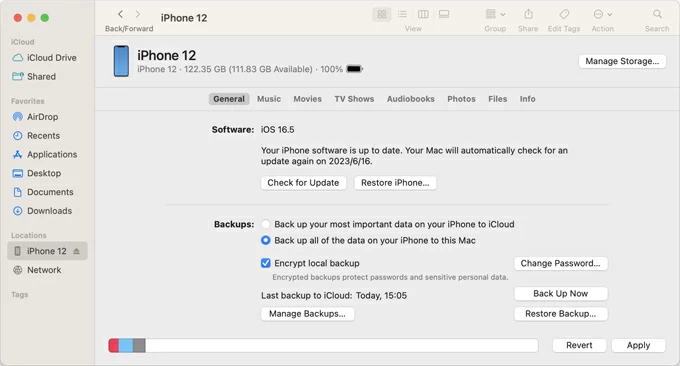
If you prefer a way that avoids the problems when backing up iPhone to iCloud or iTunes, then iOS Data Backup & Restore is the exact tool you can use.
Download it to fully or selectively backup iPhone data to computer, such as messages, iMessages, WhatsApp, contacts, photos, notes, calendars, reminders, and more.
Getting iPhone backed up prevents you from data loss. If you find your iPhone cannot back up to iCloud, do not be anxious and impatient, just calm yourself down, connect your iPhone to a good Wi-Fi network, expand you iCloud storage if it is not enough, check your iCloud account signing in your iPhone, restart your iPhone, or reset all settings.
Assuming none of these solutions is helpful, you can back up the iPhone files on your computer or even to an external drive, instead of keeping one iCloud backup only.