
iPhone Is Disabled Connect to iTunes Fix
When iPad displays 'iPad is disabled connect to iTunes' after multiple wrong passcode attempts, you will need to unlock disabled iPad by resetting it. Here's how to fix.
If your iPad is displaying a disabled screen that says iPad is disabled connect to iTunes, it seems that you forgot iPad passcode and are locked out of iPad after the wrong passcode being entered too many times on the lock screen. It's an embarrassing case.
The iPad being stuck on iPad is disabled connect to iTunes screen is the ultimate status that the device itself keeps disabled to prevent any disapproved access. When you come across the error, you have no option to unlock disabled iPad until you connect to iTunes to factory reset iPad - there's no chance left for you (10 attempts are used up) even you could enter the correct password to unlock the tablet.
Apple typically provides a way and makes it relatively straightforward to reset disabled iPad, that is, connect and restore in iTunes or Finder on computer and get it back to factory condition through the recovery mode trick. This is the message 'connect to iTunes' demonstrates. We'll explain how to connect to iTunes when iPad is disabled and how to unlock iPad with iTunes later. Besides this, you'll even get an alternative tool with advanced techniques to get around iPad disabled connect to iTunes problem so that you can unlock the disabled iPad tablet and regain access to it.

Also see: My iPhone says unavailable
The tutorial will be working for any disabled iPad with connect to iTunes alert, including series of Pro, Mini and Air models. Are you ready to carry out the unlock? Let's show you how this is done.
This is the security barrier developed by Apple, and it's an accumulating process for the incorrect passcode. In other words, Apple doesn't allow users to try unlimited unsuccessfully attempts to unlock an iPad. If you put the wrong passcode 10 times in a row, you will end up sitting at 'iPad is disabled connect to iTunes' screen.
Before this extreme situation, you might be presented with a screen saying iPad is disabled. Try again in X minute - 1 minute, 5 minutes, 15 minutes, one hour. After the time limit, you can try the passcode again. If you still can't remember the passcode and type it wrong, it will disable again and each time it gets a longer period of time - till forever. This is the connect to iTunes screen you finally see on the disabled iPad. You are not able to open it before resetting it to factory settings.
Okay, technically, a factory reset for a disabled iPad requires you to connect the device to a computer's iTunes, though in some cases, iPad doesn't show up in iTunes to restore it. This is also the hint that the message 'iPad is disabled connect to iTunes' indicates. Relax; you can get rid of the error without iTunes.
Also worth noting, Performing a reset will delete all data and settings on the tablet. But if you take regular backups, you can restore those contents after resetting iPad.
Most of time, you'd like to reactivate and unlock the iPad instead of totally resetting it back to factory settings. You can do this, but a criterion must be met.
Be sure that you've synced your tablet with a computer in the past or have a backup there. This means that a trusted computer is needed, and therefore, iTunes or Finder will immediately recognize your locked iPad that is stuck on iPad is disabled connect to iTunes screen, every time it's connected to that PC or Mac.
Before the process, go to this page to check whether you have a computer backup or not. Then use these steps to unlock iPad with iTunes or Finder:
1. Open Finder on Mac. If you're on a Mac with macOS 10.14 or earlier, or a PC, open iTunes.
2. Locate your iPad on the window. It's at the left sidebar in Finder, and at the upper-left corner of iTunes window.
3. You'll get two options on the screen: Back Up Now and Restore Backup.
4. First try: click Back Up Now to start a sync. Enter your passcode when prompted as your iPad is disabled, then cancel the backup and start using your device as normal. This magically resets the iPad.
5. Second try: If the Back Up Now trick isn't working for you, you need to click Restore Backup. Select the most recent backup you made before, and click Restore. The process will take a few minutes to finish. A thing that may always be ignored: iTunes won't restore any device if Find My iPad is turned on.
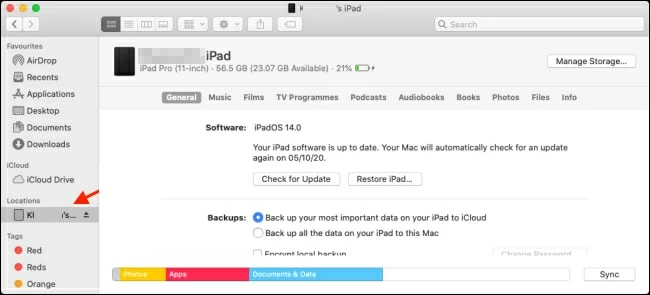
Assume that iPad is disabled and won't connect to iTunes, say, you don't see your iPad, that means it can be recognized. Or perhaps when connecting it to iTunes, a message pops up "iTunes could not connect to the iPad. because it is locked with a passcode. You must enter your passcode on the iPad before it can be used with iTunes." or a message "to allow access please respond on your iPad." If this is the case for you, turn to the next option.
What if the iPad never connected to iTunes and hasn't been synced with the computer?
If you're searching for iPad is disabled connect to iTunes fix on the site, you may have spotted the Appgeeker iPhone Unlocker. It make quick work of unlocking the iPad without resetting using iTunes, no matter how strong your passcode is. Why this application is worth a try? A few reasons. The layout design is intuitive without any confused buttons. The operation is simple, with the tool providing step-by-step wizard. And it won't use any of your information on the device, too.
Here's how to do it on a computer (PC & Mac):
1. Launch the tool after download and installation.
2. Choose Wipe Passcode to unlock the iPad that gets disabled.
3. Connect your iPad device to the computer with the USB cable came with it.
4. Once connected, click Start button.
5. The software begins downloading the iOS firmware for the reset. Wait until it completes the process.
6. To confirm the action, enter "0000" in the field.
7. Click Unlock button to get disabled iPad unlocked.

You're ready to go. After the process, set up your iPad as new or set it up with a backup.
Fail to connect to iTunes when iPad is disabled? Here's the answer.
Apple appoints recovery mode trick as the fix and gives the following instructions to factory reset iPad if you forgot password, in order to unlock a disabled iPad tablet connect to iTunes.
1. Close iTunes or Finder if it's already open, and disconnect the USB cable from your iPad.
2. Turn off your iPad as you did normally, even if the tablet's screen displays iPad is disabled connect to iTunes. Wait for the device to shut down totally.
3. Then use this button combination while connecting your iPad to the computer to put it into recovery mode.
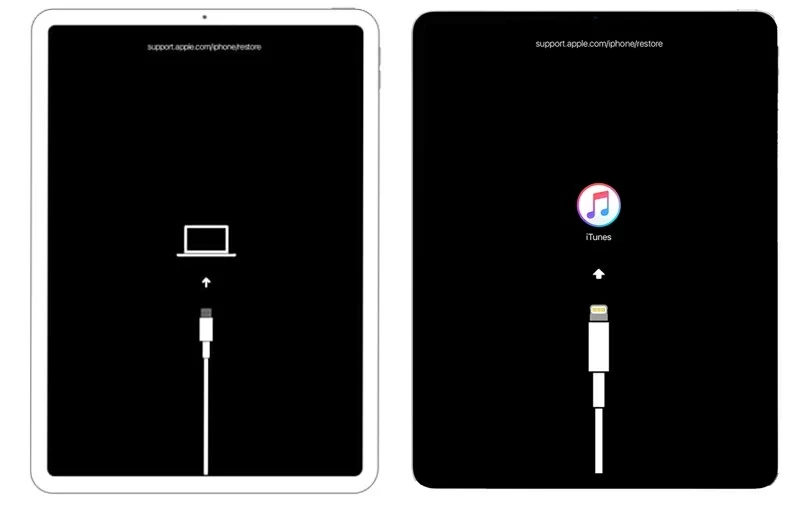
4. Launch iTunes or Finder. It will inform you that your iPad has a problem and need to be updated or restore. Click on the option Restore and factory reset iPad without passcode. The disabled connect to iTunes on iPad's display should disappear, to be replace by progress bar stating the restore and update process. The reset will install a clean iOS and erase your data - if you have a backup you could save your data.
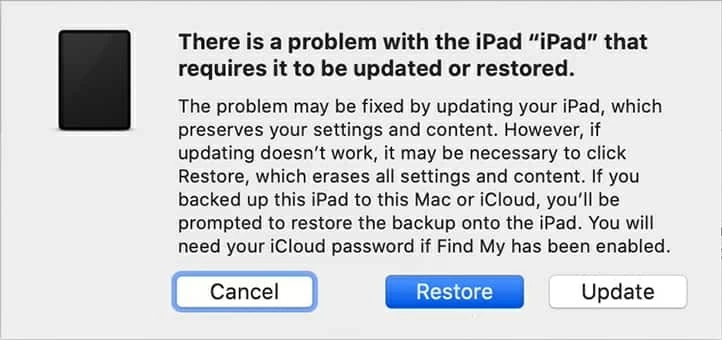
Find My iPad is an obvious option, but many users are not quite familiar with it. When a disabled iPhone says connect to iTunes, just use a computer to visit icloud.com with your iCloud account logged in, and you can reset iPad online. it's fairly easier than unlocking disabled iPad with iTunes, but the premise for this action is that Find My iPad feature must be turned on before the tablet locked with iPad is disabled connected to iTunes. If not, this is not your option, and you need to resort to iPhone Unlocker mentioned above.
Here's how to do it on a PC or Mac:
1. Open any web browser and go to iCloud website by typing in icloud.com.
2. Sign in your iCloud account with the Apple ID that you used on the disabled iPad device.
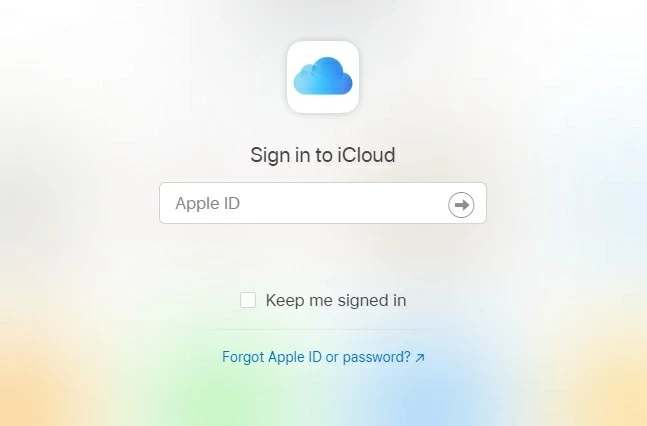
3. Ignore the Two-Factor Authentication on the window since you're not able to get it on your disabled tablet. Click Find iPhone right beneath it.
4. iCloud server is now locating your device. Click All Devices at the top.
5. From there - if you've enabled Find My iPad - you should see your disabled connect to iTunes iPad. Click on it, and then click Erase iPad.
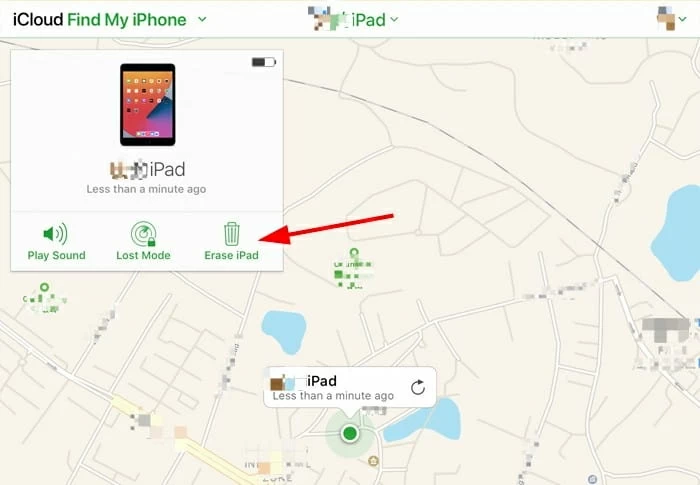
6. On the Erase this iPad verification dialog window, click Erase to begin the process.
Yes, but you will need to use another iPad or borrow one from your friend and achieve this in Find My app. Here's how:
1. In iPad settings app, sign in with your Apple ID and password which is registered on the disabled one.
2. From the Home screen, tap Find My icon to open the app.
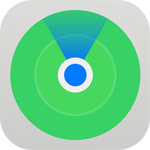
3. Tap on iPad.
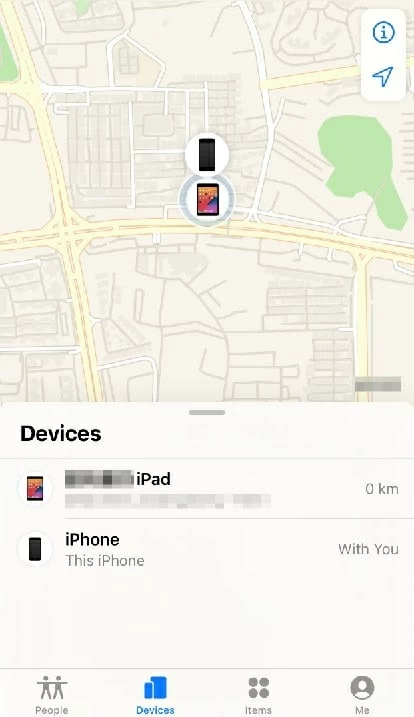
4. Tap Erase This Device to reset iPad to factory settings without passcode and computer, eliminating the disabled connect to iTunes alert and getting the screen unlocked.
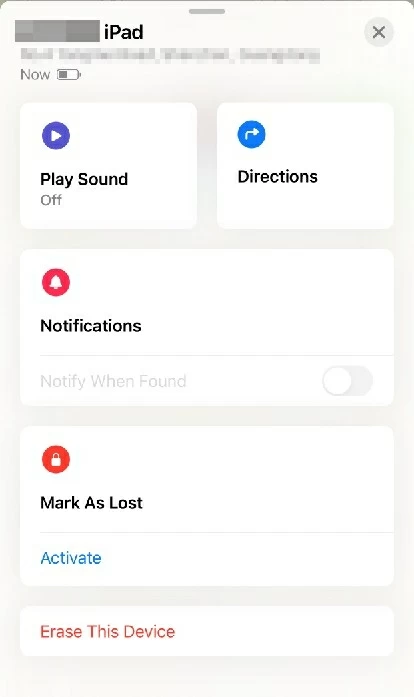
Yes. It's not that simple to trigger this permanent iPad disabled screen according to Apple. It will lock you out at a certain time interval being 1 minute after 6 failed attempts, the 7th incorrect passcode attempt for 5 minutes, the 8th for 15 minutes and the next for 60 minutes. These intervals take over one hour and 36 minutes before you hit the 10 wrong passcode logon limit.
It turns out the Erase Data feature has been turned on and after putting in passcode wrong 10 times, the device automatically wipes itself. This is especially true, but the iPad won't reboot, and remains disabled showing a warning stating you have to connect to iTunes. In this case, you will need to get the screen unlocked by using the 4 techniques we just discussed.