
How to turn on AirDrop on iPhone, iPad and Mac
Wondering how long an iCloud backup could take? Here we'll give you the answer and show you some important tips and notes you need to know about.

You can easily speed up an iCloud backup with some methods if it takes too long.
Many iPhone and iPad users like to use iCloud to back up their data on the device. One common question that arises when using iCloud backups is, "How long does an iCloud backup take?" Actually, the time may differ because of multiple factors.
Here we will delve into the answer to the problem of how long iCloud backups would take, and how to speed up an iCloud backup. So, let's embark on this exploring journey!
Related: How to back up photos to iCloud on iPhone [Step by step]
Table of Contents
Tip: If you think it is too time-consuming to use iCloud for data backup, you can try another tool iOS Data Backup & Restore to back up your iPhone data to a computer efficiently.
To make an iCloud backup, it may take 30 minutes to 2 hours, or even a day. The answer to the question "How long does an iCloud backup take" is not certain, as there're various elements that impact the iCloud backup duration. Below, we will have an insight into these key factors.
See also: iPhone won't backup to iCloud? Here's how to fix!
If your iCloud backup is taking a long time, you can do something to speed it up.
1. Enable automatic iCloud backup: On your iPhone or iPad, go to Settings > Your name > iCloud > iCloud Backup to turn on automatic iCloud backup for your device. When your iPhone is plugged in with power, connected to Wi-Fi network and has enough iCloud space, your iPhone data will be automatically backed up in a regular basis.
2. Reduce useless data or large-size files to back up: You can review your photos, videos, apps, and documents to remove any unnecessary or redundant files. In this way can you back up your data to iCloud more quickly.
3. Back up your data to computer: Using iTunes or a third-party software to back up your iPhone data to a computer could be faster. This is because the backup data is transferred directly between your device and the computer, without relying on internet connectivity.
If you want to use another tool to back up your iPhone data efficiently, you cannot miss this incredible one, iOS Data Backup & Restore. It enables you to backup different types of iPhone data to a computer, whether it's a Mac or a Windows PC.
This versatile and reliable software can help back up photos, videos, notes, contacts, and voice memos, etc. While iCloud backup needs a network connection to proceed, it can finish the backup offline in a stably high speed through a wire attachment.
Step 1: Download and install the software on your PC or Mac, then open it after installation.
Step 2: Connect your iPhone with the computer via a cable. Tap "Trust" on the device if needed.
Step 3: On the software window, click "More tools" in the bottom left corner, and then choose the second tab "iOS Data Backup & Restore" on the left.
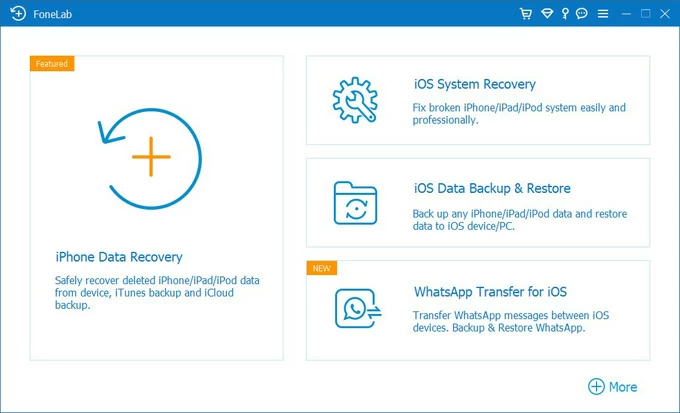
Step 4: Select "iOS Data Backup" on the left side.
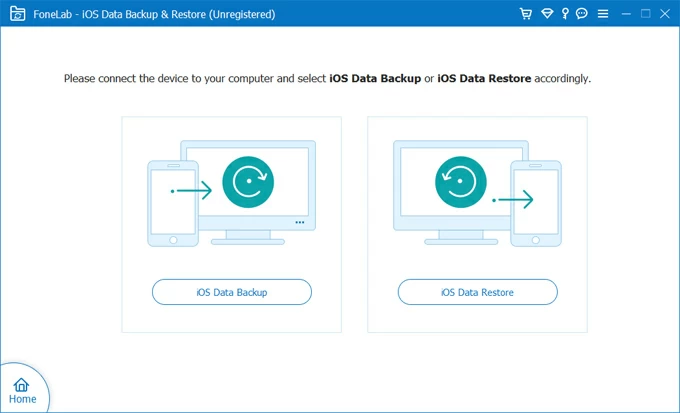
Step 5: Click "Standard backup" and hit the "Start" button at the bottom to go on.
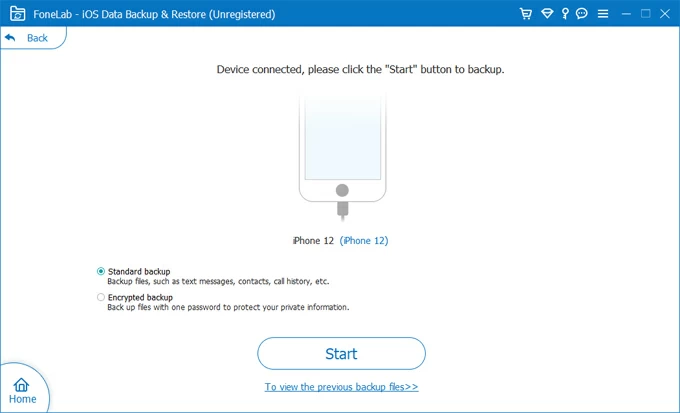
Step 6: Choose the data type you want to back up, and click "Next" to let the backup begin.

Learn more: How to backup contacts from iPhone to iCloud [Two Ways]
1. How long does an iCloud backup usually take?
An iCloud backup may take 30 minutes to 2 hours, or even a day, which varies based on several factors. These include the backup data amount, network condition, and device conditions, etc.
2. Can the speed of my internet connection affect the iCloud backup duration?
Yes, the speed and stability of your internet connection play a crucial role in determining how long an iCloud backup takes. Faster and more reliable Wi-Fi connections generally result in shorter backup times compared to slower or unstable networks.
3. How frequently should I perform iCloud backups?
It is recommended to perform regular backups to ensure your data is protected. The frequency depends on your usage patterns and the importance of the data. Daily or weekly backups are often sufficient for most users.