
Guide on Restoring iPhone Stuff from iTunes Backup
I made a mistake when I tried to delete junk files in my iPhone 7 Plus - I smashed some photos and along with other files. I tried to recover the files but I didn't succeed. Is there any idea to retrieve those data files on iPhone 7 Plus?
We've already talked about how to copy contacts from Android to iPhone, so now we're going to look at how we can get back lost data from iPhone 7 (Plus). That's right, the handset is crammed with various vital data like contacts, call history, text messages, photos and more. They're the important assets that cannot slip away from our hands. However, if you find your important files in iPhone 7 (Plus) lost and failed to recover them, then you can count on this post for help.
If you're reading this article, you've probably lost data files on iPhone 7 (Plus) that you need to recover as soon as possible! If you have a recent iCloud & iTunes backup, that's not a big problem as you are able to restore iPhone 7 (Plus) data from iCloud or iTunes backup archive. Better still, even though you've never backed up your data on iPhone 7 (Plus) with these two Apple way, you still have way to find your deleted or lost data. Here's how to recover iPhone 7 (Plus) data.
Appgeeker iOS Data Recovery is your one-stop solution for all your data recovery for iPhone 7 (Plus) and other iOS devices. Not only does it can retrieve lost data from backup saved in iTunes or iCloud, but it also can help you scan and recover data files from iPhone 7 (Plus) internal storage. The program is simple, easy to use, and above all, safe. It guarantees total security of your current data on the device.
Now, let's lay out steps you should take to recover lost data from iPhone 7 (Plus) memory. More than 18 types of data including contacts, SMS messages, iMessages, Whatsapp chats, call logs, notes, photos are supported. You can use it to restore data from backup.
Download the program and follow the instructions to install it on your computer, and then run it. At first glance, you'll notice its self-explaining interface that lets you use it with extreme ease.
Step 1: Scan the iPhone 7 for deleted data
Firstly, choose the mode labeled with "Recover from iOS Device" on the startup interface and then attach your iPhone 7 (Plus) to the computer with USB cable when prompts. Soon, your device's info will be displayed in the main interface, as the screenshot demonstrated below.

Proceed to select the data types you want to recover and click the Scan button and the program starts doing a deep scanning through iPhone 7 (Plus) to search for lost data. The scanning process is automated; it takes a few minutes to complete, just be patient.

After the scanning is done, you will notice all available files are divided into different categories on the interface.
Step 2: Preview the lost data files
From the window, you can preview various of types of data by clicking on the specific category, such as photos, contacts, messages, call history, calendar, notes, reminders, voice memos and safari bookmark, whatever.
Next, Click on the checkbox next to the file that you want to recover on the right pane.
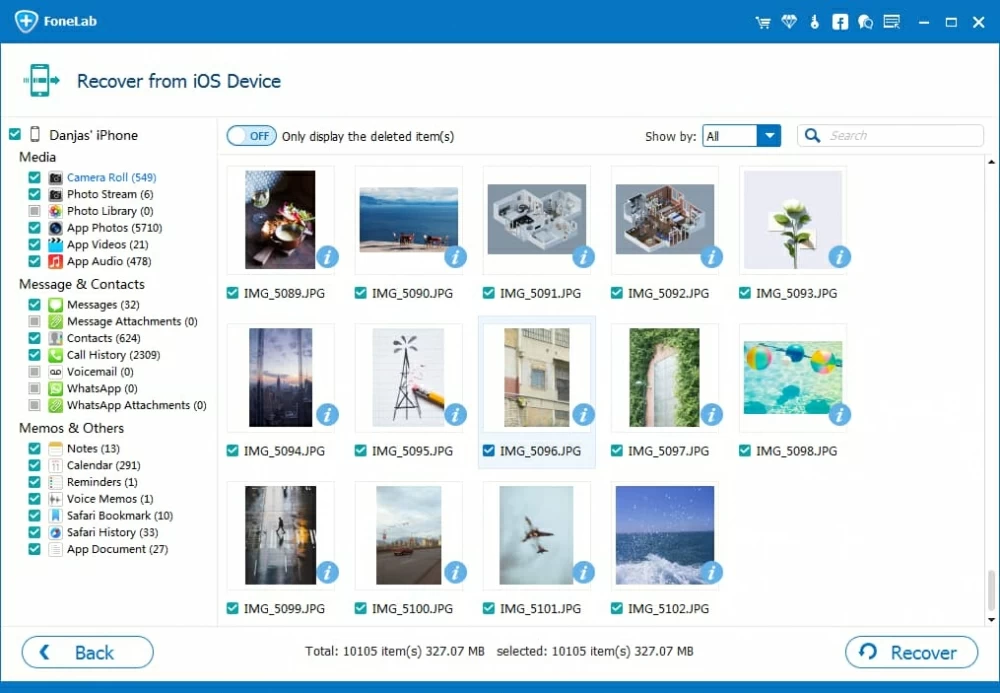
Tip: To quickly find the deleted data on your iPhone 7 (Plus), on the top left of the right pane, you can switch the slider labeled "Only display the Deleted item(s)" to the ON position to filter the results.
Step 4: Retrieve iPhone 7 (Plus) data
Next, hit the Recover button at the bottom-right position of the interface. In the pop-up dialog box, designate a proper folder to save the output files.

After that, press the Recover button again and wait for the iPhone 7 data recovery process to complete. The program can keep folder structures intact, so that you can then find your files under corresponding folder quickly.
Once done, navigate to the folder and check the data files that have been recovered.
Of course, you can move the recovered some kinds of data files back to your iPhone 7 (Plus). iTransfer will do you a favor for this purpose, which is designed for managing and transferring media file and personally information among iOS devices, Android devices and computers.
Have a recent iCloud or iTunes backup in hand? That would be great. You can restore iPhone 7 from the backup and get your data back.
Today, Apple iCloud can act as a great backup utility for your iPhone 7 (Plus)'s important data. If you have made iCloud backup before, you can quickly restore iPhone and get data from iCloud backup. Let's get started.
The complete restoration process will take a while. When it done, your iPhone 7 (Plus) will restore to that backup and the lost data should be back.
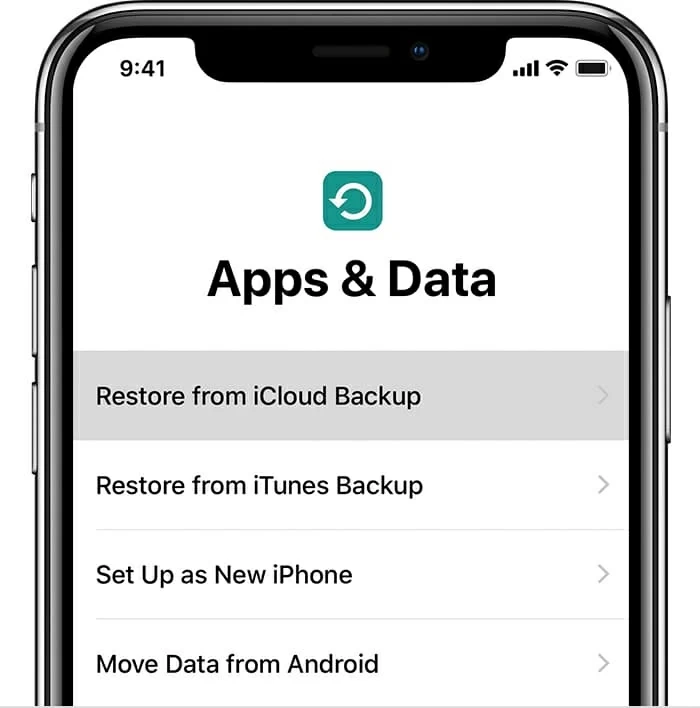
Also reading: How to recover lost data from iCloud
If you're an heavy fan of iTunes and like to use it back up your iPhone 7 (Plus), you can extract data from the backup and then move back to your device.
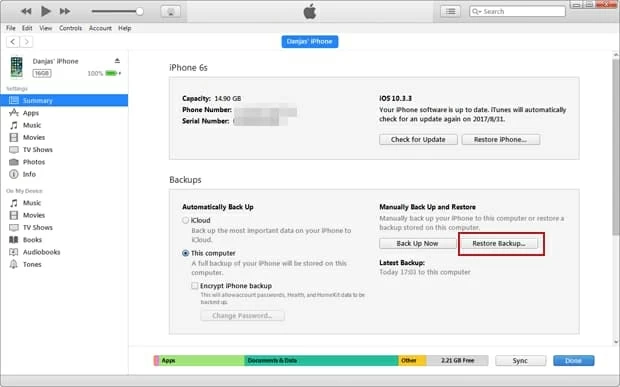
Wait for the restore process comes to an end. When it done, your lost iPhone 7 (Plus) data files should be retrieved.