
Got Your iPhone Unavailable? Here're 3 Solutions to Fix It!
Your iPad gets stuck on the unavailable lock screen if you enter several wrong passcodes. Here's a step-by-step guide to bypass the iPad Unavailable screen and take access back.

Bypass the iPad Unavailable screen and regain the access when forget the iPad passcode.
It is troublesome when you want to use your iPad but it refuses to unlock and has an iPad Unavailable or Security Lockout alert on the screen. Actually, if you forget your iPad passcode and have multiple unsuccessful attempts to unlock, your iPad gets locked out and turns unavailable temporarily. In other words, you are unable to get into your iPad unless you can bypass the iPad Unavailable lock screen.
Luckily, here are several approaches you can take to bypass a forgotten iPad passcode and get your access back. Simply check them out:
Before you start:
Generally, you'll have logged into your Apple account on your iPad during the initial setup, which will make it possible to bypass the unavailable iPad passcode with just a few taps.
After entering the wrong passcode several times, you'll get the iPad Unavailable message on the lock screen. When your device says 'iPad Unavailable / Security Lockout, try again in 15 minutes', you'll be given an Erase iPad option if the locked iPad is running iPadOS 15.2 or later. Once you tap on it, you'll be asked to sign in with your Apple ID password, and then perform a full erase so you can bypass the unavailable screen passcode and get into your iPad again.
Note:
1. From the iPad Unavailable / Security Lockout screen, tap Erase iPad option.
2. Tap Erase iPad once again to erase all the content and settings.
3. Enter your Apple ID password as required.
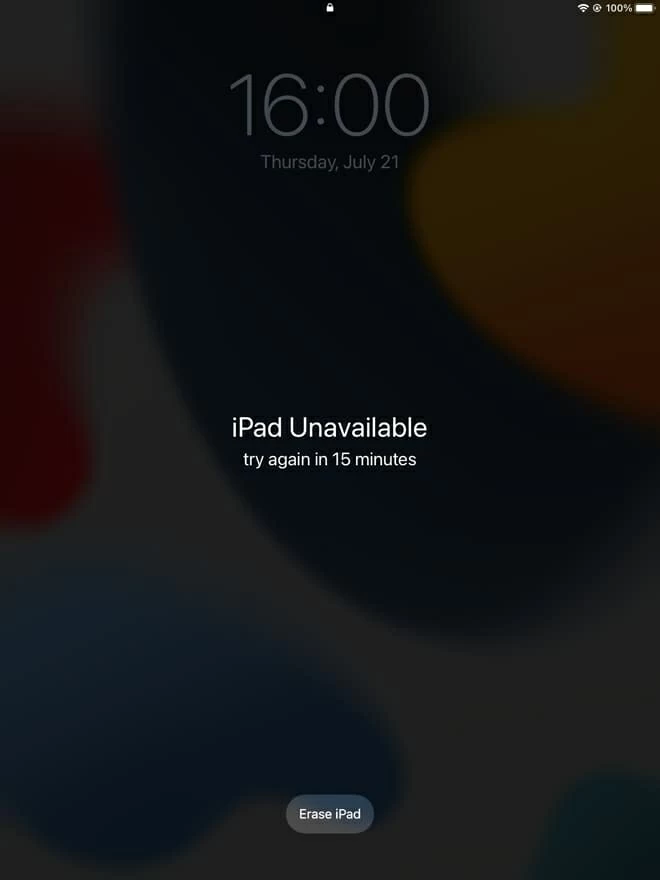
Select Erase iPad option on the unavailable lock screen to bypass the forgotten iPad passcode.
Once you confirm the Erase iPad option and input your Apple ID password, your iPad will wipe all the data and return itself to factory settings. When your iPad restarts with passcode erased, you've successfully bypassed the unavailable lock screen on your iPad. Now, you can set it up again and restore your data from where you've kept a recent backup.
Related: How Can I Fix iPhone Unavailable Screen
If you're in one of those desperate 'forgot iPad passcode and Apple ID password' situations, or your iPad gets unavailable without showing the Erase iPad option, putting your device into Recovery Mode can always help you to bypass the lock screen passcode and get into the unavailable iPad again. To do this, you'll need access to either a Windows PC with iTunes installed, or a Mac with iTunes or Finder on it.
How to bypass the unavailable lock screen on your iPad:
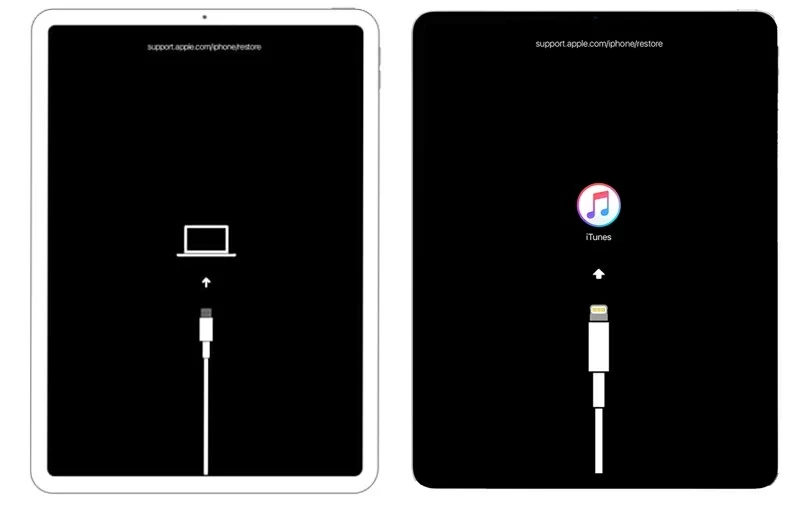
The Recovery Mode screen on the iPad.
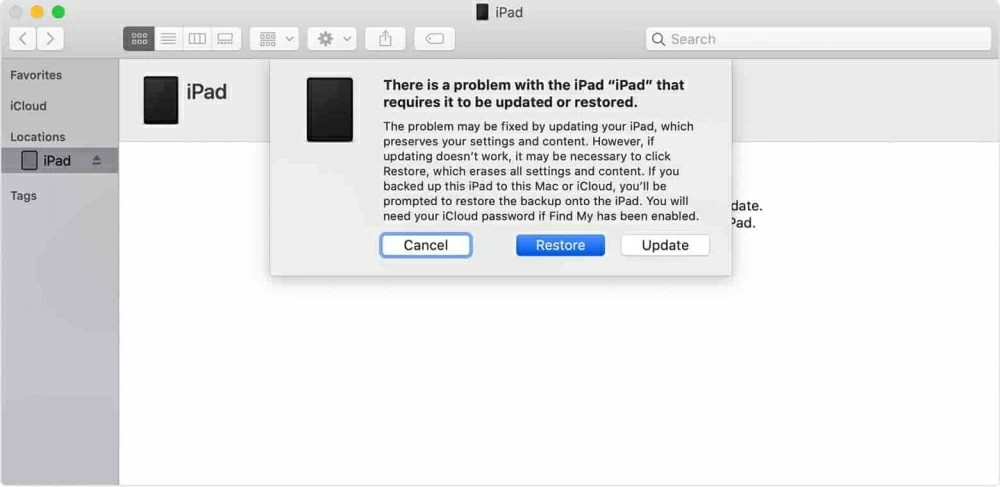
Restore unavailable iPad to remove the lock screen passcode and get access back.
Remember to keep your iPad connected till the progress bar finishes. The unavailable black screen will be no longer there on your iPad. You can now get into your iPad again and create a new lock screen passcode. To avoid data loss, you have the option to restore your content and settings from the latest backup in iCloud or on your computer.
The previous suggestions will help you to bypass the iPad Unavailable screen and get into your locked iPad. But what if you forgot your Apple ID password? Or if the iTunes and Finder cannot recognize your locked device? If that's the case, there's another unlocking tool - Appgeeker iPhone Unlocker - that allows you to bypass the forgotten passcode and get your iPad out of the unavailable screen.
Double click to open iPhone Unlocker on your PC or Mac.
Choose Wipe Passcode from the main interface.

To wipe iPad passcode and bypass the unavailable screen.
When you see the command prompt, follow the onscreen steps to connect your iPad and force it into Recovery Mode.
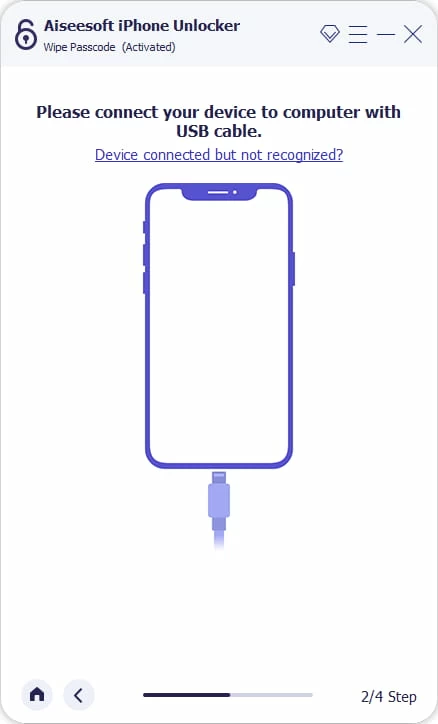
Your iPad should be connected to computer and enter its Recovery Mode.
Confirm your iPad information that appears. And click Start button to download appropriate iPadOS firmware for your unavailable device.
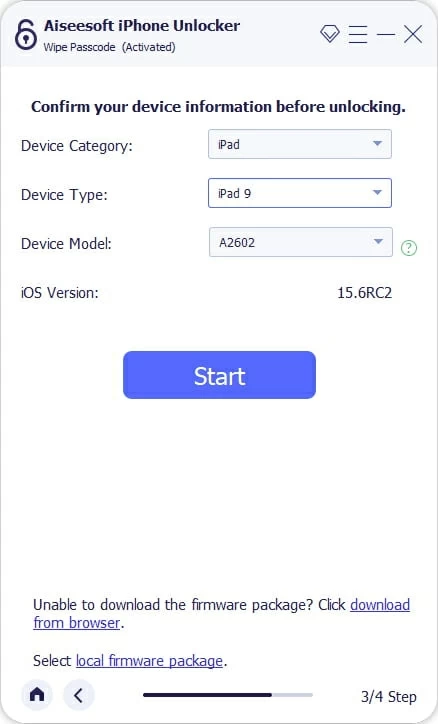
Ready to download the suitable iPadOS software for the locked iPad.
When the download finishes, enter '0000' in the pop-up window and click the Unlock button. This will start removing the iPad Unavailable screen from your locked device.

Start bypassing the unavailable iPad after unlock confirmation.
Once done, the unavailable iPad will be unlocked. And you can regain the access to it.
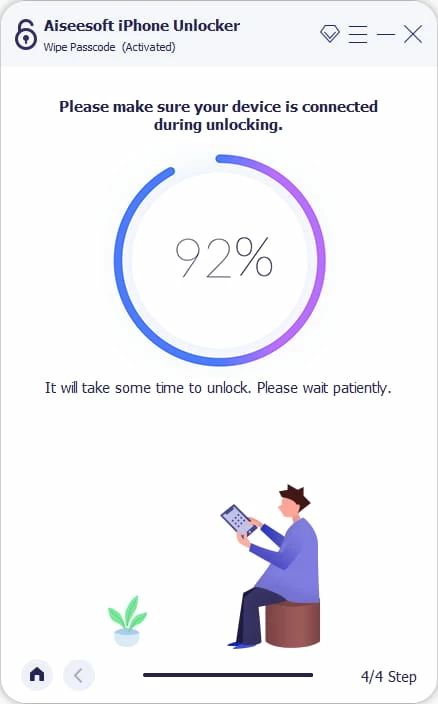
Keep your iPad connected during the unlocking process.
The process is fairly simple, just run through the onscreen prompts. It takes only a few clicks to bypass the unavailable iPad and unlock it when you've forgotten the screen passcode. After that, you'll be able to set up your iPad from its factory default state.
When your iPad passcode is not working or you've forgotten it, you'll be locked out if you try to guess more than six times. That's where your iPad says unavailable and only allows you to try again 1 minute later. If you keep entering wrong passcode, you'll be asked to wait for another 5 minutes before you can try again. Then, 15 minutes for the eighth failed attempt. After that, your iPad will remain locked for 1 hour if you're unable to enter the correct passcode by the tenth time.
Be careful if your iPad gets stuck on unavailable lock screen and asks you to try again in 60 minutes. That is, you only have one last chance to unlock your iPad. If it fails, you'll be totally locked out and lose the access.
Yes, you can unlock the unavailable iPad without computer if you have iCloud Find My enabled on your tablet. While you forget your iPad passcode and have no access to a computer, you can log into your iCloud to perform a remote factory reset so that you can bypass the iPad Unavailable black screen to get in. To proceed this, you'll need to use your Apple ID and also the password.
NOTE: This will only work if you have enabled iCloud Find My feature on your unavailable iPad.
So, firstly, you'll visit iCloud on your iPhone or other mobile device.
Log in with the same Apple ID that you used to set up the unavailable iPad.
When you're in, select the Find My icon among the options.
You should then see a map where you can find all the Apple devices under your Apple ID.
Tap on My Devices and then select the unavailable iPad from the device list.
You will finally reach the Erase iPad option after you pick the unavailable iPad. So go ahead to perform a total reset by tapping the Erase iPad option. The Find My feature can also be used to mark your Apple devices as lost, which would be a good idea to prevent your personal data from falling into a wrong hand.
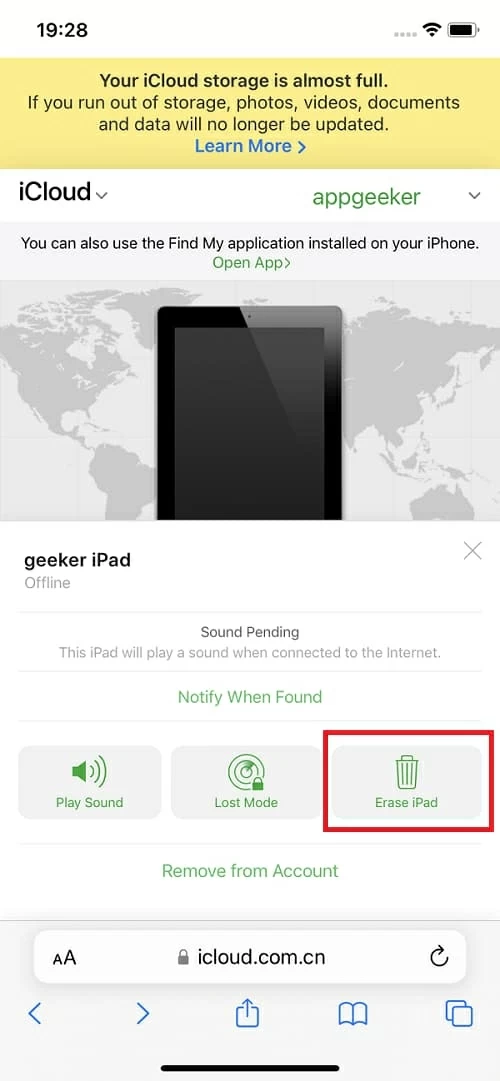
Erase iPad to bypass lock screen passcode without computer.
You may be asked to confirm the erase option. And once you do that, the resetting process will start immediately on the unavailable iPad as long as it is connected to the network. After doing that, your locked iPad will return to the factory settings with everything wiped. When it restarts, you can retrieve your data from a backup after going through the setup.
According to Apple official, to ensure the security of your iPad data, the only option you can take to unlock an unavailable or disabled iPad when forgot passcode is to restore the device to factory settings. In other words, you'll have to erase all the content and settings to bypass the iPad passcode and regain access. Fortunately, you can either restore your iPad data from a recent backup, or, download all the data that you've synced with your iCloud.