
How to Add Music to iPhone without iTunes
To reset a passcode that you've forgotten, you need to restore your iPhone to factory default state. You then can set the device up and restore data from recent backups.
You've forgotten the passcode to your iPhone—it's possible that there is a long period of putting your device aside, or perhaps you reset the passcode frequently and can't remember exactly what it's—and your first instinct is to panic.
Your kids' photos inside the phone are probably the least of your concerns. Not just your memory, you have everything stored the device: your video records, contacts, you text conversations, your work documents, downloads and anything else you keep in there.

Resetting iPhone passcode that you can't remember involves restoring the device to factory and erasing all data.
Getting locked out of your iPhone isn't a good feeling, but you don't have to let it ruin your day. Apple has offered official instructions about resetting iPhone passcode if you've forgotten it. There are also several impressive third-party apps, iPhone Unlocker for example, that could be strong replacement candidates if you can't or don't want to go with the Apple's route.
Here's how to recover from this and get them up and running again.
If you can't get into your iPhone because you forgot the passcode, there's no way to reset the passcode without erasing the device completely and set it up again, which deletes any personal data, downloads, and preferences you have saved on the phone. Make sure that everything is fully backed up before, otherwise, you won't restore them after your iPhone has been reset.
Also see: How to retrieve deleted text messages.
There's one more thing to be noted. After you reset the iPhone passcode using the process below, you need to enter your iCloud credentials to bypass the activation lock so you can complete the setup. If you don't remember your Apple ID and password that you used on your phone. your iPhone might not be able to re-activate.
Now, let's dive into how to reset a forgotten passcode on iPhone.
If you forgot the Lock Screen passcode or the iPhone has already been unavailable due to multiple wrong passcode attempts, you will want to boot into recovery mode, and connect to your iTunes or Finder (Mac with 10.15 or newer version), then click the Restore offered there to reset your iPhone and passcode, allowing you to get into your unavailable iPhone without limitation.
If you're on PC with iTunes installed, make sure you've updated the iTunes to the latest version.
To reset passcode on iPhone 8, iPhone X or later, iPhone SE (2nd generation), press and hold both the Side button and the Volume down button until the screen displays a power off slider. Swipe it to turn the device off. Next, hold down the Side button while immediately connecting your iPhone to the computer. Keep holding the button until you see the recovery mode screen appear, then let go of the button.
To reset passcode on iPhone 7, press and hold the Side button until the screen displays a power off slider. Swipe it to shut the device off. Once it turns off completely, hold down the Volume down button while immediately connecting your iPhone to the computer. Continue pressing the button until you're presented with a recovery mode screen, then let go.
To reset passcode on iPhone 6s or older models, press and hold the Side (or Top) button until the screen displays a power off slider. Swipe it to turn the device off. Then, hold down the Home button while immediately connecting your iPhone to the computer. Keep holding the button for a while. When you see the recovery mode screen on the phone, release the button.
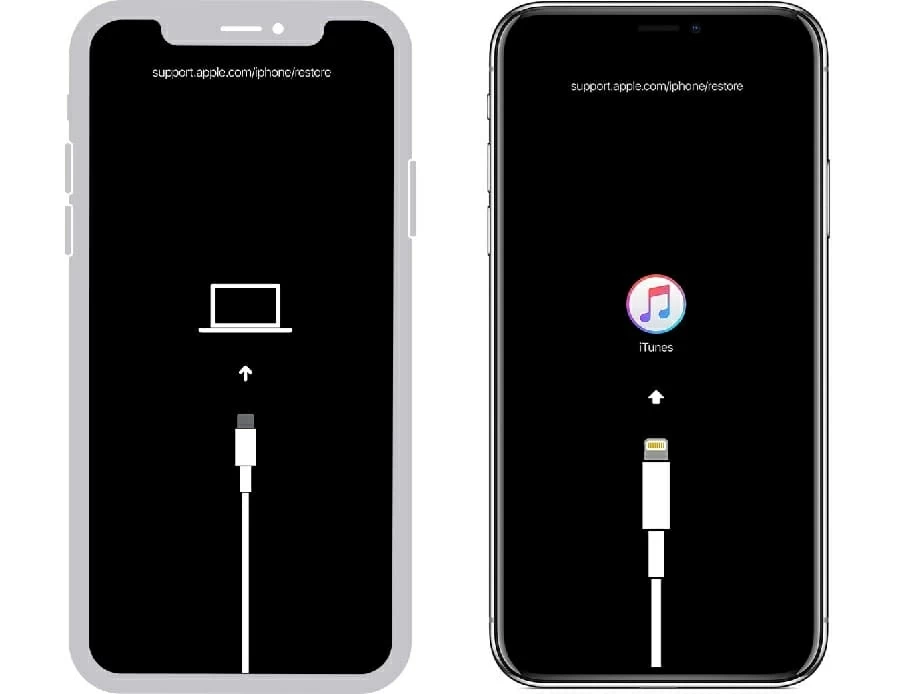
Once you're in the recovery mode, you're allowed to restore your iPhone and erase its passcode, giving you access to set up your device again and set a new passcode.
To do so, simply open iTunes or Finder on your computer. You'll see a pop-up asking if you want to restore or update your iPhone, select Restore.

Give a few minutes for your iPhone to reinstall with software downloaded from Apple server. When it's done, follow the on-screen steps to set up your phone and use it.
Usually, recovery mode should erase your passcode that you forgot and restore your iPhone. However, if, for some reason, you can't run iTunes to put the phone into recovery mode, you can still go past the lock screen and use your phone again. That's where iPhone Unlocker comes in.
This third-party application is delightfully easy to use and has a modern, intuitive interface, letting you quickly enter recovery mode and download the firmware your iPhone needs to reset the device and its password. The whole process is easy and shouldn't take long.
iPhone Unlocker works on both Mac and Windows desktop and laptops.
To reset your password through the iPhone Unlocker software, use the following steps:
1. Launch the software on your computer and click "Wipe Passcode."

2. Connect your iPhone to the computer with a working USB cable. The software should detect it quickly and display it on the screen. If your iPhone is disabled and won't show up, simply follow the onscreen prompts to enter recovery mode.
3. Once you're recognized, check your phone details, followed by "Start" button.

4. The software will begin downloading the iOS installation software for your iPhone. This can take a while, but you can continue to use your computer while the download is happening.

5. After the download, you'll see the "Unlock" button on the screen. Click it, and you'll see a warning describing the process and explaining all your data and settings will be erased, including your password.

Enter "0000" to confirm, and then press "Unlock" again to begin resetting the phone. You'll see a new screen and a large circular progress indicator.
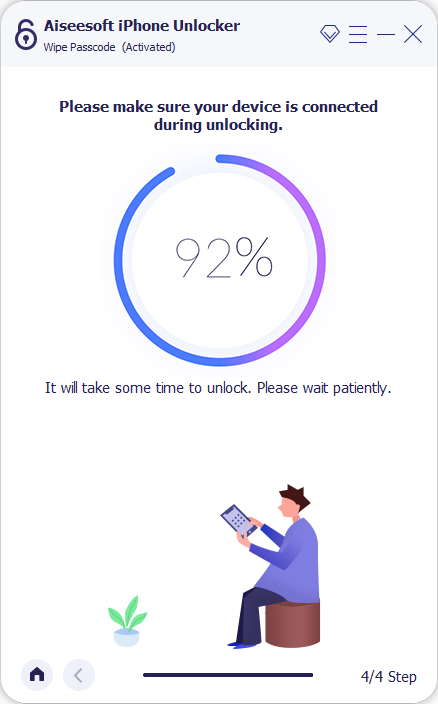
Once the progress bar is at 100%, your iPhone has been reset successfully and will restart. Enjoy your now-fresh iPhone! Read more: How to reset an iPad without password.
If you've synced your iPhone with computer previously, there's another possible way for iPhone passcode reset through iTunes or Finder. This method only works for a situation that you just forgot the passcode rather than disabling the device, and the Find My iPhone is already turned off.
1. Open iTunes or Finder on your computer that you sync the iPhone with. You'll want to update the iTunes to the latest version if it is available.
2. Connect your iPhone to the computer with a cable.
3. Wait for the iTunes (or Finder) to finish the sync and backup.
4. Select your device icon from the upper left corner of the iTunes window. In Finder, you will find it in the sidebar.
5. Click Restore Backup.
6. Follow the instruction to complete the restore process.
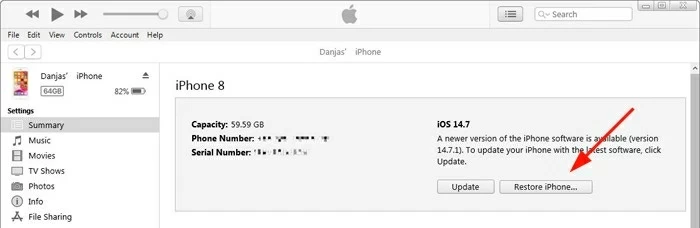
If the iPhone doesn't appear in iTunes or Finder, or you're asked to turn off Find My option in your phone before doing a restore, resort to other solutions outlined in this article.
If you can't boot into recovery mode and so cannot follow the steps above then try remotely resetting your iPhone password through Find My feature.
First, log in to icloud.com/find with your Apple ID and password from browser on your computer. If you haven't one, you may need to borrow one from your friend. You can also try using another phone or tablet to access the site.
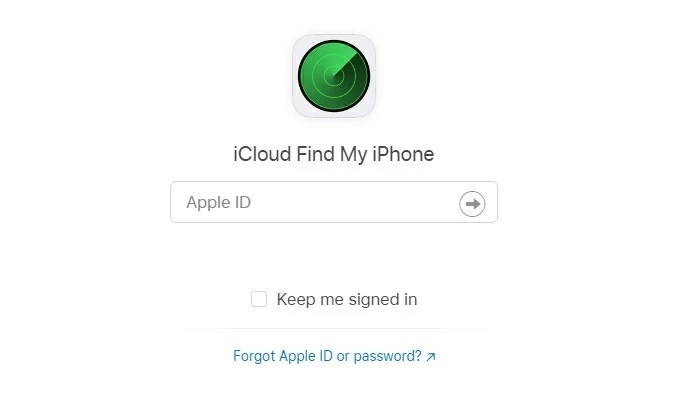
When you've successfully logged into iCloud, you'll see a screen like the one below where all your Apple devices are listed in "All Devices" menu.
Be sure to choose the iPhone on which to reset the forgotten passcode from the list.

Now you'll see the "Erase iPhone" option in the opening menu. Click it and then confirm your selection when prompted.

Once your iPhone is connecting to a network, leave iCloud to do its thing for a while. If all is well, the device should be back to the day it left the factory in a quick manner.
You now have access to your iPhone without entering the passcode.
Here are the steps you need to take to reset your iPhone passcode if you can get into the device and know the current code.
1. On your iPhone, open Settings app.
2. Scroll down the page until you see either Face ID & Passcode or Touch ID & Passcode, depending on which model you have.
3. Tap it and enter your existing passcode.
4. Scroll down to Change Passcode.
5. You'll be asked to enter your current code one more time to proceed.
6. Enter a new passcode to replace it. iOS defaults to a six-digit code, but you can tap Password Options just above the keypad to change it to Custom Alphanumeric Code, Custom Numeric Code, or 4-Digit numeric Code.