
How to Unlock iPhone When You Forgot Passcode
You need to wipe all of your data and settings, and restore the iPhone to factory defaults before unlocking it when iPhone Unavailable message appears on the screen.
5 ways to unlock iPhone that says unavailable:

Apple allows you to unlock and restore an iPhone saying unavailable with or without Finder, iTunes, computer.
If you own a modern Windows 10 computer with iTunes installed, or any kind of Mac machine, there are two basic ways Apple offers to help you unlock an iPhone when its screen shows unavailable message. iPhone users running iOS 15.2 and later can use the integrated "Erase iPhone" feature for a third method — no longer need to depend on a computer, iTunes, or Finder app to unlock the unavailable iPhone device — if you know your Apple ID and password.
In this guide, you'll find everything you want to know on unlocking unavailable screen on iPhone with or without iTunes, Finder or computer, as well as a popular third-party tool to make your phone working again when Apple's routes fail.
One thing to be noted that, all of the methods involve restoring your iPhone in order to unlock the unavailable screen if you can't remember the passcode. Hopefully you have a backup to restore your data and settings, or you have to set your phone up again as new and download any data you stored in iCloud.
Whenever you forget the passcode to your iPhone and eventually see an unavailable screen after the wrong passcode is entered too many times, you can unlock your iPhone with iTunes or Finder application, as well as with Find my feature included in iCloud settings just like you erase a missing iOS device remotely.
On iOS 15.2 and later, you can even take advantage of the new "Erase iPhone" feature located on the screen to restore the unavailable device to factory settings in a straightforward way.
Read on to learn how to unlock iPhone that shows unavailable message using these methods. Once again, all of them requires erasing the iPhone and restoring it to factory settings to bypass the unavailable screen.
If you even wanted to unlock an iPhone unavailable screen on iOS 15.1 or earlier, you need to run iTunes or Finder on your computer and let the app detect it in recovery mode, and then restore your iPhone. It can be complicated and time-consuming for regular users.
Starting with iOS 15.2, which was released in public on January, 2022, the process has been simplified. You can unlock your unavailable iPhone in a few short taps. Once your credentials are verified, it will start erasing and restoring your iPhone. As a result the unavailable screen will be removed and the device returns to factory settings, after which you have access to set it up again. Here's what to do.
Quick Tip: You need to know your Apple ID and password that you used in this unavailable iPhone. Also, the device needs a network connection with Wi-Fi or cellular.
1. When you see iPhone Unavailable try again in X minutes message on your iPhone, wait until the time runs out.
2. Keep trying to enter your passcode until it shows up Security Lockout screen. You should now find an Erase iPhone button in the bottom right corner.
3. Tap Erase iPhone.
4. Confirm your action with Erase iPhone one more time, and enter your Apple ID and password. This will verify your iCloud credential, sign it out and turn Find My off.
5. Tap Erase iPhone.
6. When you see a welcome screen after it reboots, it means your iPhone is restored and unlocked. All your data information and settings, including the unavailable screen, are wiped.
7. Follow the setup assistant to rebuild your device again. If your iPhone has been backed up before, you can restore from backup to recover your data and settings. If not, set your iPhone up as new.
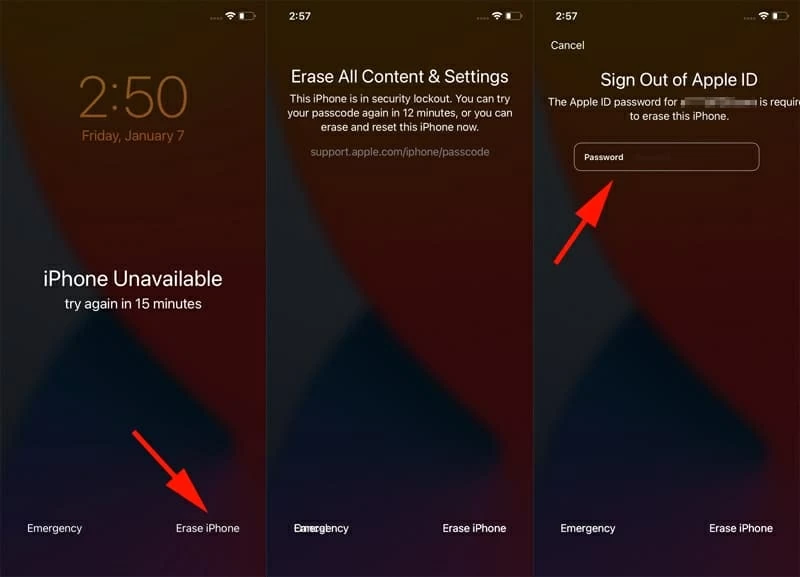
Instead of restoring iPhone with iTunes or Finder, you can get rid of unavailable error with just a few taps on iOS 15.2.
If your unavailable iPhone is running iOS 15.2 or newer, and is connecting to a cellular or Wi-Fi network, this is the simplest way to unlock the phone without computer, iTunes, or Finder.
RELATED: How to fix iPad Unavailable.
Use this feature to track down your unavailable iPhone as a lost device, which you can then erase the device wirelessly. The process wipes the device clean of any data and restores it to the same condition as you first took it out of the box. When it's erased, the unavailable issue is fixed and you can open your iPhone as usual.
Both iCloud website and the independent Find My app provide access to this feature. Here we show how to use iCloud to restore an unavailable iPhone to unlock it without using computer.
If you own another iOS or iPadOS device that has the same Apple ID signed in, you may use the Find My app instead to do this: open Find My app > tap Devices at the bottom > select the name of the iPhone you want to unlock > Erase This Device > Continue > Erase > enter your Apple ID password, finally tap Erase again.
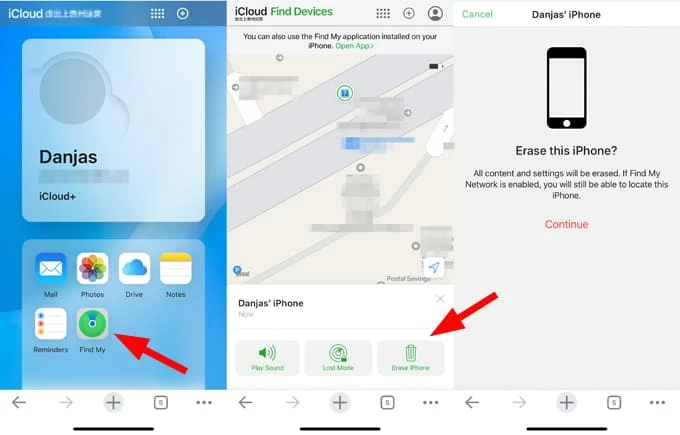
Still, you can get your unavailable iPhone into recovery mode with a Mac, and then run Finder to restore the iPhone to unlock it. The way entering Recovery mode varies slightly, depending on your model.
Step 1: Turn off your iPhone as usual.
Step 2: Enter Recovery mode for restore.
With an iPhone 8 or later, including iPhone SE (2nd, 3rd generation), press and hold the Side while immediately plugging the device to the Mac. Keep holding the Side button until Recovery mode screen (an image with cable pointing to computer) appears on your iPhone.
With an iPhone 7, press and hold the Volume down button while immediately connecting it to Mac with a USB cable. Keep holding the button. Only release the button when the screen tells that it's Recovery mode.
With an iPhone SE (1st generation), and iPhone 6s and older, connect the device into Mac while holding the Home button. When you see the Recovery mode on the phone screen, let go of the button.
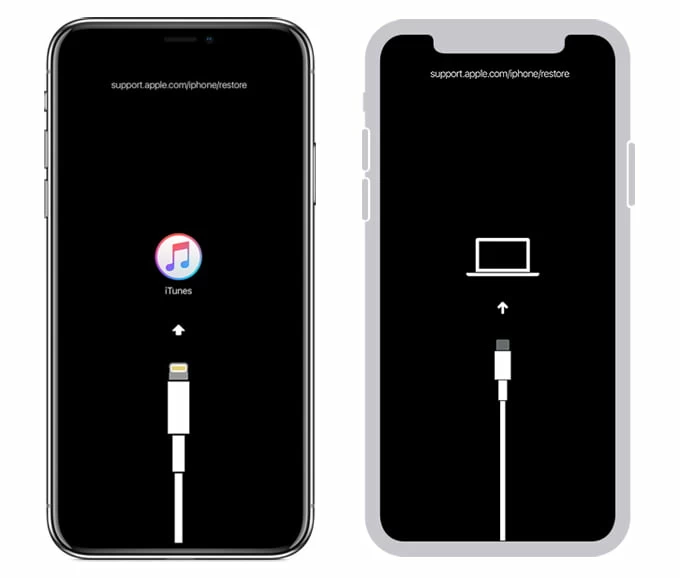
Step 3: Launch Finder app.
Open Finder on your Mac if it doesn't open automatically. Then it should detect your unavailable iPhone in Recovery mode and pop up a message telling that there is a problem with the device.
Step 4: Restore the unavailable iPhone
When you're presented with Restore or Update option in the pop-up, choose Restore. Wait for the Finder app to finish downloading iOS software, and start restoring your iPhone. All your personal information, app settings, purchase history, as well as unavailable screen will be erased permanently.
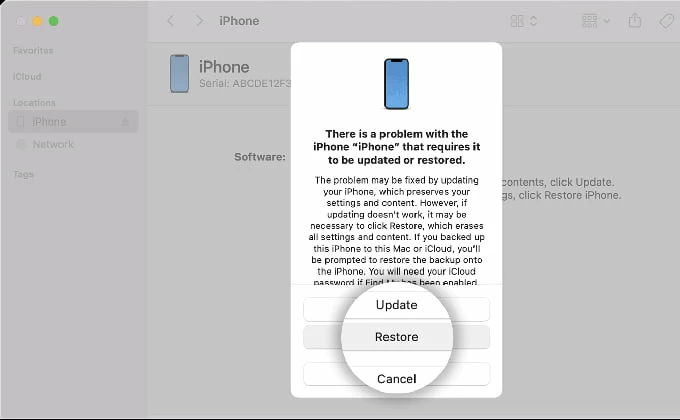
Step 5: Set up iPhone and restore from backup.
When it's done, unplug your iPhone and follow the onscreen instructions to set it up and restore from available backup.
RELATED: Why my iPad says Security Lockout.
On your Windows 10 PC or later, follow these steps to unlock iPhone stuck in unavailable:
We've used Apple's Erase iPhone, iCloud (iOS 15.2 or newer), Finder and iTunes to fix iPhone unavailable issue. Now it's third-party utility's turn.
Appgeeker iPhone Unlocker is an excellent option for unlocking an locked iPhone that gets unavailable error, thanks to its high-efficient passcode unlocking engine and easy-to-use interface.
1. Download iPhone Unlocker application to either your Mac or PC and install it. Run it and select "Wipe Passcode" tab from the main screen.

2. Connect your iPhone that you see the unavailable message on to the computer. This iPhone Unlocker app should recognize it. If not, follow the onscreen prompts to put it into recovery mode. It takes just a few seconds to complete this.
3. Confirm your phone details so that the app can download right iOS software for it later.
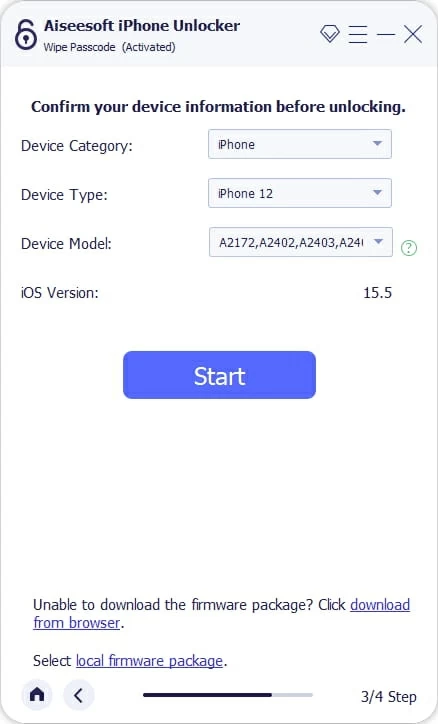
4. Click "Start" (see above) to begin downloading software for your unavailable iPhone that you want to unlock.

5. When the software is downloaded, confirm your decision and then click "Unlock."

Your unavailable iPhone will be unlocked soon.
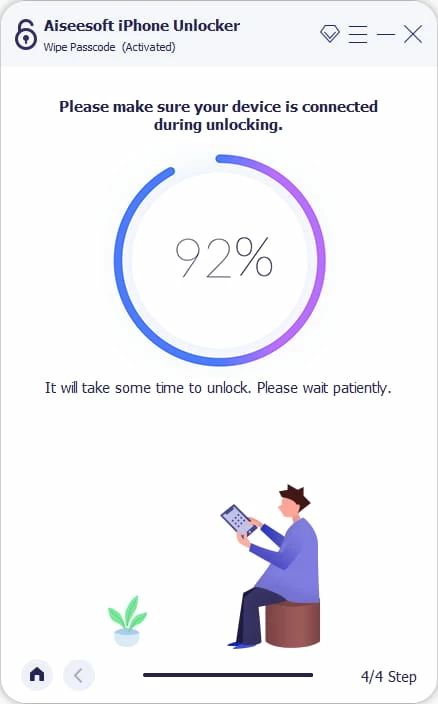
That's it! A circle appears in the new screen of the application. Here you can view the unlocking process.