
How Can I Transfer Music from iPhone to Mac for Free
Can't remember passcode and are locked out of your iPhone? This seems scary at first, but luckily there are a few fixes to remove forgotten code and get into iPhone again.
When you know your Lock Screen passcode, opening your iPhone is quick and simple: just activate the Lock Screen, enter your codes, and the phone opens. But if you forgot the iPhone passcode, it's easy to go into a panic.
If you forgot the passcode and enter the wrong passcode 5 times to your phone, Apple locks the device up for a certain period of time, displaying an "iPhone Unavailable" or "iPhone Security Lockout" error message on screen. If you really get the iPhone passcode forgot, the only way to unlock iPhone without knowing the passcode is erase and restore the iPhone, which returns the device to factory settings, and remove the forgotten passcode, as well.
Tip: if you're looking for a quick way to unlock your device, try iPhone Unlocker.

You'll have to restore your iPhone to factory defaults when you've forgotten the iPhone passcode.
In this troubleshooting guide, we've pulled together all the possible ways on how to unlock iPhone when forgetting the password. Start at the top with the newest "Erase iPhone" feature built in iOS 15.2 or later, then work you way through the common list to unlock the device to get it working again. Also see: What to do if you forgot iPad password
While we focus on fixing an iPhone when you can't remember the passcode to regain access the phone here, most of these tips also apply to iPad models.
Table of contents
If you can't remember your passcode when you try again, the only way to remove the Lock Screen to get into the device is erase your iPhone and restore to its factory settings. This is Apple's security measure in case someone bypass the passcode to access your data.
The process of restoring iPhone will wipe all of your data from your device and erase the passcode that you forgot, giving you access to set it up again. You will also want to set a new passcode to secure the device soon.
After erasing iPhone and removing the forgotten passcode, if you have a recent backup of your data, you can walk through the setup process to recover the phone from the backup. If you did not back up the iPhone before the passcode was forgot, you will lose your data and have to start the phone from scratch, and then add a new passcode.
There's no need to panic when you forgot an iPhone passcode. We'll show you 4 ways to erase the iPhone data, which lets you remove the Lock Screen with forgotten code, set the iPhone up, recover from backup, and add a new passcode.
Before unlocking iPhone with iTunes (see the next part for details) — the most common way took by users in the past, you can now use your Apple ID and password associated with your iPhone to erase and reset your device if you forgot passcode. This is the new feature released started with iOS 15.2.
What you'll need:
Steps to erase iPhone you forgot passcode to
1. From the Lock Screen, enter your wrong passcode again and again until the "Security Lockout' screen appears. Your iPhone might present you with an "iPhone Unavailable" screen instead, it doesn't matter.
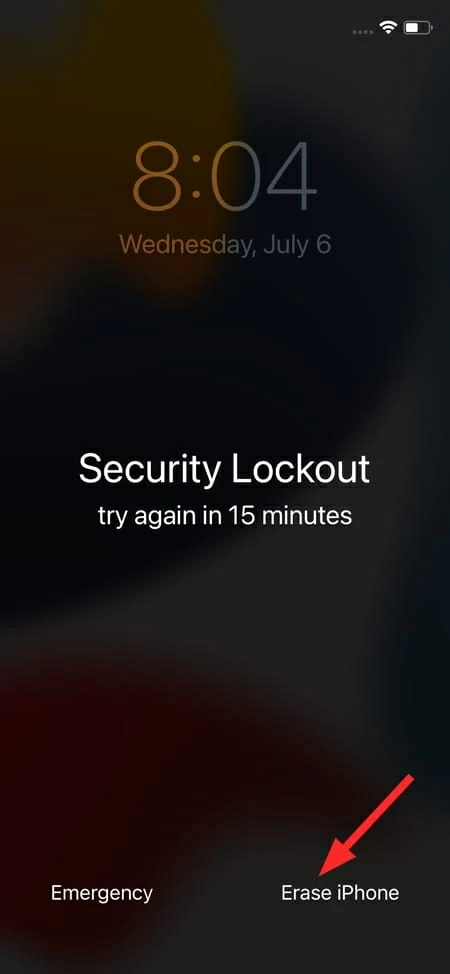
There's no way to unlock iPhone without restoring device and erasing data.
2. Tap Erase iPhone at the bottom of the screen.
3. Tap the option again in the next screen to confirm.
4. Enter your Apple ID password to sign out of your Apple ID.
5. Patiently wait for Apple to delete all of your data and settings from iPhone and remove the passcode that you forgot.
6. Follow the onscreen instructions to set up your phone, set a new passcode, and restore your data from a backup if you have, either on iCloud or iTunes.
If you have a computer nearby that has iTunes installed, follow these steps to try to unlock iPhone if you forgot password using Recovery mode.
Recovery mode is an advanced mode aiming at troubleshooting iOS and iPadOS problems, including the forgotten passcode tie to Lock Screen.
What you'll need:
Steps to unlock iPhone forgot passcode
1. Power off the iPhone that you forget passcode to as usual.
2. Force the device to boot from Recovery mode.
For locked iPhone 8, X, XS, XR, SE (2nd and 3rd gen), 11, 12, iPhone 13 or newer, press and hold the Side button while immediately connecting your iPhone to the Mac or PC. Hold down the button with your finger until you see the Recovery mode.
For locked iPhone 7 and Plus, press and hold the Volume Down button while immediately plugging your iPhone into the Mac or PC. Don't let go of the button until the Recovery mode screen appear.
For locked iPhone 6s or older, press and hold the Home button while immediately connecting your iPhone to the Mac or PC. Release your finger after your phone gets into Recovery mode.
![]()
Get into Recovery mode to bypass passcode you forgot and restore iPhone through iTunes or Finder.
3. Launch iTunes or Finder on your computer.
4. Select Restore button when you see a message prompting that "There is a problem with the iPhone that requires it to be updated or restored."

Apple doesn't allow opening the device without restoring your iPhone if you've forgotten the passcode.
5. iTunes will begin download iOS software and put the phone back to factory settings. Once the restore is complete, set the phone up and use it again. If you don't have a backup of data, you'll want to start fresh with your phone.
Related article: iPhone is disabled connect to iTunes
What you'll need:
Steps to reset iPhone when you forgot your password
Navigate to iCloud.com on your browser and sign in with your Apple ID and password. You may use a computer or another iOS device to do this.
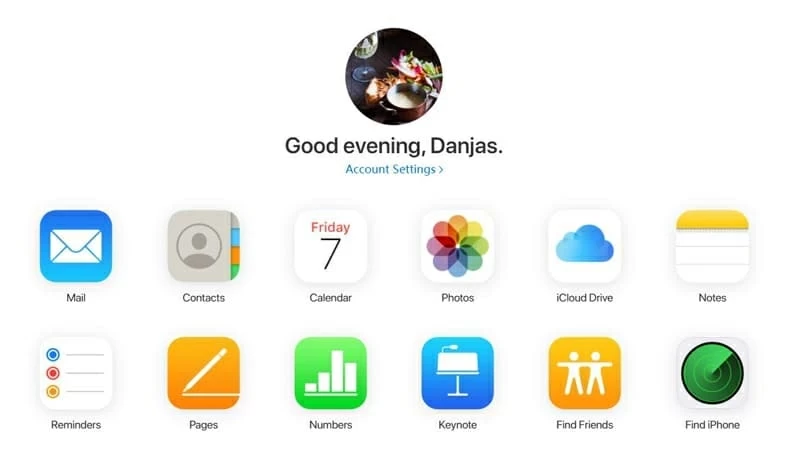
Select Find iPhone once signed in.
Click "Find iPhone" to proceed.
Head to "All Device" list and select the iPhone you need to erase passcode from.
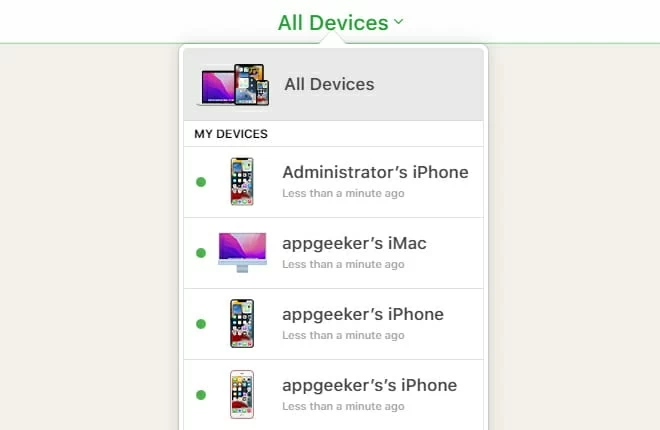
You can see all of your Apple devices associated with the same Apple ID, including your locked iPhone.
Click "Erase iPhone" to wipe your forgotten passcode and personal data.
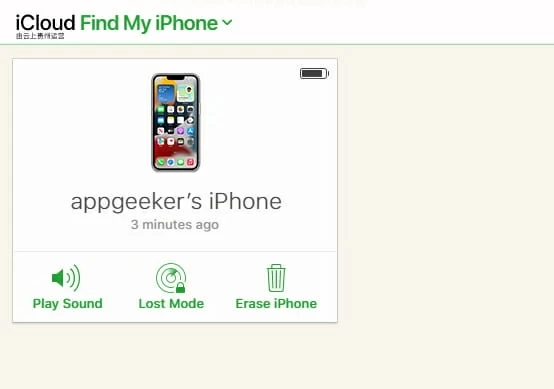
Erasing iPhone is available no matter your device is lost, stolen, or the password is forgot.
Once your iPhone is reset completely, set up your phone from scratch or from a backup, then set a new passcode. You can also download virtually any purchases from the iTunes, or download any data that you have in iCloud to your device.
iPhone Unlocker is one of the most popular and efficient password/ -code removing suites for iPhone and iPad users. It covers 4-/ 6-digit passcode, Touch ID, Face ID, ScreenTime passcode, and Activation Lock and can reset any of them quickly and easily. The application is easy to use with an intuitive interface.
Step 1: Plug the phone into computer and enter recovery mode
Run iPhone Unlocker application on your computer, and use a cable to connect the iPhone.
To remove your forgotten passcode, click "Wipe Passcode."

Once connected, you can then click "Device is connected but not recognized" link and follow the onscreen prompts to put the phone into recovery mode.
Step 2: Confirm your device info
After your device is detected by the application, check the phone information to ensure you will then get the right iOS software for the iPhone that you've forgotten passcode to.
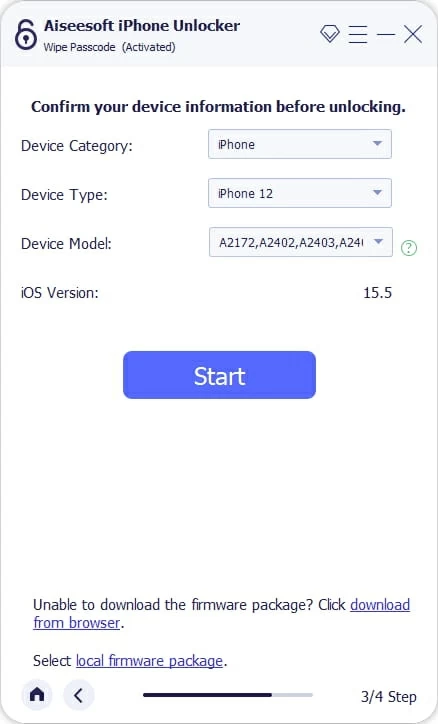
Step 3: Download iOS software
Wait until the application has downloaded the appropriate iOS software for you.

Step 4: Start remove your forgotten passcode and restore iPhone
In this step, simply confirm the warning message and click "Unlock" button. iPhone Unlocker application will begin restoring the device to its factory settings to remove the passcode you forgot.

When you get "You have unlocked your device successfully!" message on screen, your iPhone has been unlocked and the password has been removed. You can now re-set up and use your phone.
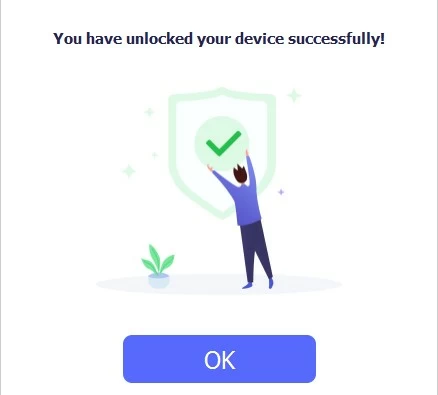
Now you've followed these instructions to wipe the iPhone, your forgotten passcode should be cleared out and your device is working again. You can now restore from your iCloud or computer backup if available, or start afresh from the beginning.
To keep the data secure, if you forgot your iPhone passcode, you can get access to your device only after the phone is restored to factory settings. This process erases all your data from phone and gets everything back to factory state.
Make sure you know the current passcode before changing to a new passcode.
Before you turn off the passcode on your iPhone, you need to remember your current passcode. Follow these steps to turn it off.
If you forgot passcode and need to reset your iPhone to unlock it, instead of putting it into Recovery mode which involves a computer with iTunes installed, you can now use Apple ID and password to do this.
Simply enter wrong passcode a few times to the phone until it displays an unavailable or Security Lockout screen, you can then tap the "Erase iPhone" on the screen and follow the remaining steps to bypass your forgotten iPhone passcode without computer.
Apple prepares a simple way for user who have a 6-digits passcode and want to change to 4-digits. Here's how to do.
Go to Settings > Face ID & Passcode > enter your passcode > tap Change Passcode > enter your passcode again > tap Passcode option > select option 4 digit numeric code > enter your new passcode.
You should contact Apple for further support if the methods outlined above doesn't help remove the forgotten passcode from your iPhone and restore the device. However, no matter how the situation is, there is no way to bypass the forgotten passcode without restoring iPhone, which at the same time erases all the content. This is Apple's security measure.