
How to Convert h.264/MPEG-4 MP4 to MOV on Mac OS X
I have a video that's in .mpeg format on my computer, is there a way I can extract the audio of it and save into a MP3 format so I can put it on a CD and play on the radio? I am running iMac, OS X Mavericks (10.9.5).
The immediate answer is Yes. Let's say you might have downloaded a .mpeg video clip from elsewhere, and when you trying to load this file on to your smart phone and then make it a ringtone, you find that it is just not working -You can't get the ringtone created, transferred, and put to use until you have converted the mpeg format to mp3 file or other audio tracks on your Mac. Another example is that a friend sends you a interesting video with .mpeg file extension and you just want to get off its funning sound track backup on your hard drive after times playing.
To resolve the problem, a conversion tool is in order. There are several programs out there that promise to convert MPEG to .mp3 format. Here I would use something like Video Converter for Mac for greater control. It converts most kinds of video file you throw at it quickly and exports to formats you required including rip audio from MPEG to MP3 file on Mac. It contains both advanced options for the advanced user who wants to tweak the value of encoding parameters and device-targeted presets for a beginner.
After conversion, you can make the audio file more accessible for playback in different media players and devices such as iTunes, MP3 players, multimedia cell phones, MP3 CD or iPod.
For a Windows user, please go and get Video Converter for Windows.
Step 1: Import
Fire up the program, you'll be shown with a dumbed-down interface which make operation as simple as possible.
Drag and drop MPEG files from your computer to this MP3 converter. Or you can go to the "Add File" menu to import MPEG/MPG files to the queue to be converted. You can just add multiple files to convert at the same time.

Step 2: Specify the appropriate output settings
Once you've selected the MPEG/MPG file, next, set the conversion option.
Click on "Profile" drop-down list from the bottom left side of the interface, and proceed in choosing MP3. The Mac MPEG to MP3 converter also can extract audio track from your video files and save in other audio formats such as OGG, WAV, AAC, APE, M4A with perfect sound quality.
Next, designate a save path for the resulting file using "Destination" option under "Profile".

Look at the preset menu on the left side, the software includes a wide range of device-targeted profiles for user who want to play the video/audio file on a specific device. If you don't want to experiment with complexity of choosing an output format and configuring the file encodings, you can simply click to that device icon, and this will set the most suitable settings for you.
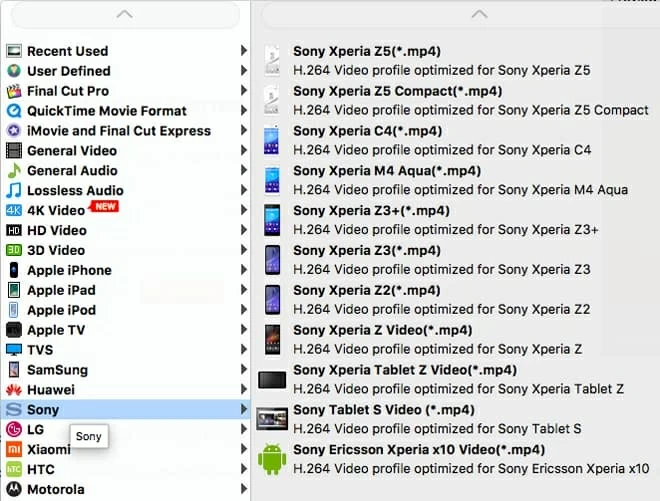
Step 3: Conversion
Now, we are ready to convert MPEG to MP3 audio file. When you finish the output setting, just click the big "Convert" button to begin converting the MPEG file, the app will convert all queued videos. The application provides you the highest conversion speed and you will see all the conversion would be finished in a few minutes.

After your mpeg files have been converted into MP3, you can then get them out of the targeted folder you specify previously and put them into your favorite portable media player and take them along with you.
Have a nice music enjoying time!
More Related to MPEG Conversion
How to use the video converter to transfer .mpeg to .wmv media file