
How to Import VOB to iMovie for Editing on Mac
I convert video/movie film to video files for my customers, and I always recommend VLC for my Mac user. I have three users and they said that the .avi files start playing okay but eventually just become a scrambled/ pixilated mess on current version of VLC - can't see any video content. They play fine for me on my older Mac with an older version of VLC. Why this avi playback issue Mac OS? - by Jayparker from The VedioLan Forum
It's common to know that MacOS as well as QuickTime X are very finicky on which codec it can play, and we've already discussed this in our guide how to play AVI with QuickTime on Mac. Here, it's another frustrating scenario: You open the VLC Media Player for Mac OS and attempt to open an .avi, only to get a broken avi file error? Don't be surprised this, though VLC claims to play almost anything on all devices. By working through the potential causes as well as codes for AVI format methodically, it should be possible to deliver a smooth experience in playing AVI movie files with VLC on Mac.
Understanding AVI Format
The video codes is the key to opening AVI files in VLC Mac OS. AVI (Audio Video Interleave) refers to the file container generally used to hold video and audio data. It's not a specific type of file. The container is supported by QuickTime X, but files are only playable if encoded with Motion JPEG video with PCM encoded audio.
Similarly, to play an AVI file via VLC media player for Mac, the audio and video codecs need to be encoded with codecs the player can read. VLC can handle DivX files that QT can't. You can watch .avi videos using VLC on Mac or Windows computer by following the steps in the next part.
How to Play AVIs on Mac with VLC?
Download VLC Media Play for Mac and install it to your computer. Depending on the Mac OS X on your Mac, you will get different release. Basically, current VLC requires Mac OS X 10.7.5 or later, and runs on 64bit Intel-based Mac. If you're running Mac OS X 10.6 Snow LeoPard or earlier, you should get older releases of VLC player.
Before playing AVI video files within VLC on your Mac, simply go to Help > Check for Updates to update VLC codecs.
Now enjoy .avi video file on VLC for Mac.
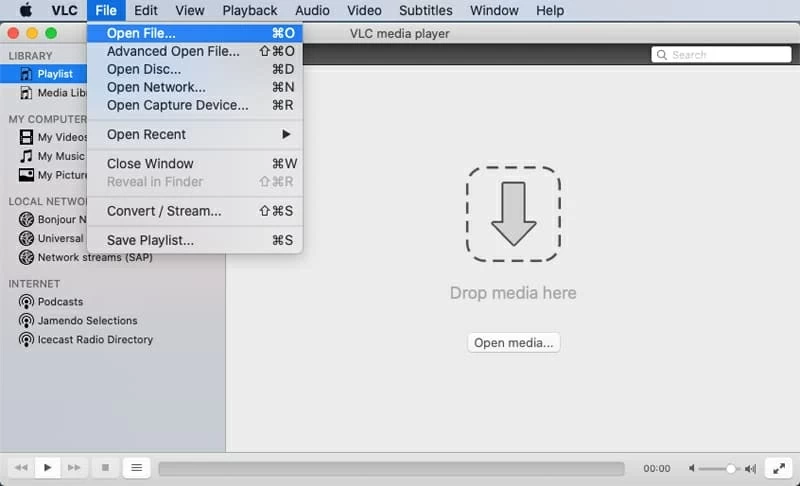
If You Can't Play AVI on VLC for macOS, You Can:
As we mentioned earlier, the video codec incompatibility could result in playback issue with AVI files. Here are two common complains of incapability of video playback when opening AVI in VLC player:
Obviously, if VCL won't play AVI on Mac OS X, it's probably a strange codec or file corrupt. Try one of the methods below.
Option 1: Convert AVI to VLC format on Mac (H.264 MP4 for example)
Rather than messing with whatever codecs were used to create the AVI video files, a suggestion is to just download and install Video Converter for Mac, and convert AVI to a format that is well compatible with VLC media player, like H.264 MP4. It's capable of converting dozens of video and audio format, making it a powerful utility when it comes to the compatibility issues.
With a concise modern interface, you can quickly convert AVI file contents to H.264 MP4 with a few simple clicks and afterwards watch the .avi files on VLC Media Player in Mac without any potential loss in visual quality.
Here's the wizard for AVI Conversion for VLC MacOS:



Besides, for the native support on Mac computer, you can also use the software to convert AVI file contents to Mac QuickTime friendly format, including MOV, MP4 and M4V. For Windows users, you'd better get .avi format to convert into .wmv so as to watch the file smoothly.
Option 2: Install 3ivx MPEG-4 codec for Mac
3ivx MPEG-4 Codec has been around for a long time and does a good job of playing AVI and DivX files that won't open using VLC for Mac. It delivers encoding and decoding facilities inside QuickTime Player, and plays most common format, such as files in .avi extension, MOV, MP4, etc.
Download from: http://www.3ivx.com/download/index.html
Option 3: Use QuickTime Player 7 along with Perian
Perian hasn't been updated for a few years, but it remains the feasible codec component package to get AVI files to play on macOS, and it works fine. QuickTime Player (QuickTime X) in Mac OS X 10.6 Snow Leopard doesn't support for third-part codec plugins, nonetherless, you can use QuickTime Player 7 for Perian to work with such AVI formats.
With Perian plugin installed, you can not only import .avi to VLC on Mac, but to QT. Get Perian via https://www.perian.org/
Conclusion
VLC is the prettiest piece of software to play every video with any extension and codec and most of time, handle AVI fine. If, unfortunately, you have problem with playing AVI video through VLC in Mac for it contains a VLC incompatible video codec, make sure to take advantage of the above-mentioned methods to deal with the files carrying .avi file extension.
Converting from AVI to MP4 H.264 is an ideal option to view the AVI in VLC on Mac for both beginners and experienced users alike, and the process within Video Convert is easy and efficient with loads of presets. If you prefer to install third-party codec component packages like Perian or 3ivx MPEG-4 to add AVI support for MacOS, Option 2 and Option 3 are your ways to go with.
Have a great week!