
How to Extract All of Your Photos from iTunes Backup
This post will tell you how to recover iMessages that have been deleted in your iDevice (iPhone, iPad or iPod touch) from iTunes backup. Just learn a quick way to work this out.
Q: I have been using my iPhone to send iMessages to my friends. One day when my son played with my phone, he accidentally deleted some of my iMessages. How can I recover them from iTunes backup? I can't accord to lose them. Any suggestion?
iMessage is slightly different from the commonly-use and regular messages called text messages or SMS. iMessage has its unique features that set itself apart from the traditional messages. For one thing, iMessage is iOS-specific and based on Apple ID, which means you can run iMessage on iPhone, iPad, and of course, iMac as long as internet connection is available. Therefore, iMessages are only used between Apple users (If you use your iPhone to text your friend who uses Android device, then text messages come into play). For another thing, you can send a large amount of free iMessages via WiFi network, with attachments like images, videos or locations.
Many iDevice users keep a lot of iMessages around and put value on them since old messages are an interesting source of nostalgia and triggering memory. However, it is unavoidable iMessages are lost or deleted mistakenly. Well, there is always a solution for that. That's why Appgeeker iOS Data Recovery comes to your rescue at this point.
This program is a comprehensive and easy-to-use program that can recover the deleted iMessages and other stuff from iTunes or iCloud backup. It also enables you to retrieve your iMessages directly from iPhone storage even though you haven't created a full backup with iTunes or iCloud. Before a full recovery, you can have a preview of the lost files and choose exactly what you want to recover instead of the whole list of files.
The following will walk you through how to restore iMessages from an iTunes backup and in a straight forward way. [Related: how to fix iTunes crash when sync to iOS device]
Step 1: Detect iTunes backup on local computer
After you start up the utility on the computer, it shows you a pretty user-friendly interface. From there, select the "Recover from iTunes Backup File" mode.
Then the program will immediately identify all the iTunes backups on your computer's hard drive and display them on the window, just like the screenshot show below. This is how it looks when your backup files are found.
Note: If your iTunes backup is encrypted, you'll be prompted to enter password.
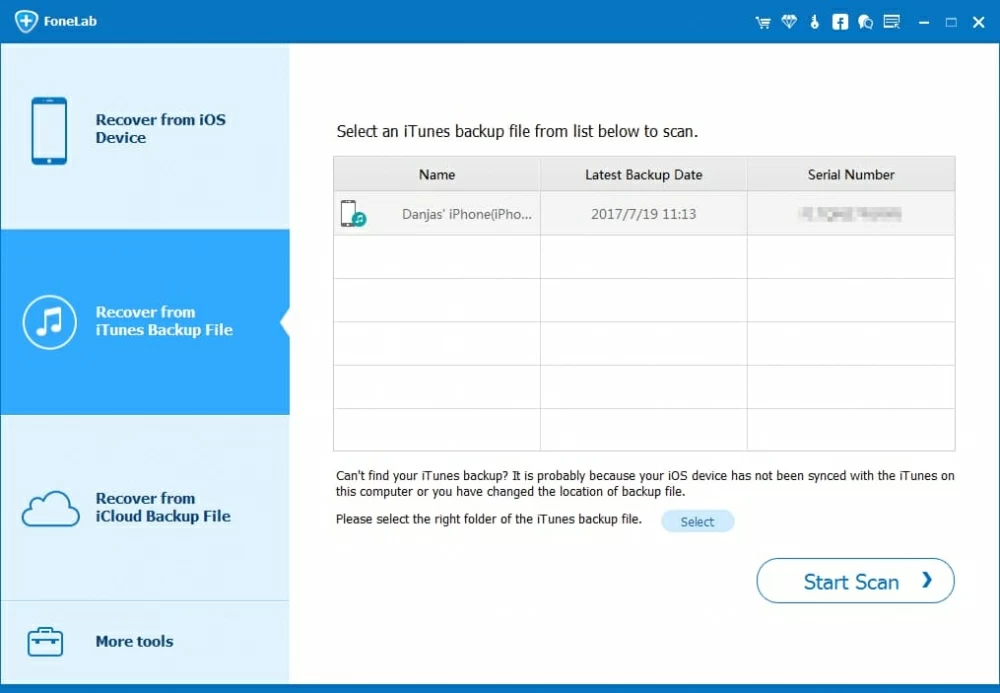
Step 2: Scan and extract content from iTunes backup
Choose an iTunes backup which includes the synced iMessages (usually the recent one) and press the Start Scan button. The program will begin scanning the backup and extracting all files in it. At this point, you just have to sit back and wait.
After the extraction process completes, all the stuff from iTunes backup are displayed on the interface, just like the screenshot demonstrated below.
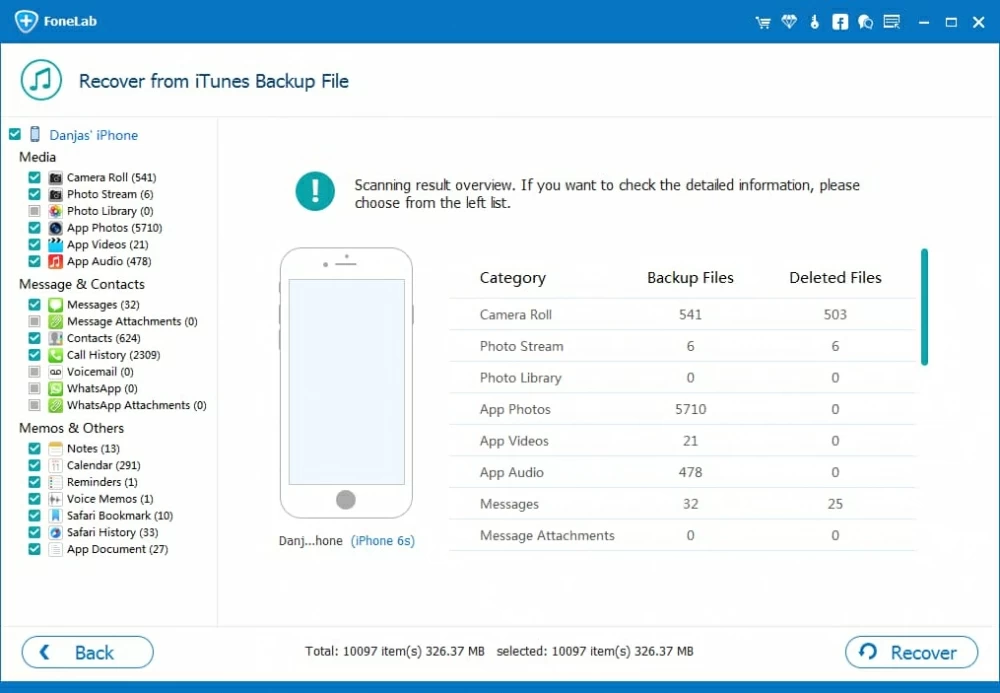
Step 3: Preview iMessages
In the left sidebar, by clicking on the "Messages" and "Message Attachments" categories, you'll be given detailed content on the center pane of the screen. From there you can preview the conversations in the text bubble and other content like images from iMessages.
Next, select iMessages items that you want to recover by ticking the corresponding checkboxes next to each item.
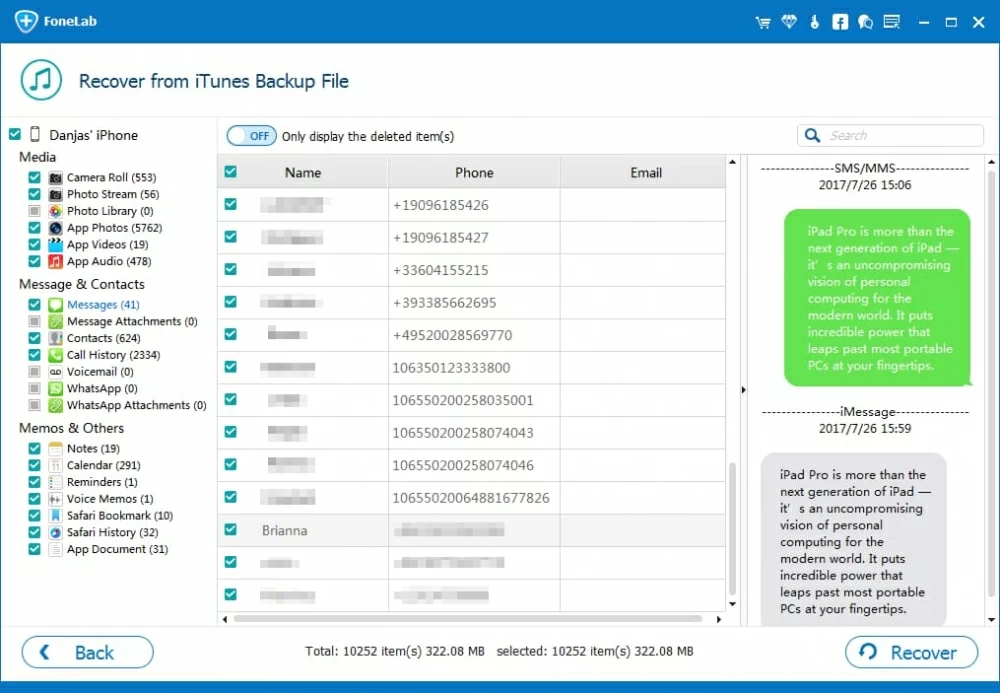
Step 4: Initialize the retrieving process
Once you've confirmed the items you selected, press the Recover button at the bottom-right corner. At this moment, a dialog box shows up, asking you to assign a location for the extracted files.

Again, hit on the Recover button in the opening dialog box to start recovering iMessages from the backup and export to your computer. As usual, these iMessages will be save as HTML or CSV files.
That's it! Once the process is finished, your deleted iMessages should now appear in the folder you specified earlier on the computer.
See also: A Full Guide on Transferring Songs from Mac to an iPhone without iTunes
There is an Apple official way to get back your iMessages, that is, restoring iPhone from iTunes backup using iTunes. Read on and see how it works.
1. Open iTunes on your computer.
2. Attach iPhone to the computer with a USB cable.
3. When your iPhone icon become visible on the left top, click on it.
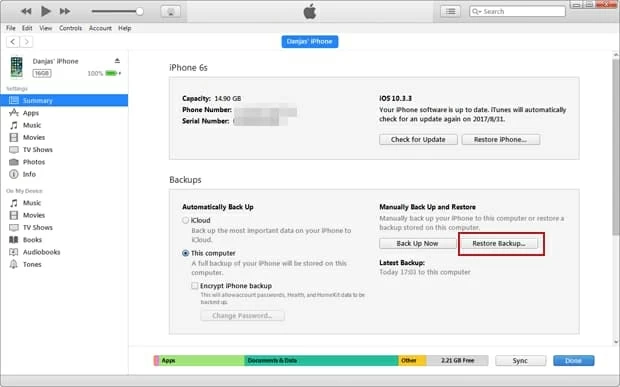
4. Under the Summary menu (see left sidebar), press Restore Backup button. Then a pop-up dialog box will prompt you to turn off "Find My iPhone" in the iCloud Settings. Do as the dialog box requires and come back to the Summary page.
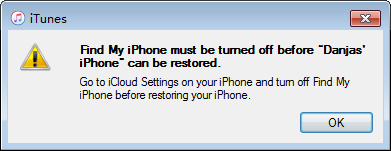
Press Restore Backup button again and select the most relevant backup that includes the iMessages you need.
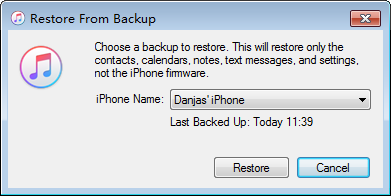
5. Finally, press the Restore button to kick-start the restoration. The entire process won't take long. Please wait for a while.
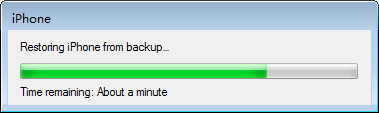
Note: Retrieving iMessages through the default iTunes' restoration feature is quick and straightforward. However, this option has its disadvantages. For one thing, there's no simple method to extract only iMessages or other specific files from an iTunes backup — you have to restore the entire backup to the iPhone in order to access the items you seek. For another, it will definitely erase your iPhone and you should set it up from scratch.
Conclusion
That's all there is to it! The two options provided above are typically effective enough to help you out of the predicament. Both you can try on your particular situation.