
How to Migrate iPhone Contacts to HTC Phone
Switching to iPhone from an Android phone is an exciting thing. You're experiencing a completely different ecosystem. But it can also be a huge pain—you'll have to deal with a wealth of vital contacts that you have accumulate for years on old device. If you're like me, you may want to make sure that all your contacts are transferred from Android to iPhone. Thankfully, there are couple of ways to transfer contacts from Android device to iPhone.
Option 1: Apple's Move to iOS App
Move to iOS is an application Apple designed for data migration during iPhone setup process. Apple makes it freely available for download on both Play Store and App Store for transferring content including contacts from Android to new iPhone. Here is how it works.
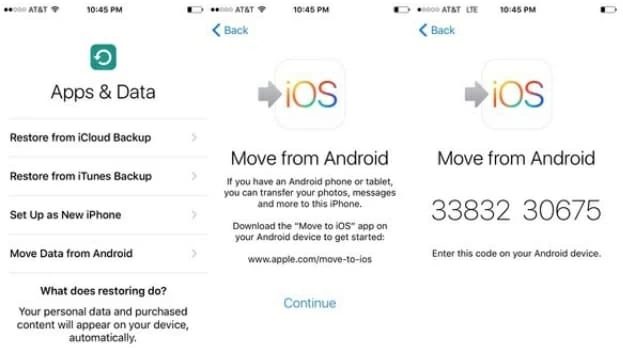
Learn more about Move to iOS app to transfer contacts from Android to iPhone, please refer to Move content from your Android phone to iPhone.
Note, if you want to transfer contacts from Android to iPhone after setup, you need to erase your iPhone and start from the scratch. Or you can choose to employ other methods which will be presented below.
Option 2: Get Phone Transfer Software
This is probably the most straightforward way to sync Android contacts with iPhone on your computer. Phone Transfer is our pick. You just connect you both iPhone and Android phone, it scans the source phone automatically to identify the files to be transferred, and you're in business. All common files such as photos, videos, music, call logs, calendar, messages are supported.
Another great thing of this tool is it includes backup and restore functions, which means you can keep your phone data safe on computer, or retrieve files from your iTunes/iCloud backup and get them onto your any Android & iOS phone. Also see: How to copy songs from an iPhone to a Mac.
Below, we have step-by-step guide for you.

In brief, the contacts transfer process is very simple and straightforward. You can monitor the progress of the transferring process in a new small window.
When the transfer is complete, to check everything go well it's worth go to the Contacts app on your new iPhone to see the result.
Congratulation, you're done!
Option 3: Sync Contacts with Google to iPhone
Can Google sync contacts with iPhone? Absolutely Yes! You just need to sync contacts from Android to Google account and then sync from Google contacts to iPhone, or export the contacts and import to iCloud (we'll talk about this in the next way in detail).
Your Android contacts will now upload to your Google account.
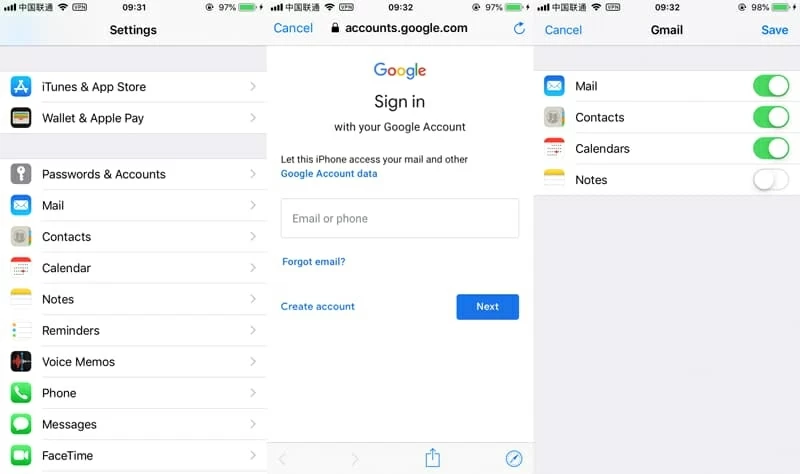
Now the Android contacts are syncing to new iPhone. Also read: How to back up an iPhone.
Read next: How to recover deleted contacts on Android phone.
Option 4: Import Google Contacts to iCloud
Another simple way to transfer contacts from old Android phone to iPhone is by exporting your contacts from Google account into a vCard and importing to iCloud for easy synchronization across iPhone. Here's what you need to do:
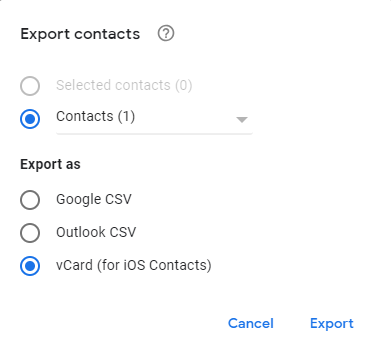
The next step is to load the contacts to iCloud. Here's how:
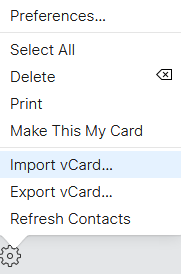
That's all about it. Your contacts are now saved in iCloud. The rest thing to do is
Done! Your contacts should appear on iPhone's contacts list.
Option 5: Use SIM Card
If you have your Android contacts saved on a micro-SIM that like the iPhone, you can also import the contacts from the microSIM into the Contacts app on iPhone.
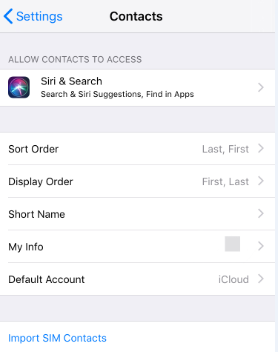
The transfer between SIM card and iPhone will start. When it's done, your contacts should be saved in iPhone. More information: http://support.apple.com/kb/HT4994
Option 6: Get Android Phone Contacts on iPhone via Email
Another basic method that works in moving contacts from Android smartphone to iPhone is Email. Here are the steps needed to take.
Your contacts will be saved to your iPhone. So easy!
Option 7: Sync Outlook Contacts with iPhone through iTunes
Like iCloud, iTunes can syncs contacts from Android to iPhone. Here's what you need to do:
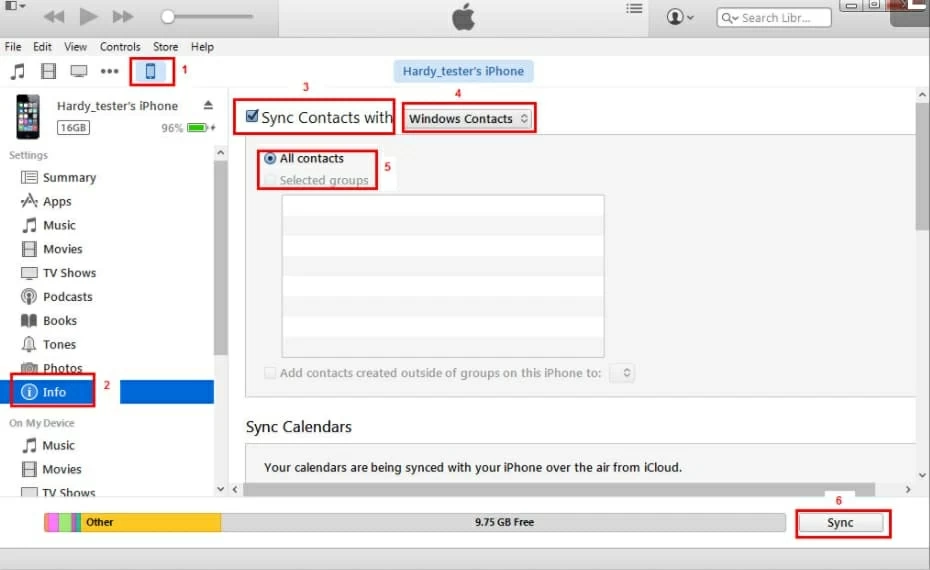
How to Transfer Contacts from Samsung to iPhone
A Full Guide to Copy All Your LG Phone Text Messages to an iPhone
How to Move Google Pixel Contacts to the New iPhone
iPhone Models: iPhone 13 lines, iPhone 12 mini, iPhone 12, iPhone 12 Pro, iPhone 12 Pro Max, iPhone SE (2nd generation), iPhone 11, iPhone 11 Pro, iPhone 11 Pro Max, iPhone XS, XS Max, XR, X, iPhone 8/ Plus, iPhone 7/ Plus, iPhone SE, iPhone 6s/ Plus, etc.